Fixa hög CPU-användning av WUDFHost.exe
Miscellanea / / November 28, 2021
Om Windows Driver Foundation (WUDFHost.exe) förbrukar överdrivna resurser på ditt system, är chansen stor att vissa drivrutiner kan vara skadade eller inaktuella. Windows Driver Foundation kallades tidigare Windows Driver Framework som tar hand om drivrutiner i användarläge. Men problemet är att WUDFHost.exe orsakar hög CPU- och RAM-användning. Ett annat problem är att du inte bara kan döda processen i Task Manager eftersom det är en systemprocess.
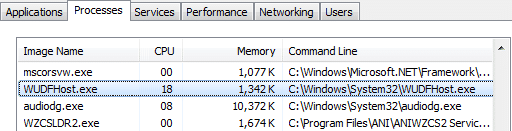
Nu kan Windows Driver Foundation finnas med ett annat namn i Task Manager som wudfhost.exe eller User-mode Driver Framework (UMDF). Så utan att slösa någon tid, låt oss se hur man fixar hög CPU-användning av WUDFHost.exe med hjälp av nedanstående felsökningsguide.
Innehåll
- Fixa hög CPU-användning av WUDFHost.exe
- Metod 1: Kör Windows Update
- Metod 2: Kör felsökaren för systemunderhåll
- Metod 3: Utför Clean Boot
- Metod 4: Uppdatera drivrutiner för nätverkskort
- Metod 5: Kör Driver Verifier
- Metod 6: Inaktivera NFC och bärbara enheter
Fixa hög CPU-användning av WUDFHost.exe
Se till att skapa en återställningspunkt bara om något går fel.
Metod 1: Kör Windows Update
1. Tryck på Windows-tangent + I och välj sedan Uppdatering och säkerhet.

2. Nästa, klicka igen Sök efter uppdateringar och se till att installera eventuella väntande uppdateringar.

3. När uppdateringarna har installerats, starta om din dator och se om du kan Fixa hög CPU-användning av WUDFHost.exe.
Metod 2: Kör felsökaren för systemunderhåll
1. Sök efter kontrollpanel från startmenyns sökfält och klicka på den för att öppna kontrollpanelen.

2. Sök Felsökning och klicka på Felsökning.

3. Klicka sedan på visa alla i den vänstra rutan.
4. Klicka och kör Felsökare för systemunderhåll.

5. Felsökaren kanske kan Fixa hög CPU-användning av WUDFHost.exe, men du måste köra System Performance Troubleshooter om den inte gjorde det.
6. Öppen Kommandotolken. Användaren kan utföra detta steg genom att söka efter "cmd" och tryck sedan på Enter.

7. Skriv följande kommando i cmd och tryck på Enter:
msdt.exe /id PerformanceDiagnostic

8. Avsluta cmd och starta om din dator.
Metod 3: Utför Clean Boot
Ibland kan programvara från tredje part komma i konflikt med Windows och kan orsaka problemet. Till Fixa hög CPU-användning av WUDFHost.exe, du behöver gör en ren start på din PC och diagnostisera problemet steg för steg.

Metod 4: Uppdatera drivrutiner för nätverkskort
1. Tryck på Windows-tangenten + R och skriv sedan devmgmt.msc och tryck på Enter för att öppna Enhetshanteraren.

2. Expandera Nätverkskort och högerklicka sedan på din trådlösa adapter och välj Avinstallera.

3. Starta om din dator för att spara ändringarna och öppna Enhetshanteraren igen.
4. Högerklicka nu på Nätverksadaptrar och välj Sök efter hårdvaruändringar.

5. Om problemet är löst vid det här laget behöver du inte fortsätta men om problemet kvarstår, fortsätt sedan.
6. Högerklicka på trådlös adapter under Nätverksadaptrar och välj Uppdatera drivrutinen.

7. Välj "Bläddra på min dator efter drivrutin.”

8. Klicka igen på "Låt mig välja från en lista över tillgängliga drivrutiner på min dator.”

9. Välj den senaste tillgängliga drivrutinen från listan och klicka på Nästa.
10. Starta om din dator för att spara ändringarna.
Metod 5: Kör Driver Verifier
Den här metoden är bara användbar om du kan logga in på ditt Windows normalt inte i felsäkert läge. Se sedan till att skapa en systemåterställningspunkt.

Metod 6: Inaktivera NFC och bärbara enheter
1. Tryck på Windows-tangent + I för att öppna inställningar klicka sedan på Nätverk & Internet.

2. Välj i menyn till vänster Flygplansläge.
3. Under Trådlösa enheter stäng av växeln för NFC.
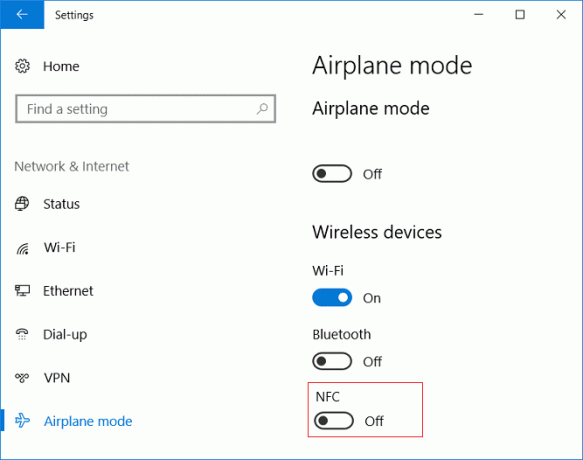
4. Tryck nu på Windows-tangent + R och skriv sedan devmgmt.msc och tryck på Enter.

5. Expandera Bärbara enheter och högerklicka på enheten som du satte in och välj Inaktivera.
6. Stäng Enhetshanteraren och starta om datorn för att spara ändringarna.
Rekommenderad:
- Åtgärda Windows Installer Access Denied Error
- 15 sätt att snabba upp en långsam Windows 10-dator
- Fix Den valda startbilden autentiserade inte felet
- Åtgärda volymikon som saknas i Aktivitetsfältet i Windows 10
Det är det du har lyckats med Fixa hög CPU-användning av WUDFHost.exe men om du fortfarande har några frågor angående detta inlägg, ställ dem gärna i kommentarsektionen.



