Fix Få hjälp som dyker upp kontinuerligt i Windows 10
Miscellanea / / November 28, 2021
Om du är en Windows-användare kan du vara medveten om F1-nyckelkonfigurationen på Windows 10 PC. Om du trycker på F1-tangenten öppnar den Microsoft Edge och söker automatiskt efter "Hur får du hjälp i Windows 10". Även om detta är ett bra sätt att hjälpa användare när det behövs, men vissa användare tycker att det är irriterande de har rapporterat att de kontinuerligt ser popup-fönstret Få hjälp även när F1-tangenten inte är det nedtryckt.

De två huvudorsakerna bakom problemet med Få hjälp som ständigt dyker upp i Windows 10:
- Om du trycker på F1-tangenten av misstag eller så kan F1-tangenten ha fastnat.
- Virus eller malware infektion på ditt system.
Att surfa på webben, ladda ner program som inte kommer från Windows Store eller någon annan säker källa kan leda till virus infektioner på din Windows 10 systemet. Viruset kan vara av vilken form som helst, inbäddat i programinstallationsprogram eller till och med pdf-filer. Viruset kan rikta sig mot tjänster och applikationer på din maskin och kan korrumpera data, sakta ner systemet eller skapa irritation. En sådan irriterande fråga skapar nuförtiden
"Få hjälp" dyker upp i Windows 10.Även om det inte är ett virus som orsakar popup-fönstret Get Help i Windows 10, kan det ibland hända att din F1-tangent på tangentbordet har fastnat. Om du trycker på F1-tangenten på ditt tangentbord visas popup-fönstret Få hjälp i Windows 10. Om nyckeln har fastnat och du inte kan fixa det, kommer det här problemet kontinuerligt att skapa irriterande popup-fönster i Windows 10. Hur fixar man det dock? Låt oss se i detalj.
Innehåll
- Fix Få hjälp som dyker upp kontinuerligt i Windows 10
- Metod 1: Skanna ditt system efter virus eller skadlig programvara
- Metod 2: Kontrollera om något program med startbehörighet orsakar det här problemet
- Metod 3: Inaktivera F1-nyckeln via Windows-registret
- Metod 4: Byt namn på HelpPane.exe
- Metod 5: Neka åtkomst till HelpPane.exe
Fix Få hjälp som dyker upp kontinuerligt i Windows 10
Innan vi går vidare med stegen, se först till att F1-tangenten inte har fastnat på ditt tangentbord. Om det inte gör det, kontrollera om samma problem uppstår i felsäkert läge eller ren start. Som ibland kan programvara från tredje part orsaka popup-fönstret "Få hjälp" i Windows 10.
Metod 1: Skanna ditt system efter virus eller skadlig programvara
Först rekommenderas det att köra en fullständig systemsökning till ta bort eventuella virus- eller skadliga programinfektioner från din PC. För det mesta uppstår popup-fönstret Få hjälp på grund av att något tredjepartsprogram är infekterat. Om du inte har något antivirusprogram från tredje part, oroa dig inte, du kan använda Windows 10 inbyggda skanningsverktyg för skadlig programvara som heter Windows Defender.
1. Tryck på Windows-tangent + I för att öppna inställningar klicka sedan på Uppdatering och säkerhet.

2. Välj i det vänstra sidofönstret Windows säkerhet. Klicka sedan på Öppna Windows Defender eller Säkerhetsknappen.

3. Klicka på Virus- och hotsektionen.

4. Välj Avancerat avsnitt och markera Windows Defender Offline-skanning.
5. Slutligen, klicka på Skanna nu.

6. Om skadlig programvara eller virus hittas efter att genomsökningen är klar, tar Windows Defender bort dem automatiskt. ‘
7. Slutligen, starta om din dator och se om du kan fixa Windows 10 Få hjälp med popup-problem.
Metod 2: Kontrollera om något program med startbehörighet orsakar det här problemet
Om antiviruset med de senaste virusdefinitionerna fortfarande inte kan upptäcka något sådant program, prova följande:
1. Tryck Windows-nyckel och X tillsammans och välj Aktivitetshanteraren från menyn.

2. Växla till fliken Startup. Kolla efter alla program som har startbehörigheter aktiverade och se om du kan hitta en icke-bekant applikation eller tjänst. Om du inte vet varför något finns där, borde det förmodligen inte göra det.
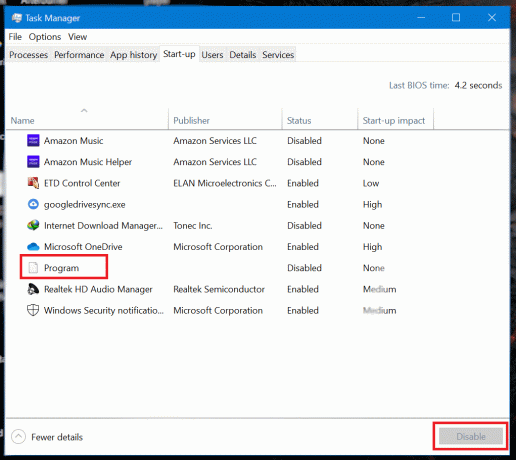
3. Inaktivera tillstånd för något sådant applikation/tjänst och starta om din maskin. Kontrollera om detta löste problemet med Få hjälp som ständigt dyker upp.
Läs också:4 sätt att inaktivera startprogram i Windows 10
Metod 3: Inaktivera F1-nyckeln via Windows-registret
Om nyckeln har fastnat eller om du inte kan ta reda på vilket program som orsakar det irriterande popup-fönstret, kan du inaktivera F1-tangenten. I ett sådant fall, även om Windows upptäcker att F1-tangenten har tryckts ned, skulle ingen åtgärd vidtas.
1. Skapa en ny F1KeyDisable.reg fil med vilken textredigerare som helst Anteckningsblock och spara den. Lägg in följande rader i textfilen innan du sparar.
Windows Registry Editor version 5.00. [HKEY_CURRENT_USER\SOFTWARE\Classes\Typelib\{8cec5860-07a1-11d9-b15e-000d56bfe6ee}\1.0\0\win32]@="" [HKEY_CURRENT_USER\SOFTWARE\Classes\Typelib\{8cec5860-07a1-11d9-b15e-000d56bfe6ee}\1.0\0\win64]@=""

Obs: Se till att filen sparas med .reg förlängning och från rullgardinsmenyn Spara som typ "Alla filer" är vald.
2. Dubbelklicka på F1KeyDisable.reg fil du just skapade. En dialogruta öppnas och frågar om du vill redigera registret. Klicka på Ja.
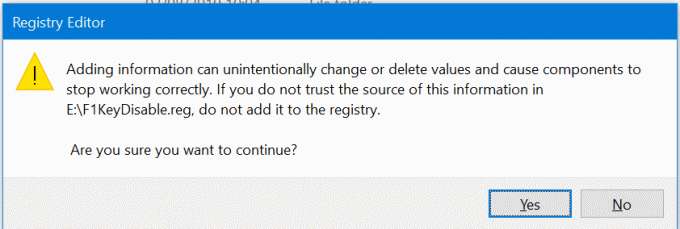
3. Dialogrutabekräftelse ska visas som verifierar ändringen i registervärden. Omstart datorn eller bärbara datorn för att spara ändringarna.
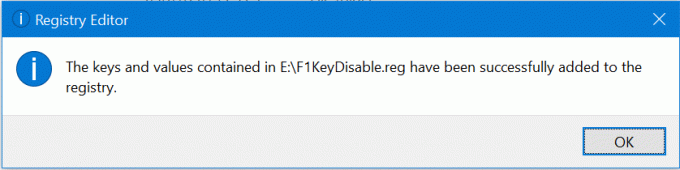
4. Om du vill Återställ F1-nyckelfunktionerna, skapa en annan F1KeyEnable.reg-fil med följande rader i.
Windows Registry Editor version 5.00
[-HKEY_CURRENT_USER\SOFTWARE\Classes\Typelib\{8cec5860-07a1-11d9-b15e-000d56bfe6ee}\1.0\0]
5. Till återaktivera F1-tangenten, tillämpa samma procedur på filen F1KeyEnable.reg och starta om din PC.
Metod 4: Byt namn på HelpPane.exe
När du trycker på F1-tangenten utlöser operativsystemet Windows 10 ett anrop till hjälptjänsten som startas genom att köra filen HelpPane.exe. Du kan antingen blockera den här filen från att komma åt eller byta namn på filen för att undvika att den här tjänsten utlöses. Följ stegen nedan för att byta namn på filen:
1. Öppna File Explorer och navigera sedan till C:/Windows. Leta upp HelpPane.exe, högerklicka sedan på filen och välj Egenskaper.
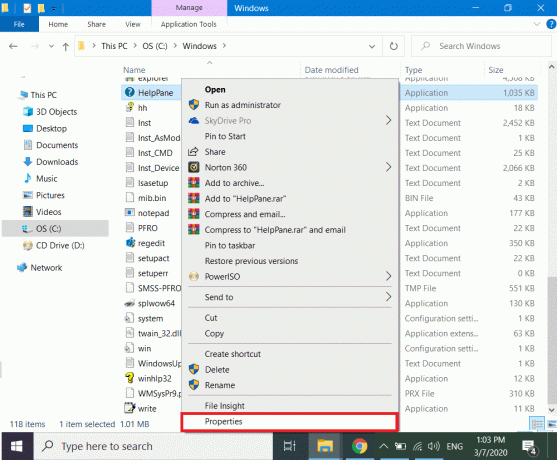
2. Navigera till säkerheten fliken och klicka på Avancerad knappen längst ner.
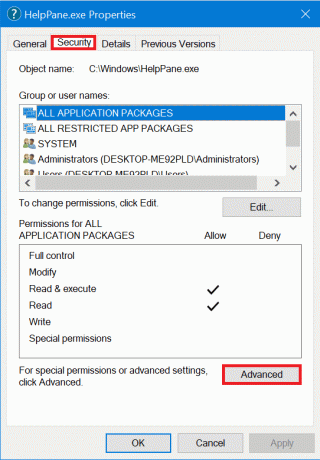
3. Klicka på knappen bredvid fältet Ägare, märkt Förändra.

4. Lägg till ditt användarnamn i den tredje arkiverade och klicka på OK. Stäng egenskapsfönstret och öppna det igen och spara alla inställningar.
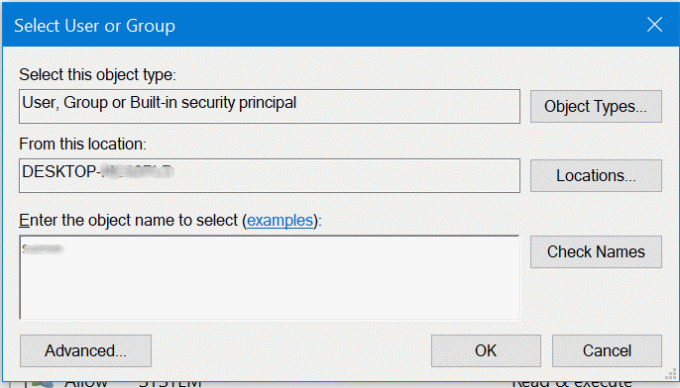
5. Gå till säkerhet fliken igen och klicka på Redigera.

6. Välj användare från listan och kryssrutor mot alla behörigheterna.
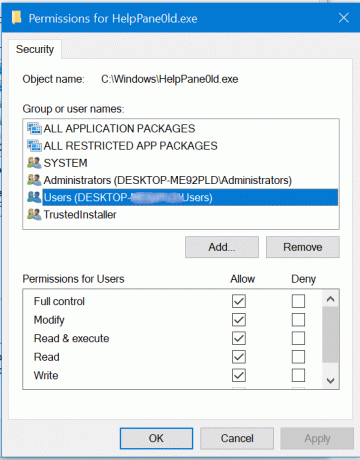
6. Klicka på Tillämpa och gå ut ur fönstret. Nu äger du HelpPane.exe och kan göra ändringar i den.
7. Högerklicka på den och välj Döp om. Ange det nya namnet som HelpPane_Old.exe och stäng Filutforskaren.
Nu skulle det inte finnas någon popup när du av misstag trycker på F1-tangenten eller något virus som irriterande försöker utlösa popup-fönstret Get Help på Windows 10. Men om du har problem med att ta äganderätten till HelpPane.exe kan du ta hjälp av guiden Ta full kontroll eller ägande i Windows 10.
Metod 5: Neka åtkomst till HelpPane.exe
Om du tycker att det är svårt att byta namn på HelpPane.exe kan du bara neka åtkomst till det av andra applikationer eller användare. Detta kommer att förhindra att det utlöses under några omständigheter och kommer att bli av med Få hjälp som dyker upp kontinuerligt i Windows 10-problem.
1. Öppna förhöjd kommandotolk. För att göra detta, sök sedan CMD i Start-menyn Högerklicka på kommandotolken från sökresultaten och välj Kör som administratör.

2. Skriv och kör följande kommandon en rad i taget.
@eko av. c. takeown /f %WinDir%\HelpPane.exe. icacls %WinDir%\HelpPane.exe /neka alla:(X)
3. Detta kommer att neka åtkomst till alla användare för HelpPane.exe, och det kommer inte att utlösas igen.
Läs också:Inaktivera Snap Pop-Up när du flyttar Windows
Vi hoppas att du kunde använda ovanstående enkla metoder fixa det irriterande Få hjälp-popupen i Windows 10. Vissa av dessa korrigeringar är tillfälliga, medan andra är permanenta och behöver ändras för att återställa dem. I något av fallen, om du slutade inaktivera F1-nyckeln eller byta namn på HelpPane.exe, kommer du inte att kunna komma åt hjälpverktyget i Windows 10. Med det sagt är hjälpverktyget en webbsida som öppnas i Microsoft Edge som inte kan användas för mycket hjälp ändå, anledningen till att vi rekommenderade att inaktivera det helt och hållet.



