Hur du får din Android-telefon att se ut som Ubuntu Touch
Miscellanea / / February 17, 2022
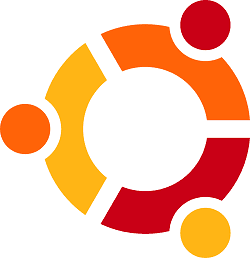
Medan Android och iOS får mest erkännande och uppmärksamhet, finns det många andra mobila operativsystem där ute. Vissa av dem är någorlunda välkända, som Blackberry och Windows Phone, medan andra är nya eller betjänar bara en begränsad marknad.
Ett av dessa mindre kända, nyare operativsystem är Ubuntu (mobil). Du kanske redan har hört talas om Linux-distributionen för PC, men för inte så länge sedan företaget bakom Ubuntu (Canonical) meddelade att de så småningom skulle ta med sina egna telefoner med Ubuntu och en ny mobilanvändare gränssnitt.
Just nu har ingen av dessa enheter levererats, även om vissa Android-telefoner kan köras en tidig testversion av operativsystemet.
Vad händer om du helt enkelt vill prova Ubuntus mobila UI, men ändå vill köra Google Play och ha all kraft från Android under huven? Det är där vi kommer in. Vi guidar dig genom stegen som behövs för att förvandla din telefon från en standard Android-enhet till något som nära efterliknar Ubuntus nya mobila gränssnitt.
Låt oss börja med Ubuntu Lockscreen
Först och främst, låt oss ta med en klon av Ubuntu-låsskärmen till din enhet.
Steg 1: Installera Ubuntu låsskärm app från Google Play Butik.
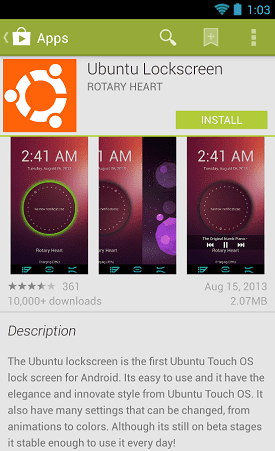
Gå vidare och öppna appen direkt. Du kommer nu att bli tillfrågad om du är redo att ställa in Ubuntu Lockscreen som standard. tryck på Ja knapp.
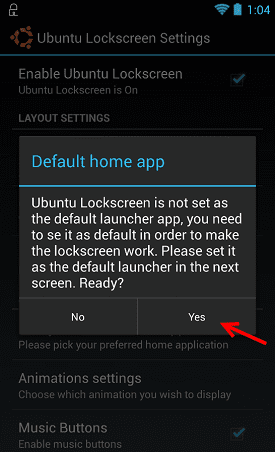
Följ instruktionerna på skärmen för att ställa in Ubuntu-låsskärmen som standard.
Steg 2: Nu är det dags att anpassa Låsskärm app lite. Gå vidare och hitta appen i applådan, öppna den.
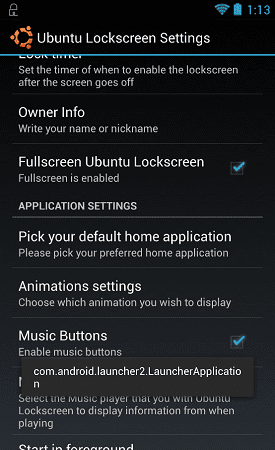
I den inställningar skärmen kommer du att se alla möjliga alternativ. Låt oss börja med Ägarinformation flik. Klicka på den och det kommer att få upp en ny prompt, så att du kan välja vilket namn eller vilken fras som ska visas på låsskärmen.
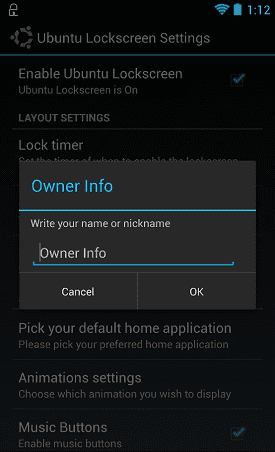
Du hittar också alternativ för ändra standardmusikspelaren, animationsscener och mer. Vi kommer inte att gå in på var och en av dessa, men känna dig välkommen att leka så lite eller mycket du vill här.
Steg 3: Scrolla ner till Aktivera/inaktivera aviseringar. Innan du kan ändra något här, kommer det att berätta för dig att du måste aktivera Tillgänglighet inställningar.
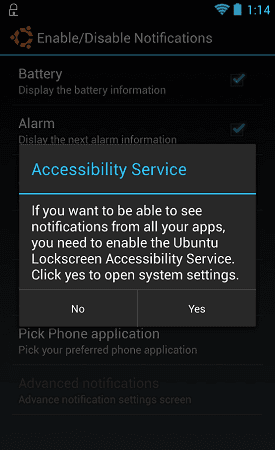
Gå vidare och klicka ja. Den tar dig sedan till Tillgänglighet skärm. Här vill du helt enkelt trycka på Ubuntu låsskärm alternativ (som indikeras av pilen nedan).
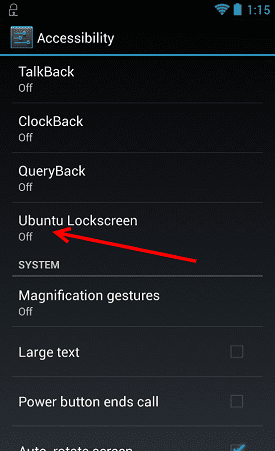
Frivillig: Om du vill är det nu ett bra tillfälle att öppna igen Ubuntu låsskärm app och gå tillbaka till Aktivera/inaktivera aviseringar. Här hittar du inställningar som bestämmer vilka objekt som ska eller kommer inte att ge dig aviseringar.
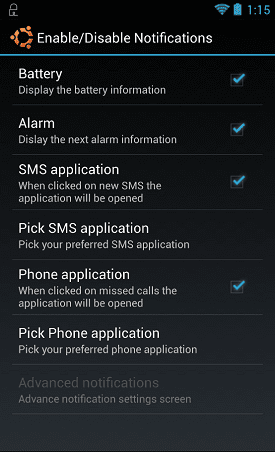
Du kan också gå till Avancerade meddelanden för att få ännu fler alternativ och kontroll över aviseringar som skickas till låsskärmen:
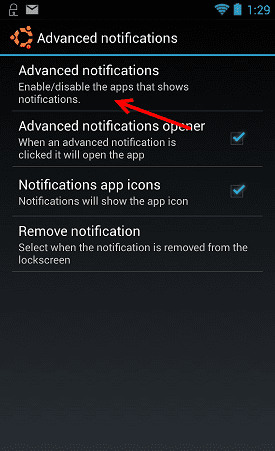
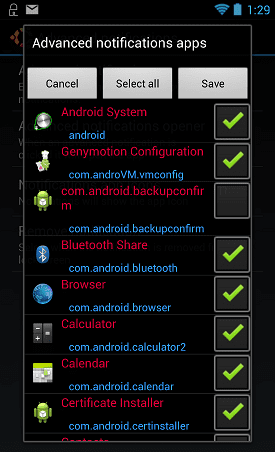
Steg 4: Du är nästan där! Innan låsskärmen kan fungera korrekt måste du inaktivera din nuvarande låsskärm.
Hur du gör detta kommer att variera beroende på din telefon/tillverkare. För vissa (i allmänhet HTC-ägare) kommer det att vara det Meny > Inställningar > Låsskärm. Andra hittar vad de letar efter genom att gå till Anpassa > Låsskärm.
Vad gäller min enhet? Det är under inställningar> säkerhet.
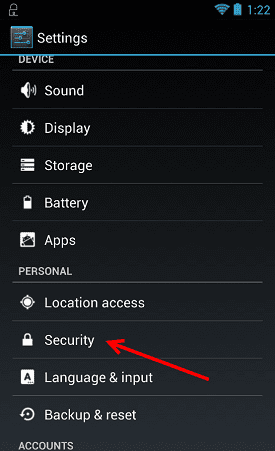
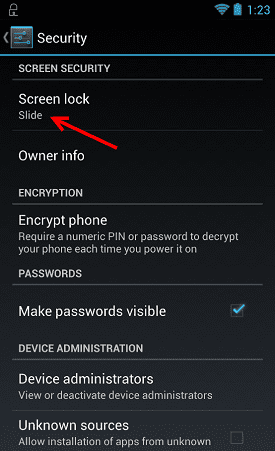
Oavsett hur du kommer dit, vad du vill göra är att se till att låsskärmen är avstängd. Oroa dig inte, detta kommer inte att påverka den Ubuntu-stilade låsskärmen alls.
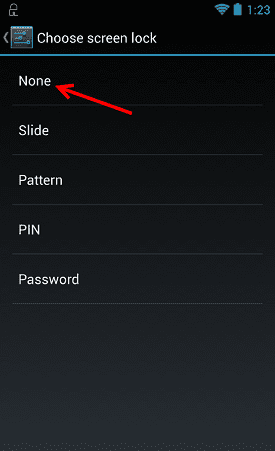
Det är allt! När du sätter din telefonskärm i viloläge och sätter på den igen, hittar du följande låsskärm:

Nu för att ändra saker med en speciell startprogram
Din låsskärm passar nu till delen, men hur är det med resten av användargränssnittet? För att ändra telefonens övergripande utseende, vill du ta tag i Buzz Launcher. När det är installerat, klicka på länken till Homepack i Ubuntu-stil. Om du klickar på länken bör du fråga dig om du vill ladda ner den med hjälp av Buzz Launcher app. Knacka ja.
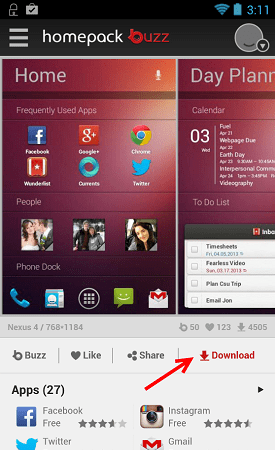
Härifrån vill du trycka på nedladdningsknappen - som indikeras av pilen.
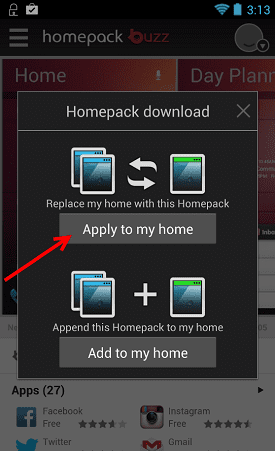
Varsågod och slå på Ansök till mitt hem. Det kommer sedan att ge dig en förhandsvisning av hur det nya användargränssnittet kommer att se ut. Slå bekräfta knappen för att gå vidare med det.
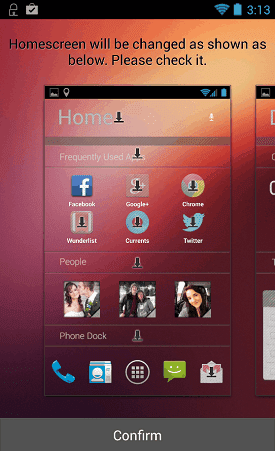
Slutligen kommer du att presenteras med en ny skärm. Den har flera sektioner och mappar, allt på ett mycket enkelt sätt för vad du hittar med Ubuntu Touch.
Notera: Du måste ladda ner några appar och widgets för att få användargränssnittet att se exakt ut som mitt nedan. Att göra det är så enkelt som att klicka på alla saknade element. Exempel på saknade element i skärmdumpen nedan inkluderar apparna Twitter och Strömmar.
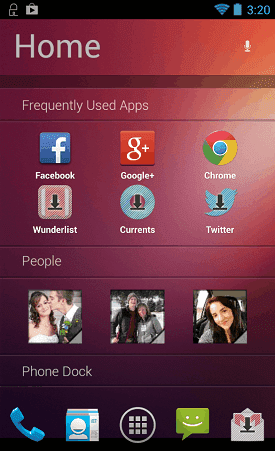
Slutsats
Precis så har du nu en Android-enhet som ser fantastiskt lik ut en riktig installation av Ubuntu Touch. Är detta tillräckligt bra för att ersätta ditt Android-gränssnitt permanent? Funktionalitet och stabilitet, visst.
Men i slutändan handlar det om personliga preferenser. Jag har gungat Ubuntu Lockscreen och Ubuntu-stiltemat i ungefär två veckor nu utan några riktiga klagomål, även om jag inte kan säga att det nödvändigtvis är bättre än Android är det bara annorlunda.
Letar du efter andra sätt att ändra utseendet och känslan på din Android-enhet? Kolla in vår lista över några av de bästa Android launchers där ute för surfplattor och telefoner.
Vad tror du? Älskar du det nya utseendet? Gör detta dig exalterad över framtida Ubuntu-smarttelefoner eller känner du att du längtar efter standardversionen av Android? Låt oss veta i kommentarerna nedan!
Senast uppdaterad den 3 februari 2022
Ovanstående artikel kan innehålla affiliate-länkar som hjälper till att stödja Guiding Tech. Det påverkar dock inte vår redaktionella integritet. Innehållet förblir opartiskt och autentiskt.



