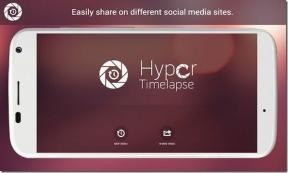Har WiFi inte ett giltigt IP-konfigurationsfel? 10 sätt att fixa det!
Miscellanea / / November 28, 2021
WiFi har inte ett giltigt IP-konfigurationsfel orsakas på grund av en missmatchning i IP-adresskonfigurationen. Dynamisk IP-konfiguration är redan aktiverad som standard så att en användare inte behöver ange IP-adressen manuellt för att ansluta till ett nätverk. Men eftersom ditt WiFi och nätverket har olika IP-adress, kommer du inte att kunna ansluta till internet, och därför får du ovanstående fel.
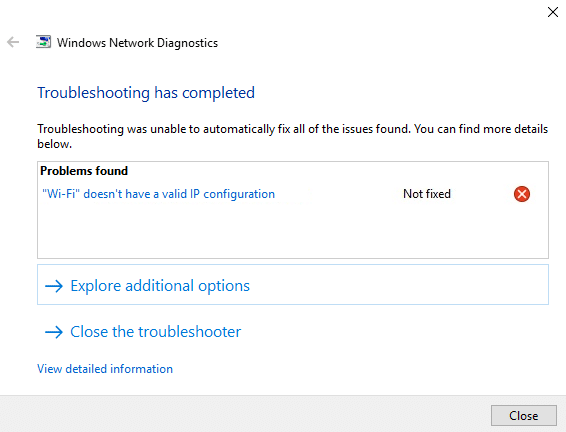
I allmänhet försöker användaren köra nätverksfelsökaren när de inte kan ansluta till det trådlösa nätverket, eller om de ser en begränsad nätverksanslutning. Ändå returnerar felsökaren bara felet "WiFi har inte ett giltigt IP-konfigurationsfel." Så utan att slösa någon tid, låt oss se hur du faktiskt åtgärdar det här problemet med den nedan angivna felsökningen guide.
Innehåll
- Fix WiFi har inte ett giltigt IP-konfigurationsfel
- Metod 1: Spola DNS och återställ TCP/IP
- Metod 2: Inaktivera och aktivera ditt NIC (Network Interface Card)
- Metod 3: Avinstallera drivrutiner för trådlös nätverksadapter
- Metod 4: Uppdatera nätverksadapterdrivrutinen
- Metod 5: Ändra nätverksadapterinställningar
- Metod 6: Inaktivera IPv6
- Metod 7: Använd Google DNS
- Metod 8: Aktivera trådlösa nätverksrelaterade tjänster
- Metod 9: Ställ in kanalbredden på Auto
- Metod 10: Utför en ren start
Fix WiFi har inte ett giltigt IP-konfigurationsfel
Se till att skapa en återställningspunkt bara om något går fel.
Metod 1: Spola DNS och återställ TCP/IP
1. Högerklicka på Windows-knappen och välj "Kommandotolk (admin).”

2. Skriv nu följande kommando och tryck på Enter efter varje:
ipconfig /release
ipconfig /flushdns
ipconfig /förnya

3. Återigen, öppna Admin Command Prompt och skriv följande och tryck enter efter varje:
ipconfig /flushdns. nbtstat –r. netsh int ip återställning. netsh winsock återställning

4. Starta om för att tillämpa ändringar. Spolar DNS verkar Fix WiFi har inte ett giltigt IP-konfigurationsfel.
Metod 2: Inaktivera och aktivera ditt NIC (Network Interface Card)
1. Tryck Windows-tangent + R, skriv sedan ncpa.cpl och tryck enter.

2. Högerklicka nu på NIC som står inför problemet.

3. Välj Inaktivera och igen Gör det möjligt det efter några minuter.

4. Vänta tills det lyckas får en IP-adress.
5. Om problemet kvarstår skriv följande kommandon i cmd:
ipconfig /release. ipconfig /flushdns. ipconfig /förnya

6. Starta om din PC och kontrollera om du kan lösa felet.
Metod 3: Avinstallera drivrutiner för trådlös nätverksadapter
1. Tryck på Windows-tangenten + R och skriv sedan devmgmt.msc och tryck på Enter för att öppna Enhetshanteraren.

2. Expandera nätverkskort och hitta ditt nätverkskorts namn.
3. Se till att du anteckna adapterns namn bara om något går fel.
4. Högerklicka på din nätverksadapter och avinstallera det.
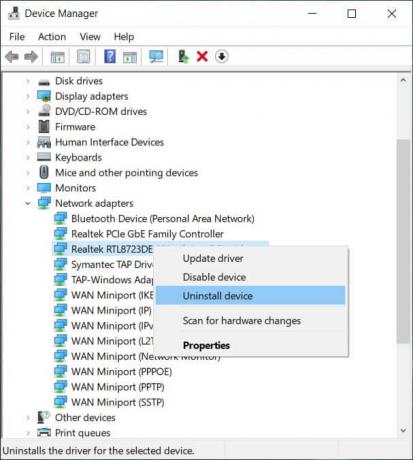
5. Om du ber om bekräftelse, välj Ja.
6. Starta om din dator och försök återansluta till ditt nätverk.
7. Om du inte kan ansluta till ditt nätverk betyder det drivrutinsprogramvara installeras inte automatiskt.
8. Nu måste du besöka tillverkarens webbplats och ladda ner drivrutinen därifrån.

9. Installera drivrutinen och starta om din dator.
Metod 4: Uppdatera nätverksadapterdrivrutinen
1. Tryck på Windows-tangenten + R och skriv devmgmt.msc i dialogrutan Kör för att öppna Enhetshanteraren.

2. Bygga ut Nätverksadaptrar, högerklicka sedan på din Wi-Fi-kontroller (till exempel Broadcom eller Intel) och välj Uppdatera drivrutinsprogramvara.

3. Välj nu "Sök automatiskt efter uppdaterad drivrutinsprogramvara“.

4. Nu Windows kommer automatiskt att söka efter uppdateringen av nätverksdrivrutinen, och om en ny uppdatering hittas kommer den automatiskt att ladda ner och installera den.
5. När du är klar, stäng allt och starta om din dator.
6. Om du fortfarande står inför WiFi ansluten men inget problem med internetåtkomst, högerklicka sedan på din WiFi och välj Uppdatera drivrutinen i Enhetshanteraren.
7. Nu, i Update Driver Software Windows, välj "Bläddra på min dator efter drivrutin.”

8. Välj nu "Låt mig välja från en lista över tillgängliga drivrutiner på min dator.”

9. Försöka uppdatera drivrutiner från de listade versionerna (se till att markera kompatibel hårdvara).
10. Om ovanstående inte fungerade, gå till tillverkarens webbplats för att uppdatera drivrutiner.

11. Ladda ner och installera den senaste drivrutinen från tillverkarens webbplats och starta sedan om din dator.
Metod 5: Ändra nätverksadapterinställningar
1. Tryck Windows-tangent + R, skriv sedan ncpa.cpl och tryck enter.

2. Högerklicka nu på din WiFi (NIC) och välj Egenskaper.

3. Välj Internetprotokoll version 4 (TCP/Ipv4) och klicka Egenskaper.

4. Se till att följande är markerat:
Erhåll en IP-adress automatiskt Erhåll DNS-serveradress automatiskt.
5. Klicka på Ok och gå ut WiFi-egenskaper.

6. Starta om att tillämpa ändringar.
Metod 6: Inaktivera IPv6
1. Högerklicka på WiFi-ikonen i systemfältet och klicka sedan på "Öppna Nätverks- och delningscenter.”

2. Nu klicka på din nuvarande anslutning att öppna Inställningar.
Notera: Om du inte kan ansluta till ditt nätverk, använd en Ethernet-kabel för att ansluta och följ sedan det här steget.
3. Klicka på Knappen Egenskaper i fönstret som precis öppnas.

4. Se till att avmarkera Internet Protocol Version 6 (TCP/IP).

5. Klicka på OK och klicka sedan på Stäng. Starta om din dator för att spara ändringarna.
Metod 7: Använd Google DNS
1. Gå till din Wi-Fi-egenskaper.

2. Välj nu Internetprotokoll version 4 (TCP/IPv4) och klicka Egenskaper.

3. Markera rutan där det står "Använd följande DNS-serveradresser" och skriv in följande:
Föredragen DNS-server: 8.8.8.8. Alternativ DNS-server: 8.8.4.4

4. Klicka på OK för att spara, klicka sedan på stäng och omstart din PC.
Metod 8: Aktivera trådlösa nätverksrelaterade tjänster
1. Tryck på Windows-tangenten + R och skriv sedan tjänster.msc och tryck på Enter.

2. Se nu till att följande tjänster startas och att deras starttyp är inställd på Automatisk:
DHCP-klient
Nätverksanslutna enheter Auto-setup
Nätverksanslutningsmäklare
Nätverkskopplingar
Nätverksanslutningsassistent
Nätverkslisttjänst
Nätverksplatsmedvetenhet
Nätverksinstallationstjänst
Nätverksbutiksgränssnittstjänst
WLAN AutoConfig

3. Högerklicka på var och en av dem och välj Egenskaper.
4. Se till att starttypen är inställd på Automatisk och klicka Start om tjänsten inte körs.

5. Klicka på Verkställ, följt av OK.
6. Starta om din dator för att spara ändringarna.
Metod 9: Ställ in kanalbredden på Auto
1. Tryck på Windows-tangenten + R och skriv sedan ncpa.cpl och tryck på Enter för att öppna Nätverkskopplingar.

2. Högerklicka nu på din nuvarande WiFi-anslutning och välj Egenskaper.
3. Klicka på Knappen Konfigurera i fönstret Wi-Fi-egenskaper.

4. Byt till Fliken Avancerat och välj 802.11 Kanalbredd.

5. Ändra värdet på 802.11 Channel Width till Bil klicka sedan på OK.
6. Stäng allt och starta om datorn för att spara ändringarna.
Metod 10: Utför en ren start
Ibland kan programvara från tredje part komma i konflikt med System, och därför kanske systemet inte stängs av helt. Om Fix WiFi har inte ett giltigt IP-konfigurationsfel, du behöver gör en ren start i din PC och diagnostisera problemet steg för steg.

Rekommenderad:
- Fix Host Process for Windows Services har slutat fungera
- Fix Applikationen kunde inte startas eftersom konfigurationen sida vid sida är felaktig
- Så här åtgärdar du Kan inte ansluta till detta nätverksfel
- Fixa Windows-tangentbordsgenvägar som inte fungerar
Det är det du har lyckats med Fix WiFi har inte ett giltigt IP-konfigurationsfel men om du fortfarande har några frågor angående den här guiden, ställ dem gärna i kommentarsavsnittet.