Hur man inaktiverar Sticky Corners i Windows 10
Miscellanea / / November 28, 2021
I Windows 7 har användare möjlighet att stänga av klibbiga hörn när de använder mer än en bildskärm, men det verkar som att Microsoft har inaktiverat den funktionen i Windows 10. Problemet är att det finns någon del av skärmen där din muspekare kommer att sitta fast, och musrörelsen är inte tillåten i den delen när du använder mer än en bildskärm. Den här funktionen kallas klibbiga hörn, och när användare kunde inaktivera den här funktionen i Windows 7 kunde musen röra sig fritt över skärmens övre del mellan valfritt antal bildskärmar.
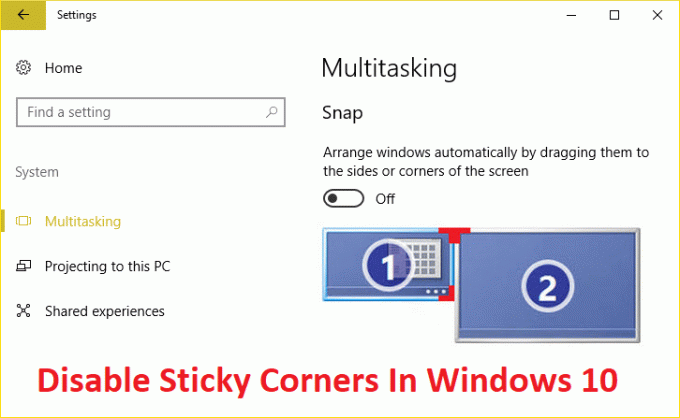
Windows 10 fick även klibbiga hörn där det finns några pixlar i de övre hörnen på varje bildskärm (skärm) där musen inte kan gå över till den andra bildskärmen. Man måste flytta markören bort från denna region för att övergå till nästa visning. Så utan att slösa någon tid, låt oss se hur du faktiskt inaktiverar Sticky Corners i Windows 10 med guiden nedan.
Notera: I Windows 8.1, 8 och 7 kunde ändring av värdet på MouseCornerClipLength registernyckel från 6 till 0 inaktivera Sticky corners, men tyvärr verkar det här tricket inte fungera i Windows 10
Hur man inaktiverar Sticky Corners i Windows 10
Se till att skapa en återställningspunkt bara om något går fel.
1. Tryck på Windows-tangent + I samtidigt för att öppna Inställningar och klicka sedan på Systemet.

2. Klicka på i menyn till vänster Göra flera saker samtidigt och i den högra fönsterrutan skulle du se en kategori som heter Knäppa.
3. Inaktivera växeln under "Ordna fönstren automatiskt genom att dra dem till sidorna eller hörnen av skärmen.”
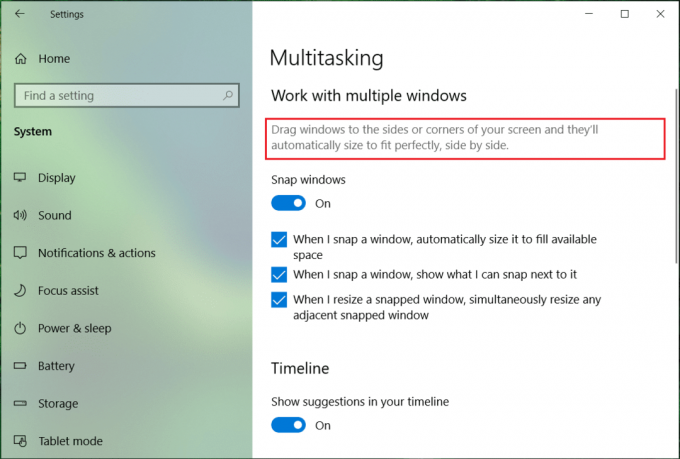
4. Tryck på Windows-tangenten + R och skriv sedan regedit och tryck på Enter för att öppna Registereditorn.

5. I Registereditorn navigerar du till följande nyckel:
HKEY_CURRENT_USER\Software\Microsoft\Windows\CurrentVersion\ImmersiveShell\EdgeUi
Notera: Om EdgeUi-nyckeln inte finns, högerklicka på ImmersiveShell och välj sedan New > Key och namnge den som EdgeUi.
6. Högerklicka på EdgeUi välj sedan Nytt > DWORD (32-bitars) värde.
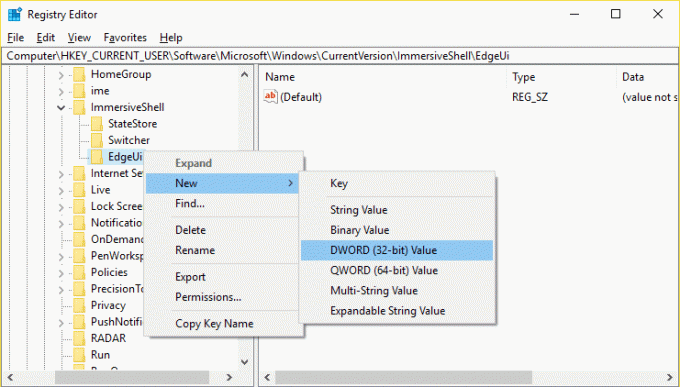
7. Namnge denna nya DWORD som MouseMonitorEscapeSpeed.
8. Dubbelklicka på den här nyckeln och ställ in dess värde till 1 och klicka på OK.
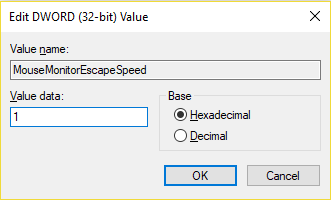
9. Starta om din dator för att spara ändringarna.
Rekommenderad:
- Åtgärda e-post-, kalender- och människorappar som inte fungerar
- Åtgärda förlorad internetanslutning efter installation av Windows 10
- Hur man åtgärdar nätverksadapter som saknas i Windows 10
- Åtgärda MSVCP100.dll saknas eller ett fel hittades inte
Det är det du framgångsrikt har lärt dig Hur man inaktiverar Sticky Corners i Windows 10 men om du fortfarande har några frågor angående detta inlägg, ställ dem gärna i kommentarsektionen.



