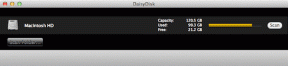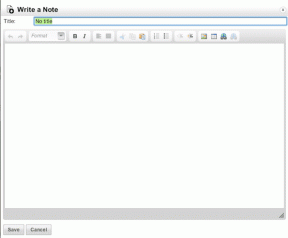Fixa Ntoskrnl.exe Hög CPU-användning
Miscellanea / / February 18, 2022

Systemprocesser som Ntoskrnl.exe kan sakta ner den övergripande prestandan på din dator. Det utökas som körbar kärna i Windows NT operativsystem. Denna körbara är ansvarig för minneshantering, processhantering, hårdvaruextraktion, och det är den grundläggande delen av operativsystemet. När du upptäcker en process som förbrukar överdrivna CPU- och diskresurser i ditt system kan du stänga dem kraftfullt från Aktivitetshanteraren. Men detta är inte i fallet med Ntoskrnl.exe, eftersom en kraftfull stängning av dem kan påverka de områden de är ansvariga för. Därför, för att ta itu med hög CPU- eller diskanvändning av Ntoskrnl.exe-problemet, läs den här guiden och dela den med din vän som har samma problem.

Innehåll
- Hur man fixar Ntoskrnl.exe hög CPU-användning på Windows 10
- Varför Ntoskrnl.exe förbrukar mycket diskutrymme och CPU-resurser?
- Metod 1: Använd kraftplan med hög prestanda
- Metod 2: Ta bort tillfälliga filer
- Metod 3: Kör felsökaren för prestanda
- Metod 4: Skanna de lokala enheterna
- Metod 5: Utför diskrensning
- Metod 6: Inaktivera SuperFetch (SysMain)
- Metod 7: Starta om Windows Update Service
- Metod 8: Stoppa BlueStacks Services
- Metod 9: Kör skanningar av skadlig programvara
- Metod 10: Reparera systemfiler
- Metod 11: Återställ drivrutinsuppdateringar
- Metod 12: Avinstallera Zune-programvaran (om tillämpligt)
Hur man fixar Ntoskrnl.exe hög CPU-användning på Windows 10
Om du tycker att ditt system är mycket långsamt än vanligt, navigera till Aktivitetshanteraren för att se vilket systemobjekt som förbrukar höga CPU-resurser. Om du har upptäckt att den förbrukar de högsta CPU-resurserna, högerklicka på den och välj alternativet Egenskaper. Nu kommer du att hitta ett nytt objekt som heter ntoskrnl.exe. I den här artikeln har vi visat stegen för att fixa Ntoskrnl.exe hög CPU-användning på Windows 10.

Varför Ntoskrnl.exe förbrukar mycket diskutrymme och CPU-resurser?
De mest framträdande problemen som dessa kan rapporteras på grund av minnesläckage från hårdvara och skadlig programvara. Men många av er kan bli förvirrade med en fråga, Ntoskrnl.exe hanterar minne, men varför förbrukar det överflödiga minnesresurser? Fortsätt läsa för att lära dig varför?
Följande är några möjliga orsaker bakom detta fel.
- Den vanligaste orsaken som utlöser problemet är ny komprimerat minne. När du använder något program eller program i ditt system kommer RAM att användas för att öka hastigheten istället för vanlig lagring. Ändå, när du öppnar flera applikationer samtidigt, kommer mer RAM att förbrukas, och därför kommer CPU-prestanda att saktas ner.
- Om ditt system står inför något skadlig programvara eller virusattack, processorn förbrukar höga resurser, och därför kommer din dator tydligen att sakta ner. Kör en antivirusgenomsökning för att sortera eventuella virus-/skadlig programvara i ditt system.
- Föråldrade eller inkompatibla drivrutiner i ditt system bidrar till samma problem. Uppdatera eller återställ dina drivrutiner för att undvika problemet.
- Om Ntoskrnl.exe-filer är korrupta, kommer du att möta nämnda problem om och om igen. Detta händer sällan eftersom dessa filer är systemskyddade som standard. Men när du står inför problemet kommer du normalt inte att arbeta i ditt system.
Det här avsnittet har sammanställt en lista över felsökningsmetoder som kan hjälpa dig att lösa problemet med CPU-användning. Felsökningsstegen är ordnade efter hur allvarliga och extrema orsakerna är. Följ dem för att uppnå bästa resultat.
Metod 1: Använd kraftplan med hög prestanda
Du kan också optimera din dator när du ställer in dina inställningar till ett energischema med hög prestanda. Dessa energischeman är utvecklade för att hantera energiinställningarna på bärbara inställningar. Följ instruktionerna nedan för att använda högpresterande energischemainställningar i ditt system.
1. Högerklicka på Batteriikon på Aktivitetsfältet och välj Energialternativ.

2. Välj nu Hög prestanda alternativ som markerats i bilden nedan.

Nu har du optimerat ditt system för spel och bättre prestanda.
Metod 2: Ta bort tillfälliga filer
När ditt system har några korrupta Ntoskrnl.exe-filer kommer du att stöta på Ntoskrnl.exe-problem med hög CPU-användning. Du kan reda ut det här felet genom att rensa de tillfälliga filerna i ditt system. Följ sedan instruktionerna för att implementera detsamma.
1. tryck på Windows-nyckel, typ %temp%, och klicka på Öppet.

2. Här, välj alla filer och mappar genom att trycka Ctrl + A-tangenter tillsammans och högerklicka sedan på de valda filerna.
3. Välj Radera alternativet för att ta bort alla temporära filer.

4. Slutligen, gå till Skrivbord och högerklicka på Papperskorgen. Välj Töm papperskorg alternativet för att permanent radera data från din Windows-dator.

Läs också:Fixa tangentbordsinmatningsfördröjning i Windows 10
Metod 3: Kör felsökaren för prestanda
Om prestandan för ditt system är förlängd, kan det bero på detta problem med hög CPU-användning, du kan felsöka det genom att använda följande steg.
1. tryck och håll Windows + R-tangenter tillsammans för att öppna Dialogrutan Kör.
2. Skriv nu msdt.exe /id PerformanceDiagnostic och slå på Enter-tangent.

3. Här startar prestandafelsökaren skanningsprocessen och visar eventuella problem som ska åtgärdas. Följ instruktionerna på skärmen för att slutföra processen och kontrollera om du har åtgärdat problemet.
Notera: Om du får en uppmaning, Windows Online felsökningstjänst är inaktiverad, följ sedan andra metoder som diskuteras i den här artikeln.

Metod 4: Skanna de lokala enheterna
Ibland kan fel på hårddiskar bidra till hög CPU- eller diskanvändning av Ntoskrnl.exe-problemet. Således kan du göra en skanning och reda ut eventuella fel, om några. Hitta därför var dina installationsfiler är lagrade och skanna motsvarande enhet enligt instruktionerna nedan.
1. Slå Windows + E-tangenter samtidigt för att öppna Utforskaren och klicka på Denna PC.

2. Högerklicka på din Lokal disk och välj Egenskaper som markerats på bilden nedan.

3. Gå nu till Verktyg fliken och klicka på Kolla upp knapp.

4. Klicka nu på Skanna enhet alternativet i Felkontroll fönster.

5. Vänta på Läser in process som ska slutföras och reda ut eventuella fel.

Kontrollera slutligen om du har åtgärdat problemet. Om du inte hittar några fel, följ resten av metoderna som diskuteras i den här artikeln.
Läs också:Fixa WSAPPX High Disk Usage i Windows 10
Metod 5: Utför diskrensning
Diskrensning är som papperskorgen. Data som raderas genom Diskrensning raderas inte permanent från systemet och förblir tillgängliga på din hårddisk. Du kan återställa filerna när det behövs.
1. I Windows sökfält, skriv Diskrensning och klicka på Kör som administratör, som markerats nedan.

2. Du kommer att bli ombedd att göra det Välj den enhet du vill rensa. Här har vi valt C: enhet. Klicka på OK att fortsätta.

3. En prompt visas och The Diskrensning kommer att beräkna hur mycket utrymme som kan göras ledigt.

4. Markera rutan för alla önskade objekt under Filer att radera: och klicka Rensa upp systemfiler.

5. När läser in är klar, markera rutorna igen för alla valda objekt och klicka på OK.

6. Klicka slutligen på Radera filer knappen i bekräftelsemeddelandet.

7. Omstartdin PC. För att rensa upp ytterligare utrymme, läs 10 sätt att frigöra hårddiskutrymme.
Metod 6: Inaktivera SuperFetch (SysMain)
Starttiden för applikationer och Windows förbättras av en inbyggd funktion som heter SysMain (tidigare SuperFetch). Men systemets program drar inte nytta av denna funktion. Istället ökas bakgrundsaktiviteterna och hastigheten på ditt system kommer att minska relativt. Dessa Windows-tjänster kommer att äta upp dina CPU-resurser, och det rekommenderas ofta att inaktivera SuperFetch i ditt system.
1. Starta Springa dialogrutan genom att hålla ned Windows + R nycklar tillsammans.
2. Typ tjänster.msc som visas och klicka OK att starta Tjänster fönster.

3. Scrolla nu ner och högerklicka på SysMain. Välj sedan Egenskaper, som avbildats.

4. Här, i Allmän fliken, ställ in Starttyp till Inaktiverad från rullgardinsmenyn, som markerats nedan.

5. Slutligen, klicka Tillämpa och då, OK för att spara ändringarna.
Läs också:Fixa .NET Runtime Optimization Service Hög CPU-användning
Metod 7: Starta om Windows Update Service
Ibland kan du fixa Ntoskrnl.exe-problemet med hög CPU-användning genom att manuellt ta bort Software Distribution Mappen och starta om Windows Update Service. Följ sedan instruktionerna nedan för att implementera detsamma.
1. Du kan starta Dialogrutan Kör genom att gå till sökmenyn och skriva Springa.
2. Typ tjänster.msc enligt följande och klicka OK att starta Tjänster fönster.

3. Scrolla nu ner på skärmen och Högerklicka på Windows uppdatering.
Notera: Om den aktuella statusen inte är det Löpning, kan du hoppa över steget nedan.
4. Här, klicka vidare Sluta om aktuell status visas Löpning.

5. Du kommer att få en uppmaning Windows försöker stoppa följande tjänst på den lokala datorn... Vänta tills uppmaningen är klar. Det tar cirka 3 till 5 sekunder.

6. Öppna nu Utforskaren genom att klicka Windows + E-tangenter tillsammans. Navigera nu till följande väg.
C:\Windows\SoftwareDistribution\DataStore
7. Välj nu alla filer och mappar genom att trycka på Ctrl + A-tangenter tillsammans och Högerklicka på det kala utrymmet.
8. Välj här Radera alternativet för att ta bort alla filer och mappar från DataStore-platsen.

9. Navigera nu till stigen, C:\Windows\SoftwareDistribution\Download, och Radera alla filer på platsen för nedladdningar som nämnts i de föregående stegen.

10. Gå nu tillbaka till Tjänster fönster och Högerklicka på Windows uppdatering.
11. Välj här Start alternativ som avbildas i bilden nedan.

12. Du kommer att få en uppmaning, Windows försöker starta följande tjänst på lokal dator... Vänta i 3 till 5 sekunder och stäng fönstret Tjänster.

13. Kontrollera slutligen om problemet är löst i ditt system.
Metod 8: Stoppa BlueStacks Services
BlueStacks är en Android-emulator men den skapar så många konflikter med Ntoskrnl.exe-filer som orsakar Ntoskrnl.exe-problem. Men du kan stoppa dem genom att följa stegen nedan.
1. Öppet Anteckningsblock och klistra in följande nycklar Gillar det.
C: Programfiler (x86)BlueStacksHD-Quit.exenätstopp BstHdUpdaterSvcnätstopp BstHdLogRotatorSvcnätstopp BstHdAndroidSvc

2. Gå nu till Fil och spara filen som namn_du_gillar.fladdermus

3. Navigera nu till platsen där du har sparat filen och kör den med administrativa rättigheter.
4. Bekräfta nu registerändringarna genom att klicka på Ja och startas om ditt system.

Nu kommer alla BlueStacks-tjänster att inaktiveras, vilket åtgärdar Ntoskrnl.exe-problemet med hög CPU-användning.
Läs också:Fix Service Host: Diagnostic Policy Service Hög CPU-användning
Metod 9: Kör skanningar av skadlig programvara
Få anti-malware-program kan hjälpa dig att övervinna skadlig programvara. De skannar dock rutinmässigt och skyddar ditt system. Därför, för att undvika Ntoskrnl.exe hög CPU-användning, kör en antivirusskanning i ditt system och kontrollera om problemet är löst. Följ sedan stegen nedan för att göra det.
1. Träffa Windows + I-tangenter samtidigt för att starta inställningar.
2. Här, klicka vidare Uppdatering och säkerhet inställningar som visas.

3. Gå till Windows säkerhet i den vänstra rutan.

4. Klicka på Virus- och hotskydd alternativ i den högra rutan.

5. Klicka på Snabbskanning knappen för att söka efter skadlig programvara.

6A. När skanningen är klar kommer alla hot att visas. Klicka på Starta åtgärder under Aktuella hot.

6B. Om det inte finns något hot i din enhet kommer enheten att visa Inga aktuella hot varna.

Metod 10: Reparera systemfiler
Windows 10-användare kan automatiskt skanna och reparera sina systemfiler genom att köra System File Checker. Dessutom är det ett inbyggt verktyg som låter användaren ta bort filer och åtgärda det här problemet. Följ sedan stegen nedan för att implementera detsamma.
1. Slå Windows-nyckel, typ Kommandotolken och klicka på Kör som administratör.

2. Klicka på Ja i Användarkontokontroll prompt.
3. Typ chkdsk C: /f /r /x kommando och träffa Enter-tangent.

4. Om du tillfrågas med ett meddelande, Chkdsk kan inte köras...volymen är... i bruk, skriv sedan Y och slå på Enter-tangent.
5. Återigen, skriv kommandot: sfc /scannow och tryck Enter-tangent att köra Systemfilsgranskare skanna.

Notera: En systemgenomsökning kommer att initieras och det tar ett par minuter att slutföra. Under tiden kan du fortsätta utföra andra aktiviteter men tänk på att inte stänga fönstret av misstag.
Efter att ha slutfört skanningen kommer det att visa något av dessa meddelanden:
- Windows Resource Protection hittade inga integritetsintrång.
- Windows Resource Protection kunde inte utföra den begärda åtgärden.
- Windows Resursskydd hittade korrupta filer och reparerade dem.
- Windows Resource Protection hittade korrupta filer men kunde inte fixa några av dem.
6. När skanningen är klar, omstartdin PC.
7. Återigen, lansering Kommandotolken som administratör och kör de givna kommandona efter varandra:
dism.exe /Online /cleanup-image /scanhealthdism.exe /Online /cleanup-image /restorehealthdism.exe /Online /cleanup-image /startcomponentcleanup
Notera: Du måste ha en fungerande internetanslutning för att utföra DISM-kommandon korrekt.

Läs också:Så här fixar du hög CPU-användning i Windows 10
Metod 11: Återställ drivrutinsuppdateringar
Om ditt system hade fungerat korrekt och började fungera fel efter en uppdatering, kan det hjälpa att återställa drivrutinerna. Återställningen av drivrutinen tar bort den aktuella drivrutinen som är installerad i systemet och ersätter den med dess tidigare version. Denna process bör eliminera eventuella buggar i drivrutinerna och eventuellt åtgärda nämnda problem.
Notera: I den här guiden har vi sammanställt steg för att återställa en vanlig skärmdrivrutin. Du rekommenderas att återställa alla inkompatibla drivrutiner.
1. Slå Windows-nyckel, typ Enhetshanteraren, och klicka på Öppet.

2. Klicka på pilen bredvid Grafikkort att utöka den.

3. Högerklicka på din display drivrutin (t.ex. NVIDIA GeForceförare) och välj Egenskaper, som illustreras nedan.

4. Byt till Förare fliken och klicka Roll Back Driver, som visat.
Notera: Om alternativet att återställa drivrutin är nedtonat, indikerar det att din Windows-dator inte har de förinstallerade drivrutinsfilerna eller att tit aldrig har uppdaterats. I det här fallet, prova alternativa metoder som diskuteras i den här artikeln.

5. Ange en anledning till Varför rullar du tillbaka? i Återställning av drivrutinspaket fönster. Klicka sedan på Ja knappen, visas markerad.

6. Nu, omstart ditt system för att göra återställningen effektiv.
Metod 12: Avinstallera Zune-programvaran (om tillämpligt)
Många användare har rapporterat det Zune programvaran stör ntoskrnl.exe-filer och orsakar problem med hög CPU-användning av Ntoskrnl.exe. Avinstallera dem genom att följa stegen nedan.
1. Slå Windows-nyckel, typ appar och funktioner, och klicka på Öppet.

2. Klicka på Zune-appen och välj Avinstallera alternativ, som visas nedan.

3. Klicka på Avinstallera igen för att bekräfta detsamma som visas ovan.
4. Följ instruktioner på skärmen för att slutföra avinstallationsprocessen.
5. Till sist, omstartdin PC.
Rekommenderad:
- 20 bästa mobilspårningsappen
- Fixa att ROG Gaming Center inte fungerar
- Fixa Ntoskrnl.exe hög diskanvändning
- 14 sätt att åtgärda Chrome-profilfel
Vi hoppas att den här guiden var till hjälp och att du kunde fixa Ntoskrnl.exe hög CPU-användning problem. Låt oss veta vilken metod som fungerade bäst för dig. Om du har några frågor/förslag angående den här artikeln får du gärna släppa dem i kommentarsfältet.