Åtgärda fel 1500 En annan installation pågår
Miscellanea / / February 18, 2022

Du kan råka ut för ett installationsfel fel 1500 En annan installation pågår i Windows 10/11 PC när du installerar något program eller program. Du kan också möta samma fel även när du inte installerar något på din PC. Detta är inget nytt problem. Det finns uppgifter om att samma fel har rapporterats i Windows Vista, XP, 7, 8 och 10 också. När installationsprocessen avbryts i mitten av processorn när ett annat program är installerat på din PC, kommer du att möta detta fel 1500. Oavsett orsakerna finns det många felsökningsmetoder för att lösa felet. Fortsätt läsa artikeln för att lära dig åtgärda detta irriterande problem.
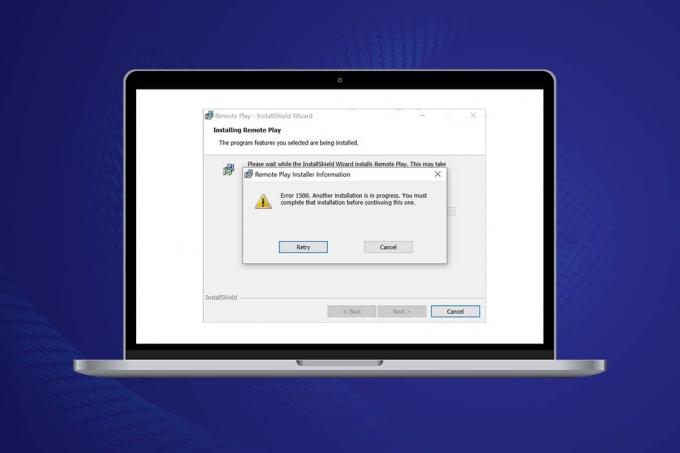
Innehåll
- Så här åtgärdar du Windows 10 Error 1500 En annan installation pågår
- Metod 1: Stäng bakgrundsprocesser
- Metod 2: Kör Windows Update Troubleshooter
- Metod 3: Inaktivera startappar och -tjänster
- Metod 4: Kör skanningar av skadlig programvara
- Metod 5: Starta om Windows Installer Service
- Metod 6: Återställ uppdateringskomponenter
- Metod 7: Reparera systemfiler
- Metod 8: Ändra registerredigeraren
- Metod 9: Avinstallera appar i felsäkert läge
Så här åtgärdar du Windows 10 Error 1500 En annan installation pågår
Installationsfel fel 1500 på Windows 10 är ett vanligt fel. Felet kan dyka upp som;
Fel 1500. Ytterligare en installation pågår. Du måste slutföra den installationen innan du fortsätter med den här när du har laddat ner programmet och inte kunde installera det
I det här avsnittet har vi sammanställt en lista över metoder för att åtgärda detta fel. Metoderna är ordnade i hierarkisk ordning från grundläggande till avancerad nivå, följ dem i samma ordning för att uppnå perfekta resultat.
Metod 1: Stäng bakgrundsprocesser
Det kan finnas många program som körs i bakgrunden. Detta kommer att öka processorn och minnesutrymmet, vilket leder till det här problemet. Följ stegen nedan för att stänga de motstridiga bakgrundsuppgifterna.
1. Lansera Aktivitetshanteraren genom att trycka på Ctrl + Shift + Escnycklar på samma gång.
2. Leta upp och välj oönskadebakgrundprocesser använder högt minne.
3. Klicka sedan Avsluta uppgiften, som markerats.

Metod 2: Kör Windows Update Troubleshooter
Att köra Windows Update-felsökaren kommer att lösa eventuella fel i uppdateringstjänsterna, och den här metoden är tillämplig inte bara för Windows 11 och 10 utan även för Windows 7 och 8.1.
1. Tryck Windows + I-tangenter samtidigt för att starta inställningar.
2. Klicka på Uppdatering och säkerhet kakel, som visas.

3. Gå till Felsökning menyn i den vänstra rutan.
4. Välj Windows uppdatering felsökare och klicka på Kör felsökaren knappen visas markerad nedan.

5. Vänta tills felsökaren upptäcker och åtgärdar problemet. När processen är klar, omstartdin PC.
Läs också:Vad är InstallShield-installationsinformation?
Metod 3: Inaktivera startappar och -tjänster
Frågorna ang Fel 1500. Ytterligare en installation pågår. Du måste slutföra den installationen innan du fortsätter med den här kan fixas genom en ren uppstart av alla viktiga tjänster och filer i ditt Windows 10-system, som förklaras i den här metoden.
Notera: Se till att du loggar in som administratör för att utföra ren uppstart av Windows.
1. För att starta Dialogrutan Kör, tryck på Windows + R-tangenter tillsammans.
2. Efter att ha gått in i msconfig kommandot, klicka på OK knapp.

3. De Systemkonfiguration fönstret visas. Byt sedan till Tjänster flik.
4. Markera rutan bredvid Dölj alla Microsoft-tjänster, och klicka på Inaktivera alla knappen som visas markerad.

5. Byt nu till Startfliken och klicka på länken till Öppna Aktivitetshanteraren som avbildas nedan.

6. Nu den Aktivitetshanteraren fönstret kommer att dyka upp.
7. Välj sedan Börja uppgifter som inte krävs och klicka Inaktivera visas i det nedre högra hörnet.

8. Avsluta Aktivitetshanteraren och Systemkonfiguration fönster.
9. Till sist, starta om din dator.
Kolla om Fel 1500. Ytterligare en installation pågår. Du måste slutföra den installationen innan du fortsätter med den här är fixad.
Metod 4: Kör skanningar av skadlig programvara
Ibland kan Windows Defender inte känna igen hotet när något virus eller skadlig kod använder systemfilerna. Hoten är avsedda att skada användarens system, stjäla privata data eller spionera på ett system utan användarens vetskap. Det finns några anti-malware-program för att undvika denna skadliga programvara. De skannar dock rutinmässigt och skyddar ditt system. För att undvika detta fel, kör därför en antivirusskanning i ditt system och kontrollera om problemet är löst. Följ sedan stegen nedan för att göra det.
1. Träffa Windows + I-tangenter samtidigt för att starta inställningar.
2. Här, klicka vidare Uppdatering och säkerhet inställningar som visas.

3. Gå till Windows säkerhet i den vänstra rutan.

4. Klicka på Virus- och hotskydd alternativ i den högra rutan.

5. Klicka på Snabbskanning knappen för att söka efter skadlig programvara.

6A. När skanningen är klar kommer alla hot att visas. Klicka på Starta åtgärder under Aktuella hot.

6B. Om det inte finns något hot i din enhet kommer enheten att visa Inga aktuella hot varna.

Läs också:Hur man åtgärdar StartupCheckLibrary.dll Missing Error
Metod 5: Starta om Windows Installer Service
Du kan installera program på din PC med hjälp av Windows Installer Service. I vissa fall startar tjänsten Windows Installer när programmet installeras och slutar inte när installationen är klar. Det här leder till Fel 1500. Ytterligare en installation pågår. Du måste slutföra den installationen innan du fortsätter med den här. För att lösa detta fel, starta om Windows Installer Service eller stoppa tjänsten ett tag och starta om den efter ett tag. Här är några instruktioner för att starta om Windows Installer Service.
1. Starta Springa dialogrutan genom att trycka på Windows + R-tangenter samtidigt.
2. Typ tjänster.msc och slå Enter-tangent.

3. Nu, i Tjänster-fönstret, scrolla ner och sök efter Windows Installer Service.
4. Högerklicka på Windows Installer Service och välj Egenskaper som avbildas på bilden nedan.
Notera: Du kan också dubbelklicka på Windows Installer Service för att öppna fönstret Egenskaper.
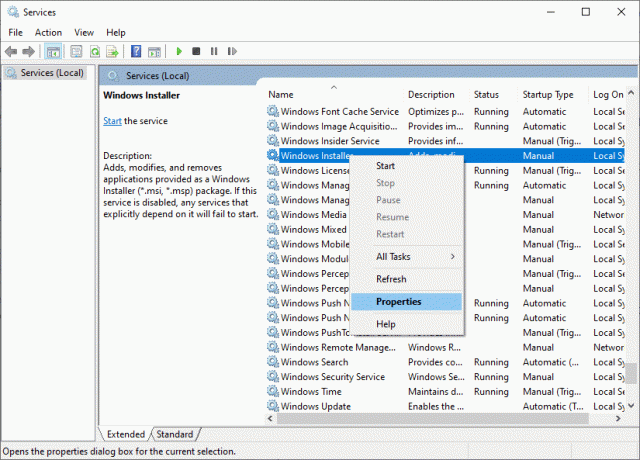
5. Under Allmän fliken, välj Automatisk från rullgardinsmenyn med titeln Starttyp.
Notera: Om Servicestatus är inte Slutade, klicka sedan på Start knapp.

6. Slutligen, klicka på Använd > OK för att spara ändringarna. Kontrollera om du har åtgärdat problemet.
Metod 6: Återställ uppdateringskomponenter
Nettoresultaten av denna metod inkluderar
- Starta om BITS, MSI Installer, Cryptographic och Windows Update Services.
- Byt namn på mapparna SoftwareDistribution och Catroot2.
Dessa två effekter kommer att åtgärda problemet och följ instruktionerna nedan för att implementera detsamma.
1. Lansera Kommandotolken som administratör.
2. Skriv nu följande kommandon en efter en och slå Enter-tangent efter varje kommando.
nätstopp wuauserv nätstopp cryptSvc nätstoppbitar nätstopp msiserver ren C:\Windows\SoftwareDistribution SoftwareDistribution.old ren C:\Windows\System32\catroot2 Catroot2.old nätstart wuauserv nätstart cryptSvc netto startbitar nätstart msiserver

Vänta tills kommandona körs och kontrollera om detta fel är åtgärdat i ditt system.
Läs också:Åtgärda DISM Error 87 i Windows 10
Metod 7: Reparera systemfiler
Den primära orsaken till att fel 1500 utlöses. En annan installation pågår är trasiga systemfiler. Din dator kan tro att installationen redan körs när den hittar några trasiga filer och därmed leda till det här problemet. Windows 10-användare kan automatiskt skanna och reparera sina systemfiler genom att köra Systemfilsgranskare. Dessutom är det ett inbyggt verktyg som låter användaren radera filer och åtgärda fel 1500 En annan installation pågår. Följ sedan stegen nedan för att implementera detsamma.
1. Slå Windows-nyckel, typ Kommandotolken och klicka på Kör som administratör.

2. Klicka på Ja i Användarkontokontroll prompt.
3. Typ chkdsk C: /f /r /x kommando och träffa Enter-tangent.

4. Om du tillfrågas med ett meddelande, Chkdsk kan inte köras...volymen är... i bruk, skriv sedan Y och slå på Enter-tangent.
5. Återigen, skriv kommandot: sfc /scannow och tryck Enter-tangent att köra Systemfilsgranskare skanna.

Notera: En systemgenomsökning kommer att initieras och det tar ett par minuter att slutföra. Under tiden kan du fortsätta utföra andra aktiviteter men tänk på att inte stänga fönstret av misstag.
Efter att ha slutfört skanningen kommer det att visa något av dessa meddelanden:
- Windows Resource Protection hittade inga integritetsintrång.
- Windows Resource Protection kunde inte utföra den begärda åtgärden.
- Windows Resursskydd hittade korrupta filer och reparerade dem.
- Windows Resource Protection hittade korrupta filer men kunde inte fixa några av dem.
6. När skanningen är klar, omstartdin PC.
7. Återigen, lansering Kommandotolken som administratör och kör de givna kommandona efter varandra:
dism.exe /Online /cleanup-image /scanhealthdism.exe /Online /cleanup-image /restorehealthdism.exe /Online /cleanup-image /startcomponentcleanup
Notera: Du måste ha en fungerande internetanslutning för att utföra DISM-kommandon korrekt.

Metod 8: Ändra registerredigeraren
Varje gång du installerar ett program läggs statusreferensen till i dess register. När installationen är klar tas posten bort. Om detta misslyckas kommer du att möta nämnda problem. Här är några instruktioner för att ta bort installationsreferensnyckeln från Registereditorn.
1. tryck på Windows + R-tangenter tillsammans för att öppna Springa dialog ruta.
2. Skriv nu regedit i rutan och tryck på Enter-tangent.
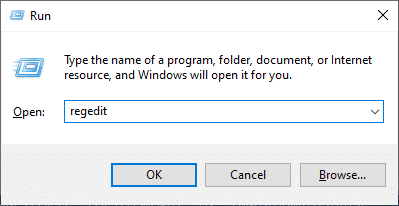
3. Klick Ja i prompten.
4. Navigera nu i följande väg
HKEY_LOCAL_MACHINE\Software\Microsoft\Windows\CurrentVersion\Installer\InProgress
Notera: Du kan inte hitta InProgress Subkey om ingen annan installation pågår. Om du inte kan hitta denna undernyckel, följ andra felsökningsmetoder.

5. Dubbelklicka nu på Standardsträng i den högra rutan och ta bort posten (om någon) i fältet Värdedata.
6. Klicka sedan på OK för att spara ändringarna och starta om din dator.
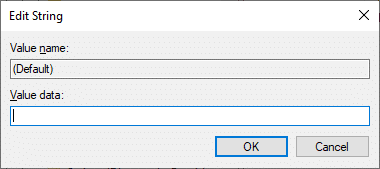
När du är klar, försök att installera och kontrollera om du stöter på felet igen.
Läs också:Åtgärda installationsfelet för Windows Update 0x8007012a
Metod 9: Avinstallera appar i felsäkert läge
Om du inte stöter på fel 1500 En annan installation pågår, skulle det innebära att ett tredjepartsprogram eller ett antivirusprogram orsakar konflikter med filerna. För att avgöra om detta är orsaken till felet måste vi starta datorn i felsäkert läge med nätverk, som förklaras nedan:
1. Tryck Windows + Inycklar tillsammans för att öppna inställningar i ditt system.
2. Välj nu Uppdatering och säkerhet.

3. Klicka nu på Återhämtning i den vänstra rutan och välj Starta om nu alternativ under Avancerad start.

4. Låt nu din dator starta om helt den här gången. Du kommer att gå in Windows återställningsmiljö nu.
5. Här, klicka vidare Felsökning.

6. Klicka nu på Avancerade alternativ som visat.

7. Välj nu Avancerade alternativ följd av Startinställningar.

8. Klicka på Omstart och vänta på Startinställningar skärmen visas.
9. tryck på (nummer) 4 nyckel att gå in Säkert läge.
Notera: För att aktivera felsäkert läge med nätverksåtkomst, tryck nummer 5.

10. Tryck nu på Windows-nyckel, typ appar och funktioner, och klicka på Öppet.

11. Klicka på motstridig app (t.ex. Battle.net) och välj Avinstallera alternativ, som visas nedan.

12. Klicka på Avinstallera igen för att bekräfta detsamma och följ instruktioner på skärmen för att slutföra avinstallationsprocessen.
13. Till sist, omstartdin PC och kontrollera om felkoden kvarstår eller inte. Om det gör det, försök med nästa lösning.
Rekommenderad:
- Fixa Ntoskrnl.exe Hög CPU-användning
- Fix Windows 10 Netwtw04.sys Blue Screen Error
- Var lagras Microsoft Teams-inspelningar?
- Fix Windows PC kommer inte att ansluta till TV
Vi hoppas att den här guiden var till hjälp och att du kunde fixa Fel 1500 En annan installation pågår problem. Låt oss veta vilken metod som fungerade bäst för dig. Om du har några frågor/förslag angående den här artikeln får du gärna släppa dem i kommentarsfältet.



