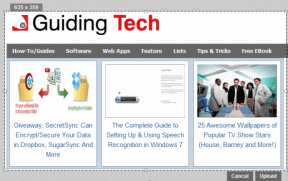Åtgärda ERR_CONNECTION_RESET i Chrome
Miscellanea / / February 18, 2022

När du söker efter en webbplats och inte kan nås på lämpligt sätt kommer du att möta detta fel i din webbläsare. Detta fel rapporteras oftare i Google Chrome. När du möter det här felet kan du komma åt andra webbplatser i stället för den från vilken du stöter på det här problemet. Flera skäl utlöser nämnda problem. Felaktiga registerinställningar, nätverksinkompatibilitet, antiviruskonflikt och brandväggsproblem leder ofta till dessa fel med Chrome. Om du stöter på ERR_CONNECTION_RESET Chrome-fel när du surfar på internet hjälper den här guiden dig att lösa det. Så fortsätt läsa för att fixa ERR Connection Reset Windows 10-fel.

Innehåll
- Så här åtgärdar du Windows 10 ERR_CONNECTION_RESET på Chrome
- Metod 1: Starta om routern
- Metod 2: Rensa Chrome Browser History
- Metod 3: Återställ ipconfig
- Metod 4: Ta bort Winsock-katalogposter
- Metod 5: Ta bort WLAN-profiler
- Metod 6: Ändra DNS-serveradress
- Metod 7: Ändra LAN-inställningar
- Metod 8: Öka maximal överföringsenhet (MTU)
- Metod 9: Avmarkera AppEx Networks Accelerator (för Ethernet-adapter)
- Metod 10: Uppdatera eller återställ nätverksdrivrutiner
- Metod 11: Installera om nätverksdrivrutiner
- Metod 12: Vitlista URL eller inaktivera antivirus tillfälligt (om tillämpligt)
- Metod 13: Använd ett virtuellt privat nätverk
- Metod 14: Återställ Chrome
- Metod 15: Byt till en annan webbläsare
- Metod 16: Kontakta Internetleverantör
Så här åtgärdar du Windows 10 ERR_CONNECTION_RESET på Chrome
I det här avsnittet har vi sammanställt alla möjliga felsökningssteg för att åtgärda det här felet. Följ dem för att uppnå bästa resultat. Det primära felsökningssteget mot korrigeringen är att se till att du har en stabil nätverksanslutning. När du har nätverksinstabilitet kommer du att möta felet på vilken webbplats du besöker. Därför, när du stöter på felet, öppna en ny flik och sök efter en annan webbplats.
- Om du möter felet på alla webbplatser du besöker i webbläsaren, indikerar detta att din nätverksanslutning inte är stabil. Se till att nätverkets bandbreddshastighet är optimal.
- Om du bara stöter på felet på en specifik webbplats finns det inga problem med internetanslutningen, och du kan följa felsökningsmetoderna som diskuteras här för att åtgärda dem.
Notera: Om du använder en gammal, skadad eller opålitlig kabel kommer internetanslutningen att fortsätta kopplas från enheten. Även om din internethastighet är mycket hög, kommer du inte att få oavbruten service när sladdarna bryts. Kontrollera om anslutningskablarna är upp till markeringen.
Metod 1: Starta om routern
Om du har några nätverkskonflikter kan du åtgärda dem genom att starta om routern. Om du startar om routern kommer nätverksanslutningen att återupptas, och få användare har rapporterat det alla ändringar markerade i konfigurationsinställningarna kommer att träda i kraft när du startar om router. Följ därför stegen nedan för att starta om din router.
1. Hitta Strömknappen på baksidan av din router.
2. Tryck en gång på knappen för att Stäng av den.

3. Nu, koppla ifrån din Router strömkabel och vänta tills strömmen är helt tömd från kondensatorerna.
4. Sedan, återanslut de kraftledning och slå på den efter en minut.
5. Vänta tills nätverksanslutningen har återupprättats och försök logga in igen.
Metod 2: Rensa Chrome Browser History
Formateringsproblem och laddningsproblem kan lösas genom att rensa cacheminnet och cookies i din webbläsare. Du kan prova att ta bort dem för att åtgärda det här felet med Chrome genom att implementera följande steg.
1. Lansera Google Chrome.
2. Klicka sedan på tre-prickade ikon > Fler verktyg >Rensa webbhistorik… som illustreras nedan.

3. Kontrollera följande alternativ.
- Cookies och annan webbplatsdata
- Cachade bilder och filer
4. Välj nu Hela tiden alternativ för Tidsintervall.

5. Slutligen, klicka på Radera data.
Läs också:Hur man aktiverar DNS över HTTPS i Chrome
Metod 3: Återställ ipconfig
Få användare har rapporterat att du kan åtgärda felet när du återställer TCP/IP-konfigurationen. Följ och implementera stegen nedan.
1. Slå Windows-nyckel, typ Kommandotolken och klicka på Kör som administratör.

2. Skriv nu följande kommandon ett efter ett och tryck Stiga på.
ipconfig/flushdnsipconfig/releaseipconfig/release6ipconfig/förnya

3. Slutligen, vänta på att processen ska slutföras och kontrollera om problemet är löst nu.
Metod 4: Ta bort Winsock-katalogposter
Winsock gör att ditt operativsystem kan ställa in en TCP/IP-anslutning när du ansluter till nätverket/webbplatsen. Ändå skapas flera poster för etablerade anslutningar som leder till sådana fel. Du kan rensa dem genom att använda instruktionerna nedan.
1. tryck på Windows-tangenter, typ kommandotolken, och klicka på Kör som administratör.

2. Skriv kommandot netsh winsock återställning och tryck Stiga på.

3. Omstart din dator när processen är klar.
Läs också:Fix Ethernet har inte ett giltigt IP-konfigurationsfel
Metod 5: Ta bort WLAN-profiler
När du ansluter till ett trådlöst nätverk skapas WLAN-profiler (trådlöst). Den här profilen innehåller ett unikt nätverksnamn, nycklar och andra relaterade inställningar som hjälper ditt system att ansluta till nätverket. I Windows 7-systemet kan du starta Nätverks- och delningscenter i Kontrollpanelen och ta bort sparade nätverk via Hantera trådlösa nätverk alternativ. I Windows 8-systemet har du inte det här alternativet, och du är avsedd att ta bort profilerna endast genom kommandotolken. I Windows 10-systemet kan du ta bort WLAN-profiler genom att följa stegen nedan.
1. Slå Windows + R-tangenter samtidigt för att öppna inställningar.
2. Klicka på Nätverk & Internet miljö.

3. Klicka nu på Wi-Fi menyn från den vänstra rutan.

4. Scrolla sedan ner, klicka på Hantera kända nätverk alternativ.

5. Här kommer en lista över trådlösa nätverk som du lyckats koppla ihop tidigare att visas på skärmen. Klicka på ett trådlöst nätverk som verkar onödigt och välj Glömma bort alternativ.

Nu kommer WLAN-profilen att tas bort från ditt system. Anslut sedan till en webbsida och kontrollera om du har problem med ERR Connection Reset Windows 10 igen.
Metod 6: Ändra DNS-serveradress
IPv4-adressen har större paket, och därför kommer din nätverksanslutning att stabiliseras när du ändrar dem. Följ därför stegen nedan för att ändra IPv4-adressen för att åtgärda ERR_CONNECTION_RESET-felet.
Notera: Här visas steg för ett Wi-Fi-nätverk. Om du använder en Ethernet-anslutning, följ dem i enlighet med dem.
1. tryck på Windows-nyckel, typ Kontrollpanel och klicka på Öppet.

2. Uppsättning Visa efter: > Stora ikoner och klicka på Nätverks-och delningscenter från listan.

3. Klicka sedan på Ändra adapterinställningar hyperlänk finns i den vänstra rutan.

4. Högerklicka på din nuvarande nätverksanslutning (t.ex. Wi-Fi) och välj Egenskaper, som avbildats.

5: Under Denna anslutning använder följande objekt: lista, leta upp och klicka Internetprotokoll version 4 (TCP/IPv4).

6. Klicka på Egenskaper knappen, som markerats ovan.
7. Välj här Använd följande DNS-serveradresser: alternativet och ange följande:
Önskad DNS-server: 8.8.8.8
Alternativ DNS-server: 8.8.4.4

8. Klicka på OK för att spara ändringar.
Metod 7: Ändra LAN-inställningar
Flera problem med nätverksanslutning kan leda till ERR_CONNECTION_RESET Chrome-fel, och du kan åtgärda dem genom att återställa lokala nätverksinställningar som diskuteras nedan.
1. Öppet Kontrollpanel från Windows sökmeny.

2. Nu, ställ in Visa efter möjlighet att Kategori.
3. Välj Nätverk och internet inställningar.

4. Här, klicka vidare Internet-alternativ enligt nedanstående.

5. Nu, i Internetegenskaper fönstret, växla till Anslutningar flik.
6. Välj LAN-inställningar, som markerats nedan.

7. Här, kryssa i rutan Upptäck inställningar automatiskt och säkerställa Använd en proxyserver för ditt LAN rutan är avmarkerad.
Notera: Du kan aktivera alternativet igen när du behöver det.

8. Slutligen, klicka på OK för att spara ändringarna och kontrollera om problemet är löst.
Läs också:Fixa Windows 10-fildelningen som inte fungerar
Metod 8: Öka maximal överföringsenhet (MTU)
Du kan öka internethastigheten genom att öka Maximal Transmission Unit (MTU) och TCP-fönstermottagning (RWIN) parametrar. Följ stegen nedan för att implementera dem.
1. tryck och håll Windows + I-tangenter tillsammans för att öppna inställningar.
2. Klicka nu på Nätverk & Internet som visat.

3. Anteckna nu nätverksnamnet (dharani) som du är ansluten till.

4. Nu öppen Kommandotolken med administrativa rättigheter och skriv följande kommando. Tryck sedan på Enter-tangent.
netsh-gränssnitt IPv4 set subinterface "dharani" mtu=1472 store=persistent
Notera: Ersätt den citerade texten med ditt nätverksnamn.

5. Kontrollera slutligen om du har åtgärdat problemet.
Läs också:Så här åtgärdar du att Chrome fortsätter att krascha
Metod 9: Avmarkera AppEx Networks Accelerator (för Ethernet-adapter)
AppEx Networks Accelerator kommer i APU-drivrutinpaketet i system med AMD-processorer och är vanligtvis ett hinder för internethastigheter. Om du använder en trådbunden anslutning saktar AppEx Networks Accelerator-funktionen ner nätverkshastigheten, vilket leder till detta fel. Inaktivera den här funktionen genom att använda följande steg för att fixa ERR_CONNECTION_RESET Chrome-fel.
1. Slå Windows + R-tangenter samtidigt för att öppna inställningar och klicka på Nätverk & Internet miljö.

2. Klicka nu på Ethernet fliken och välj Ändra adapteralternativ under Relaterade inställningar enligt nedanstående.
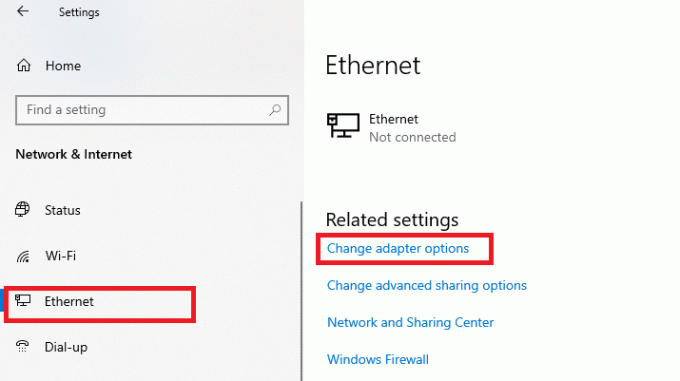
3. Högerklicka sedan på ditt nätverk och klicka på Egenskaper som visat.

4. I den Nätverk flik, sök efter AppEx Networks Accelerator och avmarkera den.

5. Kontrollera slutligen om du har åtgärdat det här problemet.
Notera: Om funktionen inte finns i listan har ditt system antingen en Intel-processor eller inkluderades inte av den anpassade installationen av drivrutinerna. Du kan hur som helst gå vidare om detta inte heller fungerade för dig med nästa metod.
Metod 10: Uppdatera eller återställ nätverksdrivrutiner
Du kan prova att uppdatera dina nätverksdrivrutiner eller återställa drivrutinsuppdateringarna för att fixa ERR Connection Reset Windows 10-problem. Följ stegen nedan för att göra det.
Alternativ 1: Uppdatera drivrutin
Här är stegen för att uppdatera din nätverksdrivrutin för att åtgärda Chrome-problemet ERR_CONNECTION_RESET.
1. tryck på Windows-nyckel, typ Enhetshanteraren, och klicka på Öppet.

2. Dubbelklicka på Nätverksadaptrar att utöka den.
3. Högerklicka på din drivrutinen för trådlöst nätverk (t.ex. Qualcomm Atheros QCA9377 trådlös nätverksadapter) och välj Uppdatera drivrutinen, som visas nedan.

4. Klicka sedan på Sök automatiskt efter drivrutiner för att automatiskt ladda ner och installera den bästa tillgängliga drivrutinen.

5A. Nu kommer drivrutinerna att uppdatera och installera till den senaste versionen, om de inte uppdateras.
5B. Om de redan är i ett uppdaterat stadium, säger meddelandet De bästa drivrutinerna för din enhet är redan installerade kommer att visas.

6. Klicka på Stänga knappen för att lämna fönstret och starta om din PC.
Alternativ 2: Återställ drivrutinsuppdateringar
Följ dessa steg för att återställa drivrutinsuppdateringar för att fixa ERR_CONNECTION_RESET Chrome-fel.
1. Gå till Enhetshanteraren > Nätverkskort som tidigare.
2. Högerklicka på din nätverksdrivrutin (t.ex. Intel (R) Dual Band Wireless-AC 3168) och välj Egenskaper, som avbildats.

3. Byt till Drivrutinsfliken och välj Roll Back Driver, som markerats.
Notera: Om alternativet att Roll Back Driver är nedtonat, det indikerar att din dator inte har de förinstallerade drivrutinsfilerna eller att den aldrig har uppdaterats.

4. Ange din anledning till Varför rullar du tillbaka? i Återställning av drivrutinspaket. Klicka sedan på Ja, som illustreras nedan.
5. Klicka sedan på OK att tillämpa denna ändring. Till sist, starta om din PC.
Läs också: Åtgärda nedladdningsproblem med blockering av Chrome
Metod 11: Installera om nätverksdrivrutiner
Om uppdatering av drivrutiner inte fixade ERR_CONNECTION_RESET Chrome-felet kan du avinstallera nätverksdrivrutinerna och installera dem igen. Följ sedan stegen nedan för att implementera detsamma.
1. Starta Enhetshanteraren med hjälp av stegen ovan.
2. Bygga ut Nätverksadaptrar genom att dubbelklicka på den.
3. Högerklicka nu på förare och välj Avinstallera enheten.

4. Nu kommer en varningsuppmaning att visas på skärmen. Markera rutan "Ta bort drivrutinen för den här enheten” och bekräfta uppmaningen genom att klicka Avinstallera.

5. Ladda ner och installera drivrutinerna på din enhet antingen genom en manuell uppdatering eller automatisk uppdatering.
6. Besök nu tillverkarens webbplats (t.ex. Intel) för att ladda ner drivrutinen manuellt.

7. När du har laddat ner, dubbelklicka på nedladdade filen och följ instruktionerna på skärmen för att installera den.
Metod 12: Vitlista URL eller inaktivera antivirus tillfälligt (om tillämpligt)
Ibland kan antivirusprogrammet i ditt system hindra dig från att komma åt någon URL, eftersom det betraktas som ett hot. För att lösa ERR Connection Reset Windows 10-problemet kan du antingen vitlista webbplatsen eller inaktivera antivirusprogrammet enligt instruktionerna nedan.
Notera: Här, Avast gratis antivirus tas som exempel. Du kan följa stegen enligt ditt antivirusprogram.
Alternativ 1: Vitlista webbadress
Om du inte vill att Avast ska blockera någon specifik webbplats kan du också vitlista webbadressen genom att följa stegen nedan och fixa ERR_CONNECTION_RESET Chrome-felet.
1. Navigera till Sökmenyn, typ Avast och klicka på Öppet, som visat.

2. Klicka på Meny alternativet i det övre högra hörnet.

3. Klicka sedan på inställningar från rullgardinsmenyn.

4. I den Fliken Allmänt, byta till Undantag fliken och klicka på LÄGG TILL AVANCERAD UNDANTAG som illustreras nedan.

5. Klicka nu på i det nya fönstret Webbplats/domän som markerats nedan.

6. Klistra nu in URL: en under Skriv in webbadresssökvägen sektion. Klicka sedan på LÄGG TILL UNDANTAG alternativ. Se bilden.

7. Om du vill ta bort URL: en från Avasts vitlista, gå till Inställningar > Allmänt > Undantag menyn och klicka på Papperskorgen ikon som avbildas nedan.

Alternativ 2: Inaktivera antivirus tillfälligt
Om du inte åtgärdade ERR_CONNECTION_RESET Chrome-problemet genom att lägga till ett undantag från webbadressen i ditt antivirusprogram, kan du inaktivera dem genom att implementera stegen enligt anvisningarna nedan.
1. Navigera till Antivirus-ikonen i Aktivitetsfältet och Högerklicka på det.

2. Välj nu Avast sköldar kontroll alternativet, och du kan tillfälligt inaktivera Avast med hjälp av följande alternativ:
- Inaktivera i 10 minuter
- Inaktivera i 1 timme
- Inaktivera tills datorn startas om
- Inaktivera permanent

3. Välj alternativet efter din bekvämlighet och bekräfta uppmaningen som visas på skärmen.

4. Gå nu tillbaka till huvudfönstret. Här har du stängt av alla sköldar från Avast. För att aktivera inställningarna, klicka på SÄTTA PÅ.

Läs också:Hur man tar bort Chrome-teman
Metod 13: Använd ett virtuellt privat nätverk
Om ditt problem inte åtgärdas genom att följa de ovan diskuterade metoderna, finns det få chanser att du kan ha några anslutningsproblem med ditt nätverk. Webbläsarservrarna och Internetleverantören kan ha några konflikter under överföringen, och därmed om du använder en Virtuellt privat nätverk, kan du åtgärda problemet. Många VPN erbjuder en testversion innan du laddar ner dem. Använd dem därför och surfa på webbplatsen om möjligt.
1. Tryck Windows + I-tangenter tillsammans för att lansera inställningar.
2. Välj Nätverk & internet, som visat.

3. Klicka på VPN i den vänstra rutan och klicka sedan på Ansluta knapp som motsvarar din VPN-klient.

Metod 14: Återställ Chrome
Genom att återställa Chrome återställs webbläsaren till dess standardinställningar, och det finns fler möjligheter att lösa det diskuterade problemet. Följ stegen nedan för att återställa Google Chrome och kontrollera om ERR_CONNECTION_RESET Chrome-problemet är löst.
1. Öppet Google Chrome och gå till chrome://settings/reset
2. Klicka på Återställ inställningarna till deras ursprungliga standardvärden alternativ, visas markerat.

3. Bekräfta nu din åtgärd genom att klicka på Återställ inställningar knapp.

Läs också:Hur man åtgärdar PDF-filer som inte öppnas i Chrome
Metod 15: Byt till en annan webbläsare
Som diskuterats, om du är en Google Chrome-användare och inte fick någon fix för ERR Connection Reset Windows 10 problem även efter att ha provat alla metoder som nämns ovan, är det bättre alternativet att byta din webbläsare. Några av de populära webbläsarna listas nedan.
- Mozilla Firefox
- Microsoft Edge
När du har bytt webbläsare kontrollerar du om du har åtgärdat problemet.
Metod 16: Kontakta Internetleverantör
Om ingen av de ovan nämnda metoderna fungerar för att fixa ERR Connection Reset Windows 10-problem, kontrollera om Internet Service Provider (ISP) fungerar effektivt. Du kan inte komma åt någon specifik domän med nätverket, och ISP blockerar ofta deras funktion. I dessa fall, kontakta din Internetleverantör och kontrollera om din anslutning är blockerad eller om det finns några avbrott. Några ytterligare punkter som du kan följa listas nedan;
- Om din internetleverantör är blockerad kan du kontrollera detta genom att ansluta nätverket på en 3G-smarttelefon.
- När det inte finns några avbrott i tjänsten indikerar det att din internetleverantör är blockerad och du måste ändra nätverksanslutningen. Du kan åtgärda det här problemet med en nätverksuppdatering.
Rekommenderad:
- Fixa Square Enix felkod i2501
- 20 bästa mobilspårningsappen
- Fix 0xa00f4244 Inga kameror är bifogade fel
- Hur man skapar ett minimalistiskt skrivbord på Windows 10
Vi hoppas att den här guiden var till hjälp och att du kunde fixa ERR_CONNECTION_RESET Chrome fel. Låt oss veta vilken metod som fungerade bäst för dig. Om du har några frågor/förslag angående den här artikeln får du gärna släppa dem i kommentarsfältet.