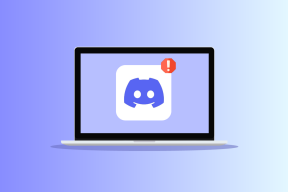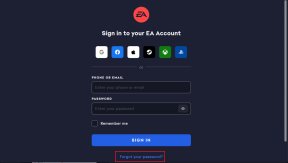Åtgärda Err Empty Response i Google Chrome
Miscellanea / / February 19, 2022

Nuförtiden är Google Chrome den mest populära webbläsaren. Ändå kan du stöta på vissa fel när du försöker ansluta till vilken webbplats som helst. ERR_EMPTY_RESPONSE Chrome är ett av de mest frustrerande felen när din webbsida inte svarar på din begäran. Du kommer inte att få några uppgifter eller resultat för dina sökkriterier. Det här felet är genomgående i Chrome och det kan dyka upp på vilken webbplats som helst. Detta inträffar på din webbplats när du har några internetproblem och fel i webbläsaren. Om du också står inför samma problem, kommer den här guiden om hur du åtgärdar ett tomt felsvar i Google Chrome att hjälpa dig. Så fortsätt läsa.
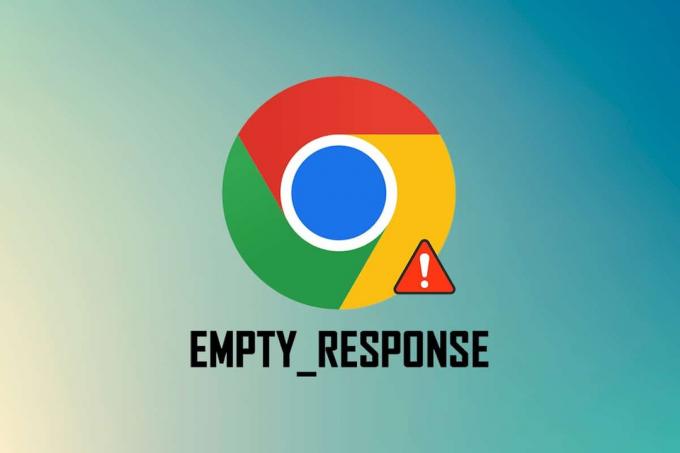
Innehåll
- Hur man åtgärdar Err Empty Response i Google Chrome
- Preliminära kontroller
- Metod 1: Starta om Google Chrome
- Metod 2: Ta bort temporära filer i systemet
- Metod 3: Använd nytt inkognitofönster
- Metod 4: Rensa Chrome Cache-filer
- Metod 5: Rensa Chrome DNS-cache
- Metod 6: Inaktivera tillägg
- Metod 7: Uppdatera eller återställ nätverksdrivrutiner
- Metod 8: Inaktivera Windows Defender-brandväggen (rekommenderas inte)
- Metod 9: Ta bort skadlig programvara från Chrome
- Metod 10: Uppdatera Google Chrome
- Metod 11: Avinstallera de senaste uppdateringarna
- Metod 12: Återställ Chrome
- Metod 13: Installera om Google Chrome
- Metod 14: Utför systemåterställning
Hur man åtgärdar Err Empty Response i Google Chrome
Innan du går in på felsökningsmetoderna för att åtgärda det här felet bör du analysera vad ERR_EMPTY_RESPONSE Chrome är. Det här felet uppstår i webbläsaren Google Chrome, vilket indikerar en dålig nätverksanslutning. Många användare har rapporterat att detta fel ofta uppstår på grund av ett fel i webbläsaren. Några grundorsaker till ERR_EMPTY_RESPONSE-fel i Chrome listas nedan.
- Utgånget domän
- För många webbläsarcachar
- Tillfälliga filer
- Felaktiga tillägg
- Korrupta webbläsardata
- Dålig internetuppkoppling
- Inkompatibla nätverksdrivrutiner
- Föråldrad Chrome
- Föråldrad Windows-version
- Fel på DNS-servern
Preliminära kontroller
Följ dessa grundläggande preliminära kontroller innan du går till felsökningsmetoderna.
- Få åtkomst till andra webbplatser: Om du inte kan komma åt någon särskild webbplats i Chrome, kan det finnas andra orsaker, som stavfel, server nere för underhåll eller brandväggsbegränsningar. Så, som en primär kontroll, navigera till en ny flik och sök efter andra webbplatser eller webbsidor.
- Anslut till rätt nätverk: Detta är den mest uppenbara orsaken bakom ERR_EMPTY_RESPONSE. När internetanslutningshastigheten är låg eller instabil avbryts anslutningen oftare. Du kan testa din internethastighet genom att köra en hastighets test. Sedan kan du köpa ett nytt snabbare internetpaket från din nätleverantör om din nätverkshastighet inte är optimal.
- Byt ut trasiga kablar: Försök att kolla efter eventuella trasiga kablar. Byt ut kabeln om någon del av den är trasig eller skadad.
Här är en bra del av artikeln. Vi tillhandahåller en uppsättning effektiva felsökningsmetoder som hjälper dig att fixa ERR_EMPTY_RESPONSE-felet. Se till att du följer metoderna i samma ordning för att upptäcka mer enkla och permanenta lösningar.
Metod 1: Starta om Google Chrome
Om du startar om Google Chrome löser du alla tillfälliga fel i din webbläsare, och det blir därför en enkel lösning på det här felet. Att starta om Google Chrome kan åstadkommas genom att stänga alla flikar en efter en i webbläsaren och starta den igen efter ett tag. Den andra metoden är att starta om den via Task Manager enligt instruktionerna nedan.
1. Tryck Ctrl + Shift + Escnycklar tillsammans för att lansera Aktivitetshanteraren.
2. Sök nu och välj Google Chrome-uppgifter springer i bakgrunden.
3. Välj sedan Avsluta uppgift som visas i bilden ovan eller högerklicka på uppgiften och klicka på Avsluta uppgiften.
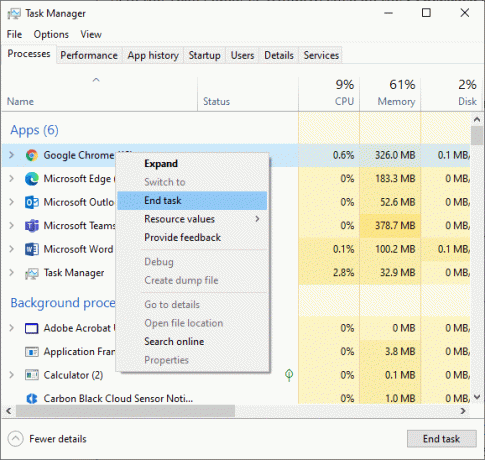
3. Starta om systemet
4. Slutligen, omstart Google Chrome och kontrollera om du stöter på felet igen.
Metod 2: Ta bort temporära filer i systemet
När ditt system har korrupta Chrome-filer eller registerfiler kommer du att stöta på ett ERR_EMPTY_RESPONSE Chrome-fel. Du kan reda ut det här felet genom att rensa de tillfälliga filerna i ditt system. Följ sedan instruktionerna för att implementera samma sak och åtgärda problemet med ett tomt svar.
1. tryck på Windows-nyckel, typ %temp%, och klicka på Öppet.

2. Här, välj alla filer och mappar genom att trycka Ctrl + A-tangenter tillsammans och högerklicka sedan på de valda filerna.
3. Välj Radera alternativet för att ta bort alla temporära filer.

4. Slutligen, gå till Skrivbord och högerklicka på Papperskorgen. Välj Töm papperskorg alternativet för att permanent radera data från din Windows-dator.

Läs också:Hur man åtgärdar DHCP Lookup Failed-fel i Chromebook
Metod 3: Använd nytt inkognitofönster
Inkognitoläget i webbläsaren Chrome är främst avsett för säker och privat surfning. Den är gjord för användare som inte vill att deras sökhistorik eller senaste sidor ska sparas på deras enhet. Du kan inte spela in deras skärmar eller ta skärmdumpar på grund av dess sekretesspolicy. Den blockerar cookies, döljer sökhistorik och kan bläddra på önskad webbplats. Om du inte vill ta bort dina favorittillägg från din webbläsare kan du prova ett alternativt sätt att använda inkognitoläge i Chrome. Följ stegen nedan för att implementera detsamma.
1A. Gå till Google Chrome och klicka på tre-prickade ikon. Välj här Nytt inkognitofönster alternativ som visas.

IB. Alternativt kan du också trycka på Ctrl + Shift + N-tangenter tillsammans för att lansera Nytt inkognitofönster.
Metod 4: Rensa Chrome Cache-filer
Formateringsproblem och laddningsproblem kan lösas genom att rensa cacheminnet och cookies i din webbläsare. Men när dagarna går blir cacheminnet och kakorna större och bränner ditt diskutrymme. Du kan försöka rensa dem för att fixa ERR_EMPTY_RESPONSE Chrome genom att implementera följande steg.
1. tryck på Windows-nyckel, typ krom, och klicka på Öppet.

2. Klicka sedan på tre-prickade ikon > Fler verktyg >Rensa webbhistorik… som illustreras nedan.

3. Kontrollera följande alternativ.
- Cookies och annan webbplatsdata
- Cachade bilder och filer
4. Välj nu Hela tiden alternativ för Tidsintervall.

5. Slutligen, klicka på Radera data.
Läs också:Fixa NET:: ERR_CONNECTION_REFUSED i Chrome
Metod 5: Rensa Chrome DNS-cache
Att rensa Google Chrome Host Cache skulle hjälpa dig att fixa ett tomt svar. Följ stegen nedan.
1. Öppna din Google Chrome webbläsare.
2. Skriv nu chrome://net-internals/#dns i sökfältet och tryck Enter-tangent.

3. Klick Rensa värdcache.
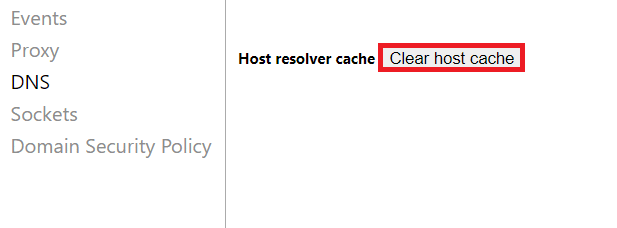
4. Välj nu Uttag och klicka sedan Spola uttag pooler.
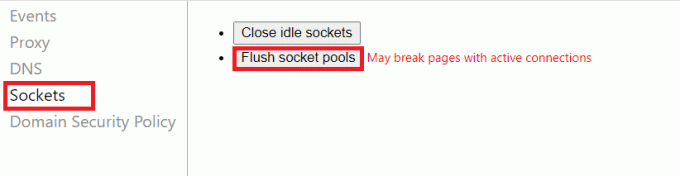
5. Starta om webbläsare och kontrollera om du har löst problemet.
Metod 6: Inaktivera tillägg
När du har för många flikar i ditt system kommer webbläsarens och datorns hastighet att vara mycket långsam. I det här fallet kommer ditt system inte att fungera normalt, vilket leder till ett ERR_EMPTY_RESPONSE Chrome-fel. Nu kan du stänga alla onödiga flikar och starta om webbläsaren. Om du har stängt alla flikar och fortfarande står inför problemet, försök att inaktivera alla tillägg. Följ instruktionerna nedan.
1. Lansera Krom och typ chrome://extensions i URL-fält. Träffa Enter-tangent för att få listan över alla installerade tillägg.

2. Växla Av de växla för förlängning (t.ex. Grammarly för Chrome) för att inaktivera den.

3. Uppdatera din webbläsare och se om felet visas igen eller inte.
4. Upprepa ovanstående steg för att inaktivera tilläggen en efter en för att kontrollera om felet är åtgärdat eller inte.
Läs också:Hur man går till helskärm i Google Chrome
Metod 7: Uppdatera eller återställ nätverksdrivrutiner
Om ditt system började fungera fel efter en uppdatering, kan återställning av nätverksdrivrutinerna hjälpa till att åtgärda problemet med tom svar. Återställningen av drivrutinen tar bort den aktuella drivrutinen som är installerad i systemet och ersätter den med dess tidigare version. Detta kommer att eliminera alla buggar eller problem i drivrutinerna och fixa ERR_EMPTY_RESPONSE Chrome-problem.
Alternativ 1: Uppdatera drivrutin
1. Typ Enhetshanteraren i Windows 10 sökmenyn.

2. Dubbelklicka på Nätverksadaptrar att utöka den.
3. Högerklicka på din drivrutinen för trådlöst nätverk (t.ex. Qualcomm Atheros QCA9377 trådlös nätverksadapter) och välj Uppdatera drivrutinen, som visas nedan.

4. Klicka sedan på Sök automatiskt efter drivrutiner för att automatiskt ladda ner och installera den bästa tillgängliga drivrutinen.

5A. Nu kommer drivrutinerna att uppdatera och installera till den senaste versionen, om de inte uppdateras.
5B. Om de redan är i ett uppdaterat stadium, säger meddelandet De bästa drivrutinerna för din enhet är redan installerade kommer att visas.

6. Klicka på Stänga knappen för att lämna fönstret och starta om din PC.
Alternativ 2: Återställ drivrutinsuppdateringar
1. Gå till Enhetshanteraren > Nätverkskort som tidigare.
2. Högerklicka på Wi-Fi-drivrutin (t.ex. Intel (R) Dual Band Wireless-AC 3168) och välj Egenskaper, som avbildats.

3. Byt till Drivrutinsfliken och välj Roll Back Driver, som markerats.
Notera: Om alternativet att Roll Back Driver är nedtonat, det indikerar att din dator inte har de förinstallerade drivrutinsfilerna eller att den aldrig har uppdaterats.

4. Ange din anledning till Varför rullar du tillbaka? i Återställning av drivrutinspaket. Klicka sedan på Ja, som illustreras nedan.
5. Klicka sedan på OK att tillämpa denna ändring. Till sist, starta om din PC.
Metod 8: Inaktivera Windows Defender-brandväggen (rekommenderas inte)
Windows-brandväggen fungerar som ett filter i ditt system. Den skannar informationen på webbplatsen som kommer till ditt system och blockerar potentiellt de skadliga detaljerna från att matas in i den. Vissa användare rapporterade att ERR_EMPTY_RESPONSE Chrome försvann när Windows Defender-brandväggen stängdes AV. Följ dessa steg för att inaktivera det och åtgärda problemet med ett tomt svar.
Notera: Kom ihåg att ditt system kommer att vara sårbart för skadlig programvara eller virusattacker efter att du har inaktiverat brandväggen. Därför, om du väljer att göra det, se till att aktivera det snart efter att du är klar med att åtgärda problemet.
1. Lansera Kontrollpanel enligt anvisningarna ovan och välj System och säkerhet.

2. Klicka nu på Windows Defender brandvägg, som visas här.

3. Välj Slå på eller av Windows Defender-brandväggen alternativ från vänstermenyn. Se bilden nedan.

4. Markera nu rutorna bredvid Stäng av Windows Defender-brandväggen (rekommenderas inte) alternativ där det är tillgängligt på den här skärmen. Se den givna bilden.

5. Starta om ditt system. Kontrollera om ERR_EMPTY_RESPONSE är åtgärdat nu.
Läs också:Fixa flera Google Chrome-processer som körs
Metod 9: Ta bort skadlig programvara från Chrome
Få inkompatibla program i din enhet kommer att utlösa ERR_EMPTY_RESPONSE, och detta kan åtgärdas om du tar bort dem helt från ditt system. Följ stegen nedan för att åtgärda problemet med tom svar genom att ta bort skadlig programvara.
1. Lansera Google Chrome och klicka på tre-prickade ikon > inställningar som visas markerat.

2. Här, klicka på Avancerad inställning i den vänstra rutan och välj Återställ och rensa alternativ.

3. Välj nu Städdator alternativ som visas nedan.

4. Här, klicka på Hitta knappen för att aktivera Chrome hitta skadlig programvara på din dator.

5. Vänta för att processen ska slutföras och ta bort de skadliga programmen som upptäckts av Google Chrome.
6. Starta om din PC och kontrollera om problemet är löst.
Metod 10: Uppdatera Google Chrome
Om du har en föråldrad webbläsare kommer de förbättrade funktionerna på webbsidor eller webbplatser inte att stödjas. Uppdatera Chrome-webbläsaren för att åtgärda problemet med tom svar. Så här gör du.
1. Lansera Google Chrome.
2. Klicka på tre-prickade ikon att expandera inställningarna meny.
3. Välj sedan Hjälp >Om Google Chrome som illustreras nedan.

4. Tillåta Google Chrome för att söka efter uppdateringar. Skärmen visas Kollar efter uppdateringar meddelande, som visas.

5A. Om uppdateringar är tillgängliga, klicka på Uppdatering knapp.
5B. Om Chrome redan är uppdaterad, Google Chrome är uppdaterad meddelande kommer att visas.

Läs också:Åtgärda att Chrome inte ansluter till internet
Metod 11: Avinstallera de senaste uppdateringarna
Om du möter det nämnda problemet efter att ha uppdaterat Windows OS, kan din internetsurfupplevelse vara inkompatibel med den nya uppdateringen och, i det här fallet, avinstallera de senaste uppdateringarna på din PC. Du kommer också att få stabiliteten på din dator efter att du avinstallerat en felaktig uppdatering. Så här gör du det för att åtgärda problemet med ett tomt svar.
1. Slå Windows-nyckel, typ Kontrollpanel, och klicka på Öppet.

2. Ställ in Visa efter som Stora ikoner och klicka på Program och funktioner att fortsätta.

3. Klicka nu på Visa installerade uppdateringar i den vänstra rutan som visas här.

4. Välj nu den senaste uppdateringen och klicka på alternativet Avinstalleran nedan.

5. Bekräfta sedan uppmaningen, om någon, och starta om din PC.
Kontrollera om du har åtgärdat problemet.
Metod 12: Återställ Chrome
Genom att återställa Chrome återställs webbläsaren till dess standardinställningar, och det finns fler möjligheter att åtgärda det diskuterade felet. Följ stegen nedan för att återställa Google Chrome och kontrollera om du kan åtgärda problemet med ett tomt svar.
1. Öppet Google Chrome och gå till chrome://settings/reset
2. Klicka på Återställ inställningarna till deras ursprungliga standardvärden alternativ, visas markerat.

3. Bekräfta nu din åtgärd genom att klicka på Återställ inställningar knapp.

Starta nu om webbplatsen och kontrollera om du åtgärdar ett tomt svarsproblem.
Läs också: Åtgärda ERR_CONNECTION_TIMED_OUT Chrome-fel
Metod 13: Installera om Google Chrome
Om ingen av de ovan nämnda metoderna har hjälpt dig kan du testa att installera om Google Chrome. Om du gör detta åtgärdar du alla relevanta problem med sökmotorn, uppdateringar eller andra relaterade problem som utlöser ERR_EMPTY_RESPONSE Chrome-problem.
Notera: Säkerhetskopiera alla favoriter, sparade lösenord, bokmärken och synkronisera ditt Google-konto med ditt Gmail. Om du avinstallerar Google Chrome raderas alla sparade filer.
1. Slå Windows-nyckel, typ appar och funktioner, och klicka på Öppet.

2. Söka efter Krom i Sök i den här listan fält.
3. Välj sedan Krom och klicka på Avinstallera knappen visas markerad.

4. Återigen, klicka på Avinstallera att bekräfta.
5. Tryck nu på Windows-nyckel, typ %localappdata%, och klicka på Öppet att gå till AppData Local mapp.

6. Öppna Google mapp genom att dubbelklicka på den.

7. Högerklicka på Krom mapp och välj Radera alternativ som visas nedan.

8. Återigen, tryck på Windows-nyckel, typ %applikationsdata%, och klicka på Öppet att gå till AppData Roaming mapp.

9. Återigen, gå till Google mapp och radera de Krom mapp som visas i steg 6 – 7.
10. Till sist, omstart din PC.
11. Ladda sedan ner senaste versionen av Google Chrome som visat.

12. Springa det installationsfil och följ instruktionerna på skärmen för att installera Chrome.

Läs också:Åtgärda Google Chrome-felet He's Dead, Jim!
Metod 14: Utför systemåterställning
Du kan ofta stöta på ERR_EMPTY_RESPONSE Chrome-fel efter en Windows-uppdatering. Om du stöter på det här problemet kan du återställa systemet till sin tidigare version. Följ de här stegen för att fixa felsvar genom att återställa din dator.
Notera: Det rekommenderas att Starta Windows 10 PC i felsäkert läge innan du fortsätter med systemåterställning.
1. Slå Windows-nyckel, typ Kommandotolken och klicka på Kör som administratör.

2. Typ rstrui.exe kommandot och tryck på Enter-tangent.

3. Klicka nu på Nästa i Systemåterställning fönstret, som visas.

4. Slutligen bekräftar du återställningspunkten genom att klicka på Avsluta knapp.

Nu kommer systemet att återställas till sitt tidigare tillstånd och kontrollera nu om problemet är löst.
Rekommenderad:
- Hur man öppnar GZ-fil i Windows 10
- Åtgärda ERR_CONNECTION_RESET i Chrome
- Fix Windows 10 Netwtw04.sys Blue Screen Error
- Var lagras Microsoft Teams-inspelningar?
Vi hoppas att den här guiden var till hjälp och att du kunde prestera err tom svar fix. Låt oss veta vilken metod som fungerade bäst för dig. Om du har några frågor/förslag angående den här artikeln får du gärna släppa dem i kommentarsfältet.