Hur man lägger till GIF-filer i Google Slides för webben och iPad
Miscellanea / / February 19, 2022
Även om vi kan fortsätta att diskutera om GIF uttalas som gif eller jif, kan vi alla vara överens om gen Z-sättet för kommunikation genom Graphics Interchange Format (GIF). 
GIF: er har fått stöd för IM-appar (Instant Messaging), sociala medier och till och med presentationsprogram som Google Slides. Så här kan du lägga till GIF-filer till Google Slides webb och iPad.
Lägg till GIF-filer på Google Slides Web
Först kommer vi att visa dig hur du lägger till en GIF till Google Presentationer på webben och flytta sedan till Google Slides iPad-appen.
Steg 1: Öppna Google Presentationer på webben och välj en presentation som du vill redigera.
Besök Google Presentationer
Du kan också skapa en presentation från grunden eller välja från någon av de inbyggda Google Slides-mallar.
Steg 2: Välj en bild som du vill lägga till en GIF till.
Steg 3: Klicka på Infoga-menyn längst upp.

Steg 4: Välj Bild.
Du har två alternativ – ladda upp en GIF från datorn eller använd en URL för att infoga GIF direkt.
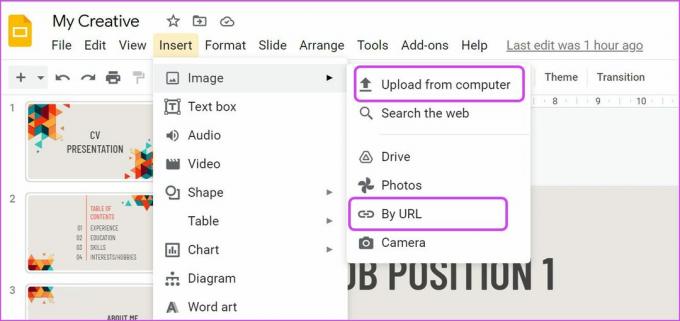
Steg 5: Välj Ladda upp från dator och leta upp den sparade GIF-filen för att ladda upp den.
Oroa dig inte för att hitta rätt GIF för din presentation. Du kan gå till GIPHY och hitta den perfekta GIF som passar din presentation.
Du kan högerklicka på GIF-filen och spara den som en bild (och sedan ladda upp med stegen ovan).

Du kan också klicka på knappen Dela och kopiera GIF-länken. När du har kopierat GIF-länken följer du stegen nedan för att infoga den i Google Slides.

Steg 6: Från menyn Infoga > Bild väljer du Efter URL.

Steg 7: Kontrollera live-GIF-förhandsvisningen och tryck på Infoga-knappen längst ner.

Du kommer att se GIF-bilden visas på din presentationsbild. Oroa dig inte för hur GIF ser ut i bilden. Vi kommer att prata om GIF-redigeringsalternativ i Google Slides senare i inlägget.
Infoga en GIF i Google Slides på iPad
Låt oss ta reda på det här. Du kan inte lägga till en GIF via URL i Google Slide iPad-appen. Du måste ha GIF-filer sparade på din iPad för att kunna integrera dem i presentationen. Låt oss visa dig hur du laddar ner GIF-filer på iPad och sedan infogar vi dem i Google Slides.
Steg 1: Öppna Safari eller din föredragna webbläsare på iPad.
Steg 2: Besök GIPHY på webben och hitta den GIF du letar efter.
Steg 3: Långtryck på GIF-filen och välj alternativet Spara bild.

Webbläsaren laddar ner GIF-filen till appen Foton på iPad. Låt oss lägga till GIF i Google Slides-appen.
Steg 1: Öppna Google Slides-appen på iPad och hitta presentationen.
Steg 2: Välj en bild och tryck på +-ikonen längst upp.

Steg 3: Tryck på Bild och välj Från foton.

Välj GIF från appen Foton och infoga den i presentationen.

På iPad kan du bara ändra GIF-positionen och lägga till kanter runt den. Google Slides på webben erbjuder fler alternativ för att redigera en GIF. Låt oss kontrollera redigeringsalternativen.
GIF-redigering i Google Slides Web
Google Slides erbjuder flera formateringsalternativ för att anpassa GIF-utseendet och placeringen i presentationen.
Steg 1: Högerklicka på en infogat GIF i Google Slide och välj Formatalternativ från snabbmenyn.

Steg 2: Du kommer att se menyn Formatalternativ visas från höger sida.
Storlek och rotation: Du kan GIF-storlek, vinkel, i presentationsbilden.
Placera: Du kan alltid dra och släppa GIF till en annan plats eller använda alternativet Position för att flytta GIF till en exakt position.

Färga om: Vill du använda ett filter på en GIF? Du kan utöka Re-color-menyn och välja ett av filtren för att ändra GIF: s utseende.
Justeringar: Detta är mer lämpat för bilder i Google Slides. Du kan justera transparensen, ljusstyrkan och kontrasten för den tillagda GIF-filen.
Skugga och reflektion är självförklarande.
Uppgradera dina presentationer
Vill du lägga till lite kul till en tråkig presentation? Istället för att använda generiska ord som Tack, Grattis eller andra termer kan du använda en GIF och förmedla ditt budskap effektivt. Du kan också lägg till ett ljudklipp i Google Slides.
Använd tricken ovan, lägg till GIF-filer i Google Slides och visa din kreativitet.
Senast uppdaterad den 18 februari 2022
Ovanstående artikel kan innehålla affiliate-länkar som hjälper till att stödja Guiding Tech. Det påverkar dock inte vår redaktionella integritet. Innehållet förblir opartiskt och autentiskt.

Skriven av
Parth arbetade tidigare på EOTO.tech och täckte tekniska nyheter. Han frilansar för närvarande på Guiding Tech och skriver om appjämförelser, handledningar, programvarutips och tricks och dyker djupt in i iOS, Android, macOS och Windows-plattformar.



