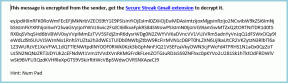4 användbara tips för att få mer liv ur MacBooks batteri
Miscellanea / / February 20, 2022
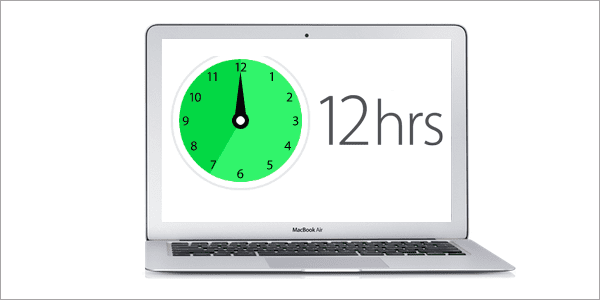
Om du är den stolta ägaren av en MacBook, då vet du det medan Apples bärbara batterier kan hålla ganska lång, varje extra minut som du kan klämma från din MacBook när den är urkopplad är extremt värdefullt.
Tack och lov tillhandahåller Apple en bred uppsättning verktyg inom OS X som du kan använda för att optimera batterianvändningen på din MacBook utan att behöva installera programvara från tredje part.
Låt oss ta en titt på några tips som du kan använda just nu för att få ut det mesta av din MacBooks batteri.
1. Visa batteriprocenten
Precis som på iPhone kan du aktivera det här alternativet för att veta exakt hur mycket juice som finns kvar på din MacBooks batteri. För att aktivera batteriprocentindikatorn klickar du helt enkelt på batteriikonen längst upp till höger på din MacBooks skärm (på menyraden) och väljer Visa procent alternativ.
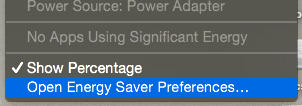
Läs detta:Vår ultimata guide till OS X Yosemite för en Mac-nybörjare. Fantastiskt innehåll i fantastisk design.
2. Kontrollera ditt batterikondition med bara ett klick
Detta är ett riktigt praktiskt verktyg tillgängligt i OS X Yosemite som väldigt få användare känner till. Gå bara och klicka på batteriikonen i menyraden så kommer din MacBook att visa batteriets aktuella status.
Under idealiska förhållanden kommer du att se ordet Vanligt, vilket indikerar att allt är okej med din Apples bärbara dator. Men som du ser i skärmdumpen nedan kan du ibland se ett varningsmeddelande som Servicebatteri eller Byt snart.
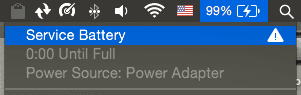
Om du ser den här typen av meddelanden kan du behöva ta din MacBook för service, eftersom dess batteri kanske redan är för gammalt eller kan ha en annan typ av problem.
3. Hantera skärmens och tangentbordets ljusstyrka
Precis som vi tipsade om när vi skrev om hur du sparar batteri på din iPhone, kommer din MacBook också att dra stor nytta av en svagare skärm. Kom ihåg att skärmen är den enskilt största batteritömningen på nästan alla enheter. Och i MacBooks fall ger batteriet ljusstyrka inte bara till skärmen utan också till tangentbordet, som visserligen är bekvämt, kommer att tömma batteriet snabbare om det lämnas utan tillsyn.
För att styra skärmens ljusstyrka, använd F1 eller F2 tangenterna på tangentbordet. Eller om du har en annan inställning, tryck och håll ned Fn innan du använder dessa andra nycklar.
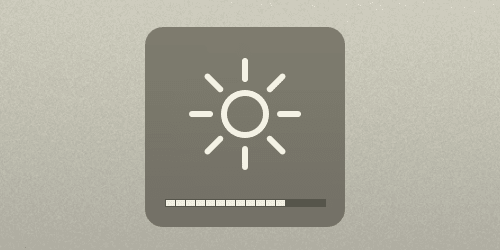
Dessutom kan du inaktivera din MacBooks automatiska ljusstyrkafunktion genom att gå till Systeminställningar, välja Visa, och sedan avmarkera det.
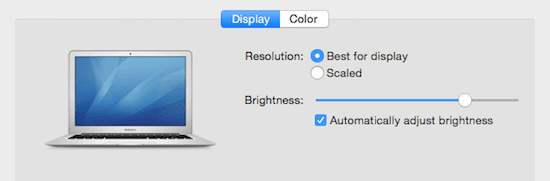
För tangentbordets ljusstyrka, använd F5 eller F6 tangenterna på tangentbordet (eller tryck på Fn nyckel i förväg).
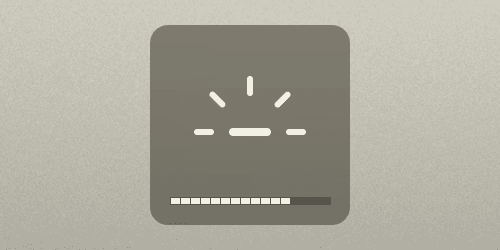
Precis som med din MacBooks skärm kan du också inaktivera den automatiska ljusstyrkan för dess tangentbord i Tangentbord alternativ inom Systeminställningar.
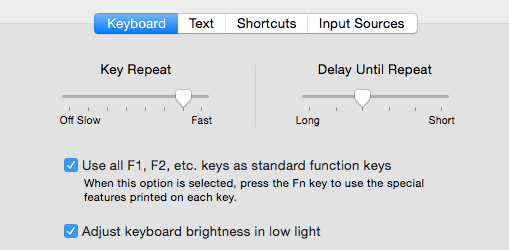
4. Använder du Bluetooth?
Bluetooth är en så allmänt förekommande teknik att de flesta av oss använder den utan att ens tänka på det. Men om du har ett trådlöst tangentbord, mus, högtalare, hörlurar eller något annat tillbehör som ansluter till din MacBook trådlöst, då använder du definitivt bluetooth, vilket drar ur batteritiden.
Den idealiska lösningen på detta skulle vara att helt enkelt inaktivera bluetooth helt och hållet från menyraden. Men om du definitivt behöver ett eller två tillbehör, se till att du kopplar bort alla andra som du inte använder genom att klicka på bluetooth-ikonen i menyraden, markera den och klicka på Koppla ifrån.
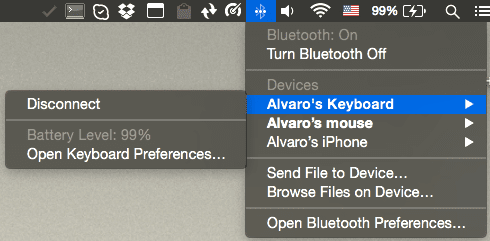
Och där går du. Börja testa dessa tips redan nu och njut av en förlängd batteritid på din MacBook.
Och du då? Har du några andra batterispartips till oss? Dela dem i kommentarerna nedan!
Senast uppdaterad den 3 februari 2022
Ovanstående artikel kan innehålla affiliate-länkar som hjälper till att stödja Guiding Tech. Det påverkar dock inte vår redaktionella integritet. Innehållet förblir opartiskt och autentiskt.