De bästa PDF-verktygen värda att använda för en Chromebook
Miscellanea / / February 21, 2022
Eftersom Chromebooks inte kan köra traditionell programvara kan de inte göra så mycket med en PDF direkt ur kartongen. Webbaserade verktyg hjälper, men om du är offline har du inte tur. Lyckligtvis har du några gratis eller billiga alternativ för att förbättra din Chromebooks PDF-hantering.

Chromebooks inbyggda PDF Viewer
Om allt du behöver är grunderna kan Chrome PDF-läsaren vara allt du behöver. Det bör vara aktiverat som standard. Om du lämnar Alltid tillåten att köra incheckad chrome://plugins/, måste du högerklicka för att öppna PDF-filen. Jag har min Chromebook inställd på det sättet att förhindra att PDF-filer öppnas automatiskt.

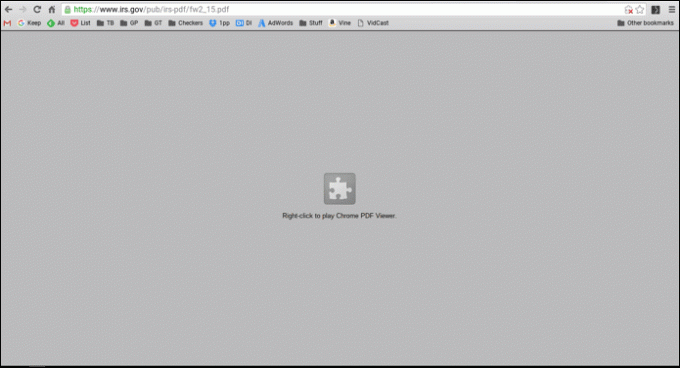
Förutom att bara titta på en PDF kan du göra några grundläggande ändringar. Eftersom att skapa PDF också är en del av ChromeOS kan du extrahera precis de sidor du vill genom att skriva ut dokumentet till PDF. Med PDF-filen öppen väljer du utskriftsikonen. Om din destination inte är det
Spara till PDF, Klicka sedan Förändra och välj det alternativet. I den Sidor väljer du bara de sidor du vill ha och klickar sedan på Save. Du kommer att spara din PDF med bara de sidor du vill ha genom att skapa en ny. PDF Viewer låter dig också rotera enskilda sidor.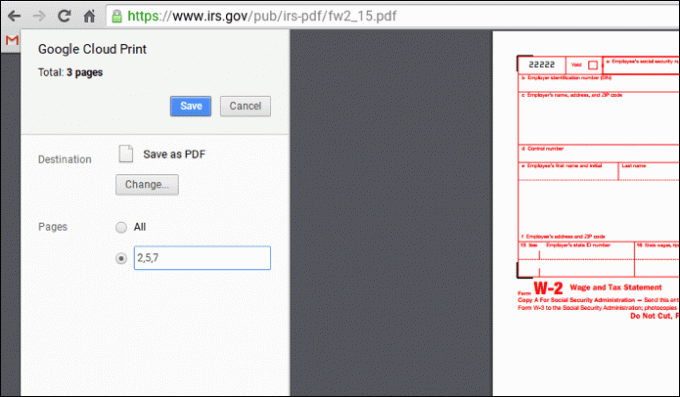
Om det är ett formulär kan du fylla i några grundläggande fält. Chrome sparar inte dina ändringar om du klickar på ikonen Spara. Istället skapar du en ny PDF genom att använda Spara till PDF utskriftsalternativ.

Google kommer att göra OCR på en PDF utan ytterligare programvara. Du måste ladda upp PDF-filen till din Google Drive. Högerklicka sedan på dokumentet och välj Öppna Med->Google Dokument. Det skapar ett nytt Google-dokument med den konverterade datan.

Kami (tidigare Notable PDF)
Vi täckte Anmärkningsvärd PDF tidigare, men på en Chromebook, Kami tar på sig några fantastiska nya funktioner. Det är ett av få PDF-verktyg som fungerar offline. Med gratisversionen (stödd annons) kan du göra en massa ändringar i en PDF som att lägga till, markera, understryka och stryka igenom text. Det ger dig också ett frihandsritverktyg för att kommentera PDF-filen.

Premiumversionen lägger till uppdelning och sammanslagning av pdf-filer och OCR. Du kan göra det gratis med hjälp av tricken för Chromes inbyggda visningsprogram, men Kami ger dig ett direkt tillvägagångssätt. De lägger också till möjligheten att signera PDF-filer och samarbeta med andra användare.
XODO PDF Viewer och app
XODO har alla de fantastiska funktionerna i premiumversionen av Kami som att signera dokument och samarbete men gör det gratis. Nackdelen är att det inte fungerar offline. Jag gillar gränssnittet på XODO lite bättre. Jag är van vid att mina verktyg är på toppen snarare än på sidan. XODO fungerar också på iOS och Android så du behöver bara lära dig en app.
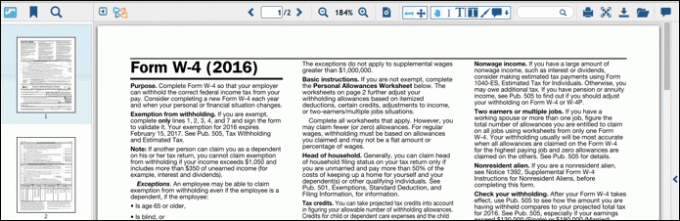
Folia från Branchfire
Folia är en Android-app som konverterades för att fungera på Chromebooks med hjälp av BÅGE. Den kostnadsfria versionen låter dig kommentera och signera en PDF. Folia har en iOS-version så att du är synkroniserad med dina andra mobila enheter som använder Folia. Om du behöver arbeta med fler än 20 PDF-filer måste du uppgradera till betalversionen.
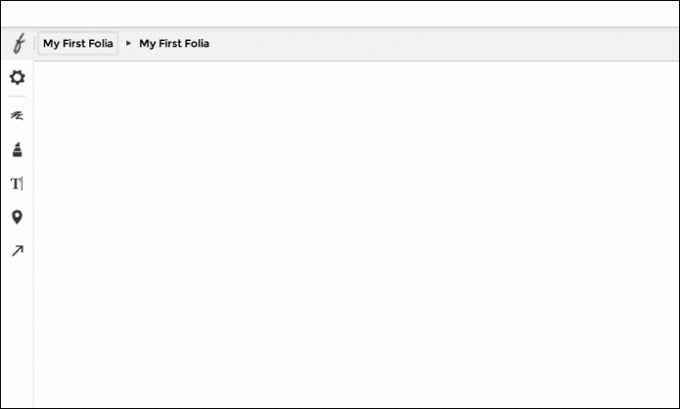
Liten PDF
Om du inte har något emot att vara online, tidigare täckt SmallPDF låter dig göra nästan vilken typ av konvertering som helst med en PDF. Det låter dig konvertera Microsoft Office-format till och från Word. Som namnet antyder komprimerar den också en PDF. De har en rad tillägg för individuella konverteringar, men allt dessa gör är att ta dig till SmallPDF-webbplatsen. När du hittar en konvertering du använder ofta klickar du på Lägg till i Chrome för att lägga till den länken till din appstartare.

Rekommendationer
Eftersom de flesta av dessa appar är gratis behåller jag Kamis gratisversion och XODO inlästa på min Chromebook. Jag högerklickar på en PDF för att tala om för den vilket verktyg den ska använda: Kami eller XODO. Jag behöver inte synkronisera min upplevelse med Android, så Folia tillför inget mervärde för mig.
LÄS ÄVEN:De bästa gratis sätten att konvertera PDF till PowerPoint som faktiskt fungerar
Senast uppdaterad den 3 februari 2022
Ovanstående artikel kan innehålla affiliate-länkar som hjälper till att stödja Guiding Tech. Det påverkar dock inte vår redaktionella integritet. Innehållet förblir opartiskt och autentiskt.

Skriven av
Jag har en passion för att hjälpa människor att få teknik att fungera. För mitt dagliga jobb äger jag ett datorreparationsföretag i Lawrence, Kansas. Utifrån min supportbakgrund fokuserar jag på praktisk teknik ur användarperspektivet. Jag gillar allt: Android, Chrome OS, iOS, MacOS, Windows och allt däremellan.



