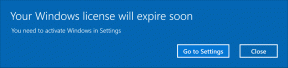Nedgradera Samsung-enheter från Lollipop till 4.4 KitKat
Miscellanea / / February 22, 2022
Förändring är den enda konstanta, och ändå har vi svårt att omfamna. Håller du inte med? Här är ett "techie"-exempel: Windows XP. Definitivt det längsta hållbara operativsystemet i historien (eller Microsofts historia). Vista var en katastrof men Windows 7 var det inte. Och ändå ville folk inte lämna sin XP-komfortzon. Windows XP fortsatte att frodas (och gör det fortfarande i många delar av världen).

När du lägger ner mycket tid på en viss version av programvaran, kan det vara svårt att acceptera en större uppgradering. Och även om det var en bit av kakan att nedgradera ett Windows-operativsystem, gillar Android att ge användarna en tuff tid.
Vi har redan sett hur du kan nedgradera Moto G 2014 enheter. Idag ska jag visa dig hur du nedgraderar mest Samsung-enheter som fick Lollipop-uppdateringen tillbaka till KitKat 4.4. Saken att notera här är att vi kommer att blinka den officiella firmwaren och ingen av enheterna kommer att förlora sin garanti. Root är inte heller obligatoriskt.
Laddar ner firmware
För att starta, säkerhetskopiera all data på din enhet. Din droid kommer att vara ett rent blad när den har blinkat och systemfilerna kommer att raderas. Innehållet på SD-korten, både internt och externt, kommer dock att förbli som det är. Se också till att du laddar enheten till minst 80 %. När det är gjort öppnar du SamMobiles hemsida och skapa ett konto hos dem.
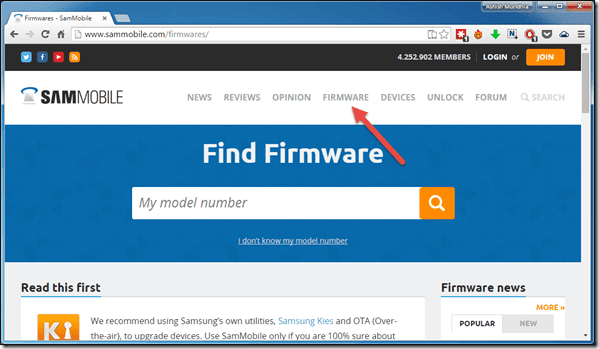
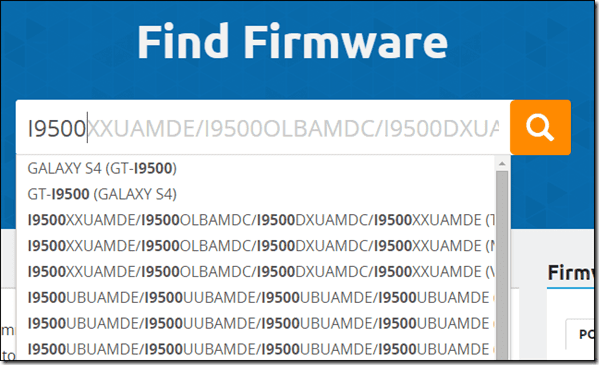
SamMobile är värd för alla officiell firmware för Samsung enheter och du kan söka efter en specifik telefon genom att navigera till firmware-sektionen. Anta att du letar efter Galaxy S4, det skulle vara bättre att ange det exakta modellnumret som i9000 eller i9505. Ladda nu ned KitKat-versionens zip-fil till din dator. Se till att du väljer rätt land när du laddar ner.
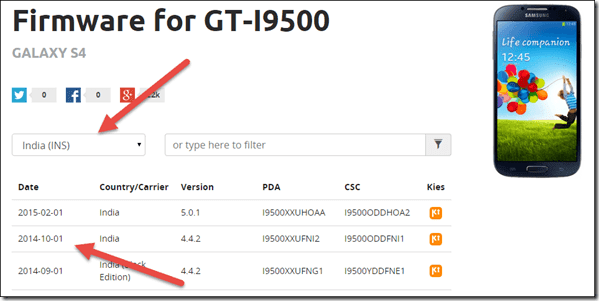
Notera: Det kostnadsfria nedladdningsalternativet på SamMobile begränsar nedladdningshastigheten och det finns inget sätt att du kan återuppta en misslyckad nedladdning. En betald uppgradering till ett proffskonto tar bort begränsningen. Men du kan alltid använda Google för att hitta filens spegel i Mega eller Media Fire.
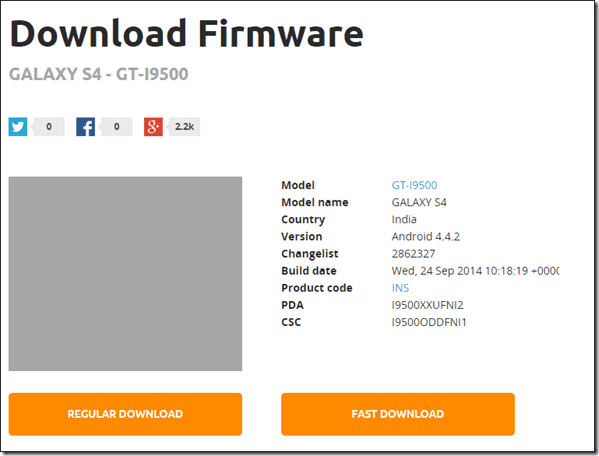
När du har den fasta programvaran, extrahera ZIP-filen och lagra den i en mapp på din dator. Ladda ner också Odin version 3.04. Anledningen till att jag väljer den här versionen är för att jag tycker att den är den mest stabila. Men du är fri att fatta ditt eget beslut. Om du inte har Samsung-drivrutiner installerade på datorn, ladda ner och installera dem innan du går vidare till nästa steg.
Den fasta programvaran blinkar
Beroende på ROM kan du få bara en Tar.gz-fil eller flera filer. Om det bara är en fil, ladda allt i PDA-delen av Odin. Om det finns flera filer, ladda filen till respektive avsnitt. En kort beskrivning kommer att ges på SamMobiles nedladdningssida och du kan hänvisa till den för att se om PIT-filen ska inkluderas.
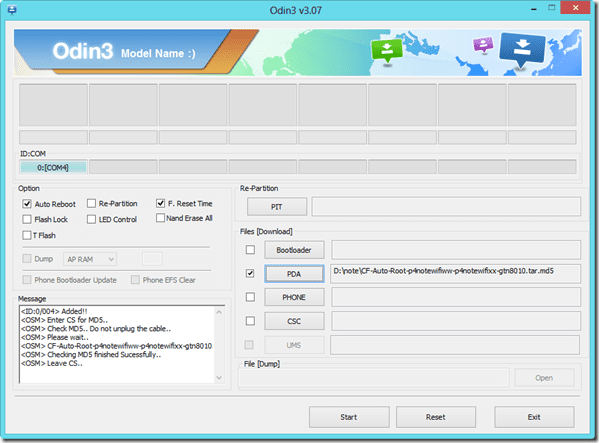
Sätt nu din Samsung-telefon i nedladdningsläge. Volym ner+Hem+Strömknapp bör tryckas ned om du inte ser nedladdningsskärmen. Där trycker du på volymknappen för att fortsätta.
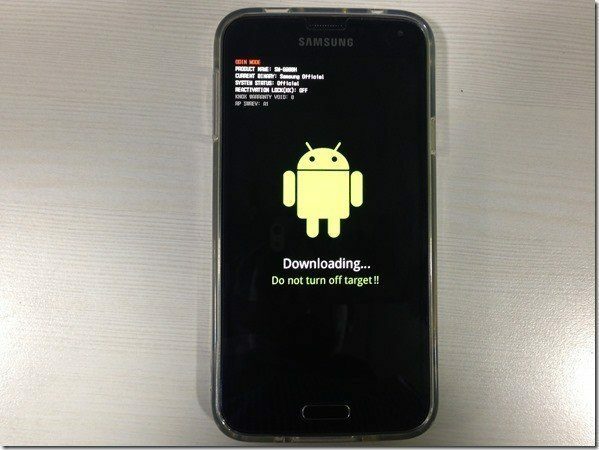
När du är i nedladdningsläge ansluter du Samsung och väntar på att den ska upptäckas. Klicka slutligen på Start-knappen. Se bara till Automatisk omstart och F. Återställ tid är bockade i Odin-fönstret.

Blinkningen kommer att ta lite tid, och när det är gjort kommer droiden att vara tillbaka till KitKat-fabrikstillståndet och du måste gå igenom alla initiala konfigurationer. Använd säkerhetskopian du skapade för att snabbt få dina inställningar återställda.
Slutsats
Så det var så du kan nedgradera de flesta Samsung-mobiltelefoner. Ovanstående metod, testad på Samsung Galaxy S4 och S5, fungerade perfekt. Tack vare Odin är blinkande en Samsung-telefon en promenad i parken jämfört med andra enheter. Ändå, om du har några tvivel, fråga dem gärna i kommentarerna.
Senast uppdaterad den 3 februari 2022
Ovanstående artikel kan innehålla affiliate-länkar som hjälper till att stödja Guiding Tech. Det påverkar dock inte vår redaktionella integritet. Innehållet förblir opartiskt och autentiskt.