Topp 5 sätt att inaktivera startappar på Windows 11
Miscellanea / / February 22, 2022
Att låta några appar köras automatiskt när din Windows-dator startar kan vara till hjälp. Men på baksidan kan detta avsevärt sakta ner Windows 11 och leda till längre starttider än vanligt eftersom din dator skulle kräva mer tid för att köra dessa appar. Därför kanske du vill inaktivera några av dessa appar som du inte vill starta automatiskt när Windows startar.
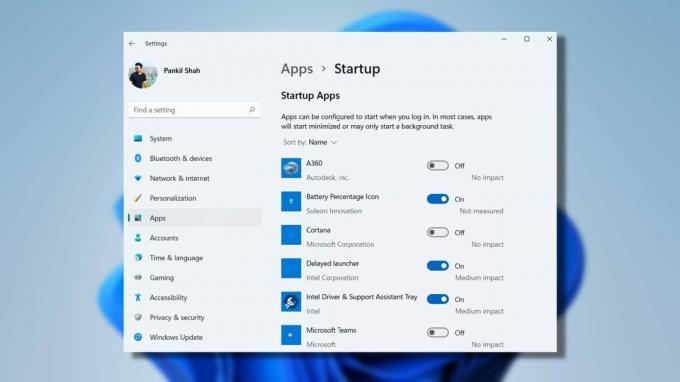
Det finns några olika sätt att inaktivera startappar på Windows 11. I det här inlägget ska vi gå igenom dem alla.
Det är viktigt att inte inaktivera program som du inte känner igen. Vissa appar och tjänster kan vara avgörande för Windows operativsystem och att inaktivera dem utan kunskap kan leda till startproblem.
1. Använd appen Inställningar
Förmodligen är det enklaste sättet att inaktivera eller hantera startappar på Windows 11 via appen Inställningar. Så här gör du.
Steg 1: Öppna Start-menyn och klicka på kugghjulsikonen för att starta Inställningar på Windows. Du kan också trycka på Windows-tangenten + i-tangenterna för att öppna appen Inställningar.

Steg 2: Använd den vänstra rutan för att välja fliken Appar och gå till Startup.
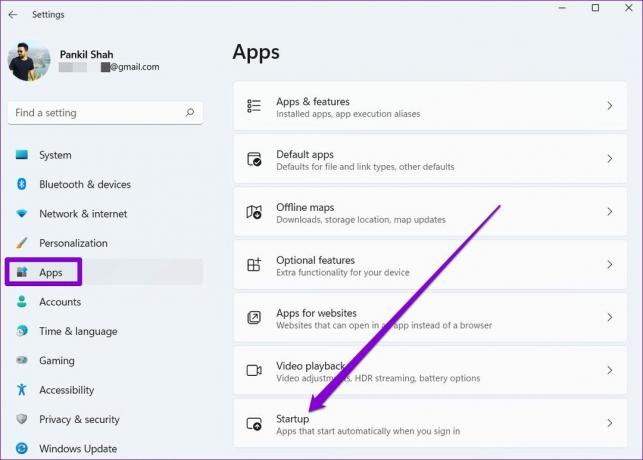
Steg 3: Stäng av strömbrytaren bredvid en app för att förhindra att den startas vid start.

Du kan använda sorteringsalternativet för att lista appar efter deras starteffekter. Windows klassificerar starteffekter i tre typer - Låg effekt, Medium effekt och Hög effekt.

Identifiera apparna med större effekt och inaktivera dem för att förbättra starttiderna på Windows 11.
2. Använd Task Manager
Task Manager är ett kraftfullt verktyg i Windows för att se och hantera din dators minnesanvändning. Den har en startsektion för att aktivera eller inaktivera startprogram på Windows. Här är hur.
Steg 1: Högerklicka på Start-menyikonen och välj Aktivitetshanteraren från listan. Alternativt kan du trycka på Ctrl + Shift + Esc för att snabbt starta Aktivitetshanteraren.

Steg 2: Klicka på Mer information för att utöka den.
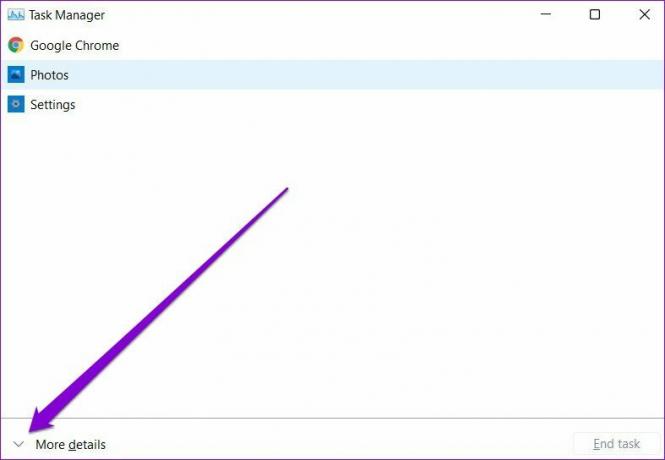
Steg 3: Växla sedan till fliken Startup. Här hittar du en lista över appar tillsammans med deras startstatus och effekt.
Steg 4: Välj appen du vill inaktivera och tryck på Inaktivera-knappen.

Om du inte känner igen ett program, högerklicka på det och välj "Sök online" för att lära dig mer om det.
3. Använd startmappen
Startmappen på Windows är ett praktiskt verktyg för att starta program, köra skript eller till och med starta dina favoritwebbplatser vid start. Appar kan ibland lägga till sina appgenvägar i startmappen för att köra sig själva varje gång din dator startar.
För att inaktivera sådana appar kan du komma åt startmappen på Windows och ta bort deras appgenvägar därifrån. Här är hur.
Steg 1: Tryck på Windows-tangenten + R för att starta dialogrutan Kör. Typ skal: uppstart i rutan och tryck på Enter.

Steg 2: Välj programgenvägen du inte behöver köra vid start och klicka på papperskorgen högst upp för att ta bort den.

4. Ändra inställningar i appen
Vissa appar som Spotify, Telegram, etc., har också inställningar i appen för att hantera deras startbeteende. Varje app erbjuder inställningarna i olika menyer. Du kan gräva igenom en apps inställningsmeny för att hitta dess startinställningar och inaktivera den därifrån.

5. Tweak Registry Editor
Windows registrerar alla dina startappar i Registerredigeraren. Du kan besöka Registereditorn och ta bort poster som motsvarar en app för att förhindra att den körs vid start. Här är hur.
Det är viktigt att veta att Registereditorn bär viktiga filer för Windows-operativsystemet. Så följ stegen noggrant och gör en säkerhetskopiering av registerfiler i förväg.
Steg 1: Tryck på Windows-tangenten + R för att starta dialogrutan Kör, skriv registerredigerareoch tryck på Retur.

Steg 2: Använd adressfältet högst upp för att navigera till följande tangent.
Dator\HKEY_LOCAL_MACHINE\SOFTWARE\Microsoft\Windows\CurrentVersion\Kör

Steg 3: Till höger hittar du poster för apparna som är konfigurerade att köras vid start. Högerklicka på app-posten som du inte vill köra och välj Ta bort.

Och det handlar om det. Appen bör inte längre starta vid start.
Fixa Start
Du kan någon av metoderna ovan för att förhindra att appar körs vid uppstart. Detta kommer inte bara att förbättra datorns starttid utan också minska batteriladdning på Windows. Det finns också några tredjepartsappar som kan hjälpa dig att hantera startappar på Windows 11. Vi rekommenderar att du håller dig till metoderna ovan för att få det mest fördelaktiga resultatet.
Senast uppdaterad 21 februari 2022
Ovanstående artikel kan innehålla affiliate-länkar som hjälper till att stödja Guiding Tech. Det påverkar dock inte vår redaktionella integritet. Innehållet förblir opartiskt och autentiskt.
VISSTE DU
Notion, produktivitetsappen, grundades 2013.

Skriven av
Pankil är civilingenjör till yrket som började sin resa som författare på EOTO.tech. Han började nyligen med Guiding Tech som frilansskribent för att täcka instruktioner, förklarare, köpguider, tips och tricks för Android, iOS, Windows och webben.



