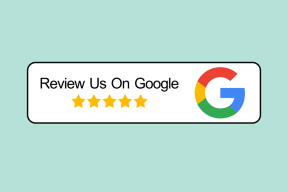Topp 7 sätt att åtgärda saknat Wi-Fi-alternativ på Windows 11
Miscellanea / / February 23, 2022
Wi-Fi-problem är de värsta. Och tyvärr är Windows 11 inte helt immunt mot dem. Oavsett om det är fallet med Windows kan inte ansluta till internet eller Wi-Fi fungerar inte helt, Wi-Fi-problem kan lätt göra dig orolig. Till exempel det saknade Wi-Fi-alternativet. Tack och lov kan du åtgärda problemet när Wi-Fi saknas Windows 11.

Medan orsaken bakom det saknade Wi-Fi-alternativet kan sträcka sig allt från felkonfigurerade inställningar till skadade drivrutiner, bör det inte ta lång tid att fixa det när du går igenom lösningarna nedan. Så låt oss kolla in dem.
1. Aktivera Wi-Fi-adapter
Wi-Fi-adaptern på din PC är ansvarig för att underlätta kommunikationen mellan din PC och trådlösa nätverk. En av de mest framträdande anledningarna till att Wi-Fi-ikonen kan försvinna är om Wi-Fi-adaptern på din PC är inaktiverad. Så här aktiverar du det igen.
Steg 1: Öppna Start-menyn och klicka på kugghjulsikonen för att öppna Inställningar på Windows 11.

Steg 2: Byt till fliken Nätverk och internet och gå till Avancerade nätverksinställningar.

Steg 3: Under Relaterade inställningar klickar du på Fler nätverkskortsalternativ. Detta öppnar ett nätverksanslutningsfönster.

Steg 4: Om Wi-Fi-adaptern är inaktiverad blir den nedtonad. Högerklicka på den och välj Aktivera från menyn som visas.

Kontrollera om Wi-Fi-alternativet är tillgängligt nu.
2. Kör felsökaren
Windows 11 har ett gäng felsökare som kan diagnostisera och åtgärda mindre problem på egen hand. Du kan prova att köra nätverksadapterns felsökare för att låta den testa och automatiskt åtgärda det saknade Wi-Fi-alternativet i Windows 11.
Steg 1: Klicka på sökikonen i aktivitetsfältet, skriv in felsöka inställningaroch tryck på Retur.

Steg 2: Gå till Andra felsökare.

Steg 3: Leta reda på nätverksadaptern och klicka på knappen Kör bredvid den.

Vänta tills felsökaren upptäcker eventuella problem och följ sedan instruktionerna på skärmen för att lösa dem.
3. Uppdatera eller installera om drivrutiner
Felaktiga eller inaktuella drivrutiner kan leda till alla typer av Wi-Fi-problem på Windows 11. Om så är fallet kan du försöka uppdatera dem för att se om det ger tillbaka det saknade Wi-Fi-alternativet.
Steg 1: Klicka på sökikonen i aktivitetsfältet, skriv in Enhetshanteraren och klicka på det första resultatet som visas.

Steg 2: Hitta och utöka nätverksadaptrarna. Högerklicka på WiFi-drivrutinen och välj alternativet Uppdatera drivrutin.

När du har uppdaterat, se om Wi-Fi-ikonen är tillbaka. Om det inte fungerar kan du följa samma steg ovan för att avinstallera Wi-Fi-drivrutinen. När du har tagit bort den startar du om din dator så installerar Windows automatiskt om WiFi-drivrutinerna igen.
4. Återställ nätverksinställningar
Om det inte hjälper att uppdatera drivrutinerna är det dags att göra det återställ de aktuella nätverksinställningarna på din PC. Om du gör det tar du bort alla dina nätverkskort från din PC och återställer alla dina nätverksinställningar till deras standardvärden. Så här gör du.
Steg 1: Tryck på Windows-tangenten + I för att starta appen Inställningar. Navigera till fliken Nätverk och internet till vänster och gå till Avancerade nätverksinställningar.

Steg 2: Under Fler inställningar klickar du på Nätverksåterställning.

Steg 3: Klicka slutligen på knappen Återställ nu bredvid Nätverksåterställning.

När du är klar, återställ din dator och se om Wi-Fi-alternativet är tillbaka.
5. Kontrollera grupppolicy
Om du fortfarande inte kan få tillbaka Wi-Fi-alternativet är det dags att kontrollera gruppolicyn på din dator för att se om nätverksikonen är inaktiverad därifrån. Läs vidare för att lära dig hur.
Steg 1: Tryck på Windows-tangenten + R för att starta kommandot Kör. I fältet Öppna skriver du gpecedit.msc och tryck på Enter.

Steg 2: Använd den vänstra rutan för att navigera till Användarkonfiguration, expandera Administrativa mallar och välj Start-menyn och Aktivitetsfältet.
Steg 3: Till höger, dubbelklicka på Ta bort nätverksikonen.

Steg 4: Välj Inaktiverad i följande fönster. Tryck på Använd följt av OK.

6. Uppdatera Windows 11
Om du är på en tidig version av Windows 11, är det mycket troligt att du kommer att möta sådana situationer. Därför är det viktigt att hålla Windows 11 uppdaterad till sin senaste tillgängliga version.
Öppna appen Inställningar och navigera till avsnittet Windows Update. Klicka på Sök efter uppdateringar för att ladda ner och installera eventuella väntande uppdateringar.

7. Prova Systemåterställning
Om du inte tycks hitta en speciell orsak bakom försvinnandet av Wi-Fi-alternativet kan du vända dig till Systemåterställning som en sista utväg. Om någon nyligen installerad appinstallation eller större ändringar som gjorts i systemet har gjort att Wi-Fi-alternativet försvinner kan du använda systemåterställningspunkten för att ångra dessa ändringar.
Steg 1: Öppna Start-menyn, skriv in skapa en återställningspunkt, och tryck på Enter.

Steg 2: Under fliken Systemskydd klickar du på knappen Systemåterställning.

Steg 3: Välj återställningspunkten innan problemet först dök upp och tryck på Nästa.

Följ sedan instruktionerna på skärmen för att utföra systemåterställningen.
Var Wi-Fi redo
Ovanstående lösningar bör hjälpa dig att fixa det saknade Wi-Fi-nätverket på Windows 11 i de flesta fall. Ibland kan Wi-Fi-försvinnande också indikera fel Wi-Fi-adapter. I så fall bör du besöka närmaste servicecenter för ytterligare inspektion.
Senast uppdaterad 21 februari 2022
Ovanstående artikel kan innehålla affiliate-länkar som hjälper till att stödja Guiding Tech. Det påverkar dock inte vår redaktionella integritet. Innehållet förblir opartiskt och autentiskt.

Skriven av
Pankil är civilingenjör till yrket som började sin resa som författare på EOTO.tech. Han började nyligen med Guiding Tech som frilansskribent för att täcka instruktioner, förklarare, köpguider, tips och tricks för Android, iOS, Windows och webben.