Fix Windows har upptäckt en IP-adresskonflikt
Miscellanea / / November 28, 2021
Om du möter felet som Windows har upptäckt en IP-adresskonflikt på din dator betyder det att en annan enhet i samma nätverk har samma IP-adress som din dator. Huvudproblemet verkar vara anslutningen mellan din dator och routern; i själva verket kan du möta detta fel när bara en enhet är ansluten till nätverket. Felet som du får kommer att ange följande:
Innehåll
- Windows har upptäckt en IP-adresskonflikt
- 5 sätt att fixa Windows har upptäckt en IP-adresskonflikt [LÖST]
- Metod 1: Spola DNS och återställ TCP/IP
- Metod 2: Starta om din router
- Metod 3: Inaktivera och återaktivera nätverkskortet
- Metod 4: Ta bort din statiska IP
- Metod 5: Inaktivera IPv6
Windows har upptäckt en IP-adresskonflikt
En annan dator i detta nätverk har samma IP-adress som den här datorn. Kontakta din nätverksadministratör för hjälp med att lösa det här problemet. Mer information finns i Windows System-händelseloggen.
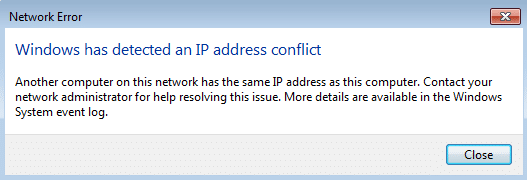
Inga två datorer ska ha samma IP-adress i samma nätverk, om de har det kommer de inte att kunna komma åt Internet och de kommer att möta ovanstående fel. Att ha samma IP-adress på samma nätverk skapar en konflikt, till exempel om du har två bilar av samma modell och har samma antal skyltar, hur ska du skilja på dem? Exakt, detta är problemet som vår dator står inför i ovanstående fel.
Tack och lov finns det olika sätt på vilka du kan lösa Windows IP-adresskonflikt, så utan att slösa någon tid, låt oss se hur du löser det här problemet med de nedan angivna felsökningsstegen.
5 sätt att fixa Windows har upptäckt en IP-adresskonflikt [LÖST]
Se till att skapa en återställningspunkt bara om något går fel.
Metod 1: Spola DNS och återställ TCP/IP
1. Högerklicka på Windows-knappen och välj "Kommandotolk (admin).”

2. Skriv nu följande kommando och tryck på Enter efter varje:
ipconfig /release
ipconfig /flushdns
ipconfig /förnya

3. Återigen, öppna Admin Command Prompt och skriv följande och tryck enter efter varje:
ipconfig /flushdns. nbtstat –r. netsh int ip återställning. netsh winsock återställning

4. Starta om för att tillämpa ändringar. Spolar DNS verkar fix Windows har upptäckt ett IP-adresskonfliktfel.
Metod 2: Starta om din router
Om din router inte är korrekt konfigurerad kanske du inte kan komma åt internet även om du är ansluten till WiFi. Du måste trycka på Uppdatera/Återställ-knapp på din router, eller så kan du öppna inställningarna för din router och hitta återställningsalternativet i inställningen.
1. Stäng av din WiFi-router eller modem och koppla sedan bort strömkällan från den.
2. Vänta i 10-20 sekunder och anslut sedan strömkabeln till routern igen.

3. Slå på routern och försök igen att ansluta din enhet.
Läs också:Hitta routerns IP-adress med den här guiden.
Metod 3: Inaktivera och återaktivera nätverkskortet
1. Tryck på Windows-tangenten + R och skriv sedan ncpa.cpl och tryck på Enter.

2. Högerklicka på din trådlös adapter och välj Inaktivera.

3. Högerklicka igen på samma adapter och den här gången välj Aktivera.

4. Starta om och försök igen att ansluta till ditt trådlösa nätverk och se om du kan fix Windows har upptäckt en IP-adresskonflikt.
Metod 4: Ta bort din statiska IP
1. Öppna Kontrollpanelen och klicka på Nätverk och Internet.
2. Klicka sedan Nätverks-och delningscenter, klicka sedan på Ändra adapterinställningar.

3. Välj ditt Wi-Fi och dubbelklicka på det och välj Egenskaper.

4. Välj nu Internetprotokoll version 4 (TCP/IPv4) och klicka på Egenskaper.

5. Bock "Få en IP-adress automatiskt” och "Erhåll DNS-serveradress automatiskt."

6. Stäng allt, så kanske du kan fix Windows har upptäckt ett IP-adresskonfliktfel.
Metod 5: Inaktivera IPv6
1. Högerklicka på WiFi-ikonen i systemfältet och klicka sedan på "Öppna Nätverks- och delningscenter.”

2. Nu klicka på din nuvarande anslutning att öppna Inställningar.
Notera: Om du inte kan ansluta till ditt nätverk, använd en Ethernet-kabel för att ansluta och följ sedan det här steget.
3. Klicka på Knappen Egenskaper i fönstret som precis öppnas.

4. Se till att avmarkera Internet Protocol Version 6 (TCP/IP).

5. Klicka på OK och klicka sedan på Stäng. Starta om din dator för att spara ändringarna.
Rekommenderad:
- Fix Internet Explorer kan inte visa webbsidesfelet
- Återställ TrustedInstaller som filägare i Windows
- Åtgärda inställningarna för ljusstyrka i Windows 10 fungerar inte
- Fixa Windows Store-felkod 0x8000ffff
Det är det du har lyckats med Fix Windows har upptäckt ett IP-adresskonfliktfel om du fortfarande har några frågor angående det här inlägget får du gärna fråga dem i kommentarsektionen.



