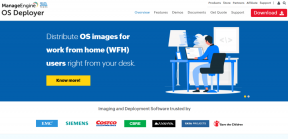Fix Host Process for Windows Services har slutat fungera
Miscellanea / / November 28, 2021
Fix Host Process for Windows Services har slutat fungera: De flesta av användarna står inför det här problemet där ett felmeddelande dyker upp som säger "Värdprocessen för Windows Services har slutat fungera och stängdes." Eftersom felmeddelandet inte har någon information bifogad, så finns det ingen speciell orsak till varför detta fel är orsakade. För att få mer information om det här felet måste du öppna Visa tillförlitlighetshistorik och kontrollera orsaken till problemet. Om du inte hittar rätt information måste du öppna Even Viewer för att komma till grundorsaken till detta felmeddelande.
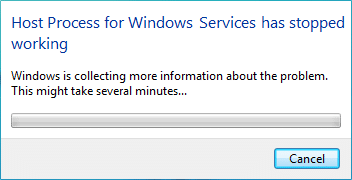
Efter att ha spenderat mycket tid på att undersöka om det här felet verkar det som om det orsakats på grund av konflikt mellan program från tredje part med Windows kan en annan möjlig förklaring vara minneskorruption eller så kan vissa viktiga Windows-tjänster vara skadade. De flesta av användarna fick det här felmeddelandet efter Windows-uppdateringen, vilket verkar bero på att BITS-filer (Background Intelligent Transfer Service) kan vara skadade. I vilket fall som helst måste vi åtgärda felmeddelandet, så utan att slösa någon tid låt oss se hur man faktiskt Fix Host Process for Windows Services har slutat fungera fel med den nedan listade felsökningen steg.
Innehåll
- Fix Host Process for Windows Services har slutat fungera
- Metod 1: Öppna Event Viewer eller Reliability History
- Metod 2: Utför en ren start
- Metod 3: Kör systemåterställning
- Metod 4: Kör DISM Tool
- Metod 5: Kör CCleaner och Malwarebytes
- Metod 6: Reparera skadade BITS-filer
- Metod 7: Kör Memtest86
Fix Host Process for Windows Services har slutat fungera
Se till att skapa en återställningspunkt bara om något går fel.
Metod 1: Öppna Event Viewer eller Reliability History
1.Tryck på Windows-tangenten + R och skriv sedan eventvwr och tryck på Enter för att öppna Loggboken.

2. Dubbelklicka nu från menyn till vänster Windows-loggar kolla sedan Applikations- och systemloggar.
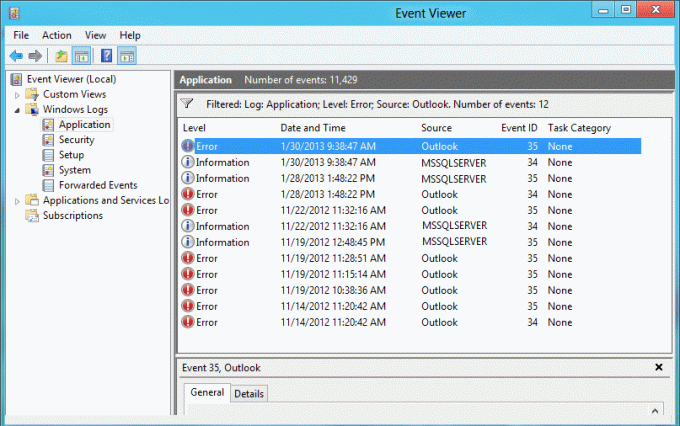
3. Leta efter händelserna markerade med rött X bredvid dem och se till att kontrollera felinformationen som inkluderar felmeddelandet "Värdprocessen för Windows har slutat fungera.“
4. När du har nollställt problemet kan vi börja felsöka problemet och åtgärda problemet.
Om du inte hittade någon värdefull information om felet kan du öppna Tillförlitlighetshistoria för att få en bättre insikt om felet.
1. Skriv Reliability i Windows-sökningen och klicka på Se tillförlitlighetshistorik i sökresultatet.

2.Sök efter händelsen med ett felmeddelande "Värdprocessen för Windows har slutat fungera.“
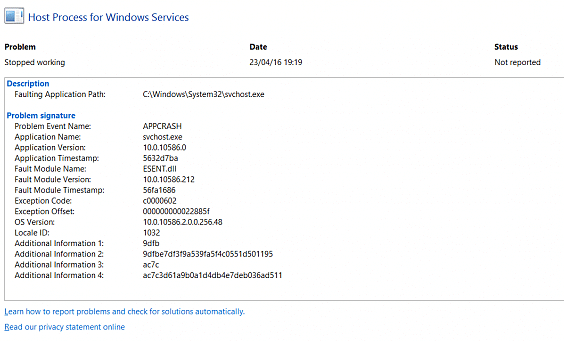
3. Anteckna processen och följ felsökningsstegen nedan för att åtgärda problemet.
4.Om ovanstående tjänster är relaterade till tredje part, se till att avinstallera tjänsten från Kontrollpanelen och se om du kan lösa problemet.
Metod 2: Utför en ren start
Ibland kan programvara från tredje part komma i konflikt med systemet och därför kanske systemet inte stängs av helt. I ordning Fix Host Process for Windows Services har slutat fungera fel, du behöver gör en ren start i din PC och diagnostisera problemet steg för steg.

Metod 3: Kör systemåterställning
1. Tryck på Windows-tangenten + R och skriv”sysdm.cpl” tryck sedan på enter.

2. Välj Systemskydd flik och välj Systemåterställning.

3. Klicka på Nästa och välj önskat Systemåterställningspunkt.

4. Följ instruktionerna på skärmen för att slutföra systemåterställningen.
5. Efter omstart kanske du kan Fix Host Process for Windows Services har slutat fungera fel.
Metod 4: Kör DISM Tool
Kör inte SFC eftersom den kommer att ersätta filen Microsoft Opencl.dll med Nvidia som verkar orsaka det här problemet. Om du behöver kontrollera systemets integritet kör DISM Checkhealth-kommandot.
1.Tryck på Windows-tangenten + X och välj sedan Kommandotolk (Admin).

2. Prova dessa kommandon sin sekvens:
Dism /Online /Cleanup-Image /StartComponentCleanup
Dism /Online /Cleanup-Image /RestoreHealth

3.Om kommandot ovan inte fungerar, försök med följande:
Dism /Bild: C:\offline /Cleanup-Image /RestoreHealth /Källa: c:\test\mount\windows
Dism /Online /Cleanup-Image /RestoreHealth /Källa: c:\test\mount\windows /LimitAccess
Notera: Ersätt C:\RepairSource\Windows med platsen för din reparationskälla (Windows installations- eller återställningsskiva).
4. Kör inte SFC /scannow för att verifiera integriteten för systemkörningskommandot DISM:
Dism /Online /Cleanup-Image /CheckHealth
5. Starta om datorn för att spara ändringarna.
Metod 5: Kör CCleaner och Malwarebytes
1. Ladda ner och installera CCleaner & Malwarebytes.
2.Kör Malwarebytes och låt den skanna ditt system efter skadliga filer.
3.Om skadlig programvara hittas kommer den automatiskt att ta bort dem.
4. Kör nu CCleaner och i avsnittet "Renare", under Windows-fliken, föreslår vi att du kontrollerar följande val som ska rengöras:

5. När du har kontrollerat att de rätta punkterna är kontrollerade klickar du bara Kör Cleaner, och låt CCleaner gå sin väg.
6. För att rengöra ditt system ytterligare, välj fliken Register och se till att följande är markerat:

7.Välj Sök efter problem och låt CCleaner skanna och klicka sedan Fixa valda problem.
8. När CCleaner frågar "Vill du ha säkerhetskopieringsändringar i registret?” välj Ja.
9. När säkerhetskopieringen är klar, välj Fix All Selected Issues.
10.Starta om din dator för att spara ändringarna.
Metod 6: Reparera skadade BITS-filer
1.Tryck på Windows-tangenten + R, skriv sedan följande och tryck på Enter:
\Programdata\Microsoft\network\downloader
2.Den kommer att be om tillåtelse så klicka Fortsätta.

3. Ta bort i mappen Downloader vilken fil som helst som börjar med Qmgr, till exempel Qmgr0.dat, Qmgr1.dat etc.
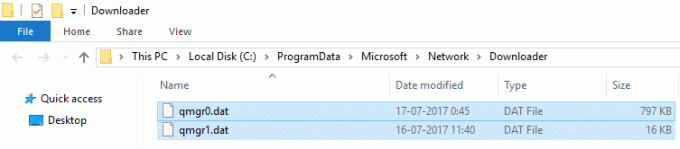
4. Efter framgångsrikt kunna ta bort filerna ovan kör omedelbart Windows Update.
5.Om du inte kan ta bort filerna ovan, följ Microsoft KB-artikeln på hur man reparerar de korrupta BITS-filerna.
Metod 7: Kör Memtest86
Notera: Innan du börjar, se till att du har tillgång till en annan dator eftersom du måste ladda ner och bränna programvaran till skivan eller USB-minnet. Det är bäst att lämna datorn över natten när du kör memtest eftersom det sannolikt kommer att ta lite tid.
1. Anslut ett USB-minne till ditt system.
2. Ladda ner och installera Windows Memtest86 Autoinstallerare för USB-nyckel.
3.Högerklicka på bildfilen som du just laddade ner och välj "Extrahera här" alternativet.
4. När den har extraherats, öppna mappen och kör Memtest86+ USB Installer.
5.Välj din inkopplade USB-enhet för att bränna MemTest86-mjukvaran (Detta formaterar din USB-enhet).

6. När ovanstående process är klar sätter du in USB-enheten i datorn där Värdprocessen för Windows Services har slutat fungera fel är närvarande.
7. Starta om din dator och se till att boot från USB-minnet är valt.
8.Memtest86 kommer att börja testa för minneskorruption i ditt system.

9.Om du har klarat alla tester kan du vara säker på att ditt minne fungerar korrekt.
10.Om några av stegen misslyckades då Memtest86 kommer att hitta minneskorruption vilket betyder ovanstående fel är på grund av dåligt/korrupt minne.
11.För att Fix Host Process for Windows Services har slutat fungera fel, måste du byta ut ditt RAM-minne om dåliga minnessektorer hittas.
Rekommenderat för dig:
- Fixa svarta rutor bakom mappikoner
- Fix Task Scheduler tjänsten är inte tillgänglig fel
- Så här fixar du Windows 10 kommer inte att stängas av helt
- Fixa Windows-tangentbordsgenvägar som inte fungerar
Det är det du har lyckats med Fix Host Process for Windows Services har slutat fungera fel men om du fortfarande har några frågor angående den här guiden, ställ dem gärna i kommentarsavsnittet.