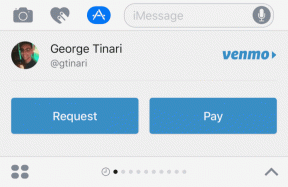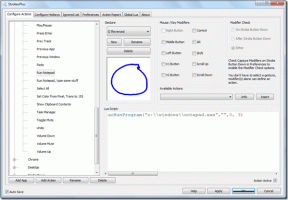Topp 8 sätt att fixa Windows 11 som inte känner igen USB-enheter
Miscellanea / / February 25, 2022
USB-port är fortfarande det föredragna sättet att överföra filer, anslut tillbehör och mer på Windows 11. Inget slår bekvämligheten med att använda en USB-port över trådlösa metoder. Men vad händer om operativsystemet inte kan upptäcka den anslutna USB-enheten i första hand? Här är knepen för att fixa Windows 11 som inte känner igen USB-enheter.

1. Lås upp och lita på enheten
Vissa enheter som iPhone kommer med ett extra lager av autentisering för att verifiera användarens identitet. När du ansluta iPhone för första gången till en datormåste du låsa upp den.
iOS kommer att be dig lita på den anslutna enheten. När du har autentiserat kommer du att se iPhone-innehållet på datorn.

På tal om Android-telefoner, när du ansluter en Android-enhet till en dator går den in i laddningsläge. Du måste ändra statusen till Överför filer från inställningarna för att se Android-filhanteraren på PC.
2. Rengör USB-porten
Med tiden kan din dators USB-port fastna med damm och andra partiklar. När du ansluter en USB-enhet kommer Windows 11 att fortsätta ha problem med att känna igen de anslutna enheterna.
Använd en mikrofiberduk eller en pensel för att rengöra USB-porten och försök igen.
3. Försök med en annan USB-port
Medan bärbara datorer idag har en eller två USB-portar, har din PC tre eller fyra USB-portar. Om Windows 11 inte känner igen USB-enheter från en port kan du alltid prova en annan port.
Om du har att göra med en Type-C-port på en bärbar dator kan du använda en dongel och ansluta USB-enheten.

När din Windows 11-dator inte känner igen den trådbundna musen, försök använda en USB-hubb för att ansluta den.
4. Ändra inställningar för energihantering
Som standard avbryter Windows 11 USB-enhetens funktioner i bakgrunden för att spara ström, särskilt på bärbara datorer. Du kan inaktivera justeringen från menyn Enhetshanteraren.
Steg 1: Högerklicka på Windows-tangenten och öppna menyn Enhetshanteraren.

Steg 2: Hitta USB-enheten från listan och högerklicka på den.
Steg 3: Välj Egenskaper från snabbmenyn.

Steg 4: Gå till Power-menyn.
Steg 5: Inaktivera alternativet "Tillåt datorn att stänga av den här enheten för att spara ström".

Tryck på OK och du är redo att använda den anslutna USB-enheten på datorn.
5. Installera om USB-drivrutiner
Buggy USB-drivrutiner på din Windows 11-dator kan leda till problem med att känna igen USB-enheter. Du måste avinstallera USB-drivrutinerna från menyn Enhetshanteraren. Följ stegen nedan.
Steg 1: Högerklicka på Windows-tangenten och välj Enhetshanteraren.

Steg 2: När den öppnas, scrolla ner till avsnittet Universal Serial Bus Controllers för att hitta "USB Root Hub-enheten" och högerklicka på den.
Steg 3: Välj Avinstallera drivrutiner och välj "Ja".

Starta om din dator och vänta på att Windows 11 automatiskt installerar de nödvändiga drivrutinerna efter att du har anslutit USB-enheten.
6. Inaktivera USB-avstängningsinställningar
Detta är ännu en inställningsjustering som kan påverka USB-operationer på Windows. För att minska batterianvändningen avbryter Windows 11 USB-drift efter ett tag. Låt oss ändra beteendet.
Steg 1: Tryck på Windows-tangenten, skriv 'redigera energischema,’ och tryck på Enter. Windows öppnar Energialternativ på Kontrollpanelen.
Steg 2: Välj Ändra avancerade energiinställningar.

Steg 3: Rulla ned till USB-inställningar och välj USB-selektiv avstängningsinställning.
Steg 4: Inaktivera tjänsten från rullgardinsmenyn och tryck på OK.

7. Skanna Windows PC
Skadliga filer på din Windows 11-dator kan få dig i problem med USB-enheter. Du kan köra Windows Security Tool genomsökning efter sådana filer och ta bort dem.
Steg 1: Tryck på Windows-tangenten, skriv Windows säkerhet, och tryck på Enter för att öppna appen.
Steg 2: Gå till Virus- och hotskyddsmenyn.
Steg 3: Kör en snabbskanning.

Du kan minimera appen och fortsätta med ditt arbete.
8. Uppdatera Windows 11
Windows 11 som inte känner igen USB-enheter kan vara ett fel i OS-bygget på din PC. Du kan gå till Windows-inställningar (använd Windows + I-tangenter) och öppna Windows Update-menyn. Ladda ner och installera den senaste tillgängliga versionen. Starta sedan om datorn för en lyckad installation.
Använd USB-enheter på Windows 11
Även om vi har ett trådlöst tangentbord och mus på kontoret, föredrar vi USB-anslutningen för en fördröjningsfri upplevelse. Detsamma gäller när du överför filer från iPhone eller Android till PC eller vice versa. Offline filöverföring via USB-anslutning slår molnlösningar som OneDrive eller Google Drive.
Om Windows 11 inte känner igen USB-enheter kan du bli förvirrad och du kan sluta använda andra okonventionella metoder för att få jobbet gjort. Knepen ovan hjälper dig att lösa problemet på fem till tio minuter.
Senast uppdaterad den 25 februari 2022
Ovanstående artikel kan innehålla affiliate-länkar som hjälper till att stödja Guiding Tech. Det påverkar dock inte vår redaktionella integritet. Innehållet förblir opartiskt och autentiskt.

Skriven av
Parth arbetade tidigare på EOTO.tech och täckte tekniska nyheter. Han frilansar för närvarande på Guiding Tech och skriver om appjämförelser, handledningar, programvarutips och tricks och dyker djupt in i iOS, Android, macOS och Windows-plattformar.