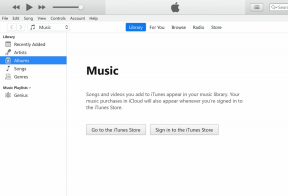Hur man använder snabbåtkomst i Windows 11
Miscellanea / / February 25, 2022
File Explorer fick en stor omdesign i Windows 11. Men i kärnan har den fortfarande alla sina huvudfunktioner från Windows 10 och en av dem är Quick Access. Det är ett användbart avsnitt i Utforskaren för att enkelt komma åt dina ofta använda mappar och nyligen öppnade filer. Så du kan använda Snabbåtkomst i Windows 11 för att snabbt öppna filerna utan att navigera genom mappstrukturen.

Om du är nyfiken på att lära dig mer om hur du använder snabbåtkomst har du kommit till rätt ställe. Vi visar dig hur du använder, återställer och tar bort snabbåtkomst på Windows 11. Så, låt oss gå direkt till det.
Fäst eller lossa mappar för snabbåtkomst
När du öppnar File Explorer på Windows 11 hälsas du med snabbåtkomst. Den visar de 10 mest använda mapparna och de 20 senast öppnade filerna. Som sagt, du kan anpassa snabbåtkomst genom att fästa några av dina favoritmappar för att snabbt komma åt dem. Här är hur.
Steg 1: Öppna Start-menyn, skriv Utforskaren, och tryck på Enter. Alternativt kan du använda Windows-tangent + E-genväg för detsamma.

Steg 2: Navigera sedan till mappen du vill lägga till i Snabbåtkomst. Högerklicka på den och välj Fäst till snabbåtkomst.

Om du vill lossa en mapp från snabbåtkomst högerklickar du på mappen under Snabbåtkomst och väljer Lossa från snabbåtkomst.
På samma sätt kan du också ta bort en ny fil från snabbåtkomst genom att högerklicka på den och välja Ta bort från snabbåtkomst.

Förhindra snabbåtkomst från att visa senaste filer och mappar
Även om det är enkelt att ta bort en fil eller mapp från snabbåtkomst, kan du också förhindra att snabbåtkomst visar de mest använda mappar eller nyligen använda filer helt. Här är hur.
Steg 1: Tryck på Windows-tangenten + E genväg för att starta File Explorer.
Steg 2: Använd menyikonen med tre punkter längst upp för att välja Alternativ från listan.

Steg 3: I fönstret Mappalternativ byter du till fliken Allmänt. Under Sekretess, avmarkera rutorna som läser "Visa nyligen använda filer i snabbåtkomst" och "Visa ofta använda mappar i snabbåtkomst."
Slutligen, tryck på Använd följt av OK.

Det är allt. Efter detta kommer Snabbåtkomst endast att visa dig de fästa mapparna.
Hur man återställer snabbåtkomst på Windows 11
Om du har belamrat Quick Access genom att fästa alldeles för många mappar kan du alltid återställa Quick Access och börja om från början. Om du gör det rensas historiken för senaste filer också i Snabbåtkomst.
För att återställa snabbåtkomst måste du använda kommandotolken i Windows. Läs vidare för att lära dig hur.
Steg 1: Öppna Start-menyn, skriv in cmd, och klicka på Kör som administratör.

Steg 2: Kör följande kommando en efter en.
del /q /f %appdata%\Microsoft\Windows\Recent\* del /q /f %appdata%\Microsoft\Windows\Recent\AutomaticDestinations\* del /q /f %appdata%\Microsoft\Windows\Recent\CustomDestinations\*
Och det är allt. Detta kommer att återställa snabbåtkomst på Windows.
Även om File Explorer inte har ett alternativ för att återställa snabbåtkomst, har det ett alternativ för att rensa File Explorer-historiken. Så om du bara vill rensa aktuell historik från snabbåtkomst, så här gör du det.
Steg 1: Öppna Utforskaren och använd menyn med tre punkter i Utforskaren för att öppna Mappalternativ.
Steg 2: Under Sekretess klickar du på knappen Rensa för att ta bort snabbåtkomsthistoriken.
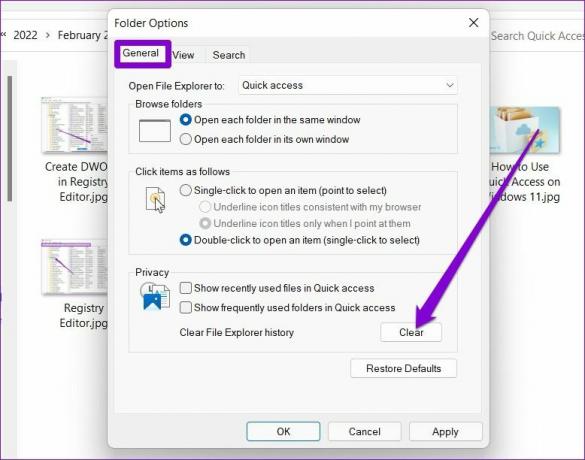
Så här inaktiverar du snabbåtkomst helt i Windows 11
Om du inte gillar tanken på att använda snabbåtkomst kan du också ta bort den helt från File Explorer. För det måste du ändra registerfilerna på Windows. Så här gör du.
Ett varningens ord. Eftersom registerfiler är en integrerad del av Windows, bör du ta lite tid att säkerhetskopiera dina registerfiler innan du gör några ändringar.
Steg 1: Tryck på Windows-tangenten + R, skriv regedit i rutan och tryck på Retur.

Steg 2: Använd adressfältet högst upp för att navigera till följande tangent.
Dator\HKEY_LOCAL_MACHINE\SOFTWARE\Microsoft\Windows\CurrentVersion\Explorer

Steg 3: Högerklicka var som helst på det tomma utrymmet till höger, välj Nytt och välj DWORD-värde (32-bitars). Namnge det HubMode.

Steg 4: Dubbelklicka på det nyskapade DWORD och ändra dess värde till 1.

Efter det, starta om din dator, och du kommer inte längre att se Snabbåtkomst i Filutforskaren.
Du kan återaktivera snabbåtkomst när som helst genom att följa samma steg ovan och ta bort HubMode-posten.
För enklare åtkomst
Om ditt arbete innebär att du ofta använder Filutforskaren kan Snabbåtkomst hjälpa dig att öppna filer och mappar effektivt. Jag använder den hela tiden för att fästa och komma åt mina favoritmappar. Men hej, om du inte gillar att använda det kan du alltid inaktivera det eller ersätt Snabbåtkomst med favoriter på Windows.
Senast uppdaterad den 26 februari 2022
Ovanstående artikel kan innehålla affiliate-länkar som hjälper till att stödja Guiding Tech. Det påverkar dock inte vår redaktionella integritet. Innehållet förblir opartiskt och autentiskt.

Skriven av
Pankil är civilingenjör till yrket som började sin resa som författare på EOTO.tech. Han började nyligen med Guiding Tech som frilansskribent för att täcka instruktioner, förklarare, köpguider, tips och tricks för Android, iOS, Windows och webben.