Åtgärda Windows Error 0 ERROR_SUCCESS
Miscellanea / / February 26, 2022
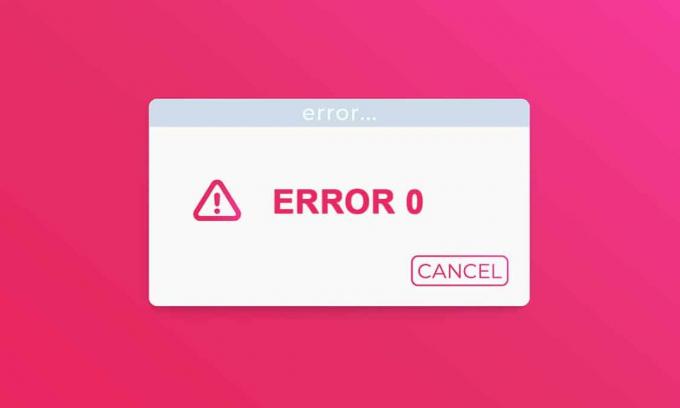
Du kan bli ganska lurad 0 ERROR_SUCCESS: Operationen slutfördes framgångsrikt fel eftersom namnet indikerar att operationen har lyckats. Du är inte den enda som blir förvirrad med felet. Det finns faktiskt inga problem med det när du står inför detta problem. Men på grund av vissa anledningar har din dator en missuppfattning om att det finns ett fel associerat med uppgiften och skriver ut felet enligt ovanstående kod. Om du funderar på att utrota det här problemet kommer den här guiden att hjälpa dig mycket. Dessa felsökningsmetoder hjälper dig att lösa problemet. Så fortsätt läsa.
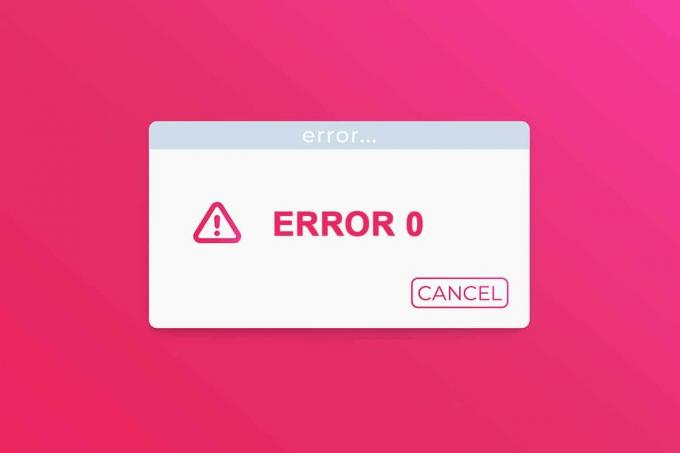
Innehåll
- Så här åtgärdar du Windows-fel 0 ERROR_SUCCESS Operationen slutfördes framgångsrikt
- Metod 1: Utför Clean Boot
- Metod 2: Ta bort bakgrundsprocesser
- Metod 3: Rensa tillfälliga filer
- Metod 4: Ta bort AppData och Local AppData
- Metod 5: Ändra kontotyp
- Metod 6: Inaktivera VPN-klient
- Metod 7: Inaktivera proxy
- Metod 8: Ändra LAN-inställningar
- Metod 9: Reparera systemfiler
- Metod 10: Kör skanning av skadlig programvara
- Metod 11: Uppdatera drivrutiner
- Metod 12: Uppdatera Windows
- Metod 13: Installera om problematisk applikation
Så här åtgärdar du Windows-fel 0 ERROR_SUCCESS Operationen slutfördes framgångsrikt
Det här felet kan orsakas på grund av eventuella fel när du uppdaterar din dator, laddar ner appar från Windows Store, när du startar eller stänger av din dator och när du gör några uppgifter som att skriva ut dokument, etc. Du kan ignorera detta fel, men den kontinuerliga uppmaningen av problemet irriterar dig för det mesta.
Du kan möta följande liknande fel.
- Felkod 0x00000000: Operationen slutfördes framgångsrikt
- Error Success: Operationen slutfördes framgångsrikt
- Fel lyckats 0 (0x0)
- Operationen slutfördes framgångsrikt win32exception
Några av orsakerna till detta problem listas nedan.
- Korrupta systemfiler
- Motstridiga förare
- Föråldrad Windows-version
- Skadlig programvara eller virusattack
- Oväntad avstängning
- Problem med Windows-administratörens ägande
- Skadad programvara vid nedladdning
- Ofullständig Windows-uppdatering
I det här avsnittet har vi sammanställt en lista över metoder för att felsöka det här problemet. Följ dem i samma ordning för att uppnå perfekta resultat.
Metod 1: Utför Rena Känga
Problemen angående operationen avslutad framgångsrikt problem kan åtgärdas av en ren stövel av alla viktiga tjänster och filer i ditt Windows 10-system, som förklaras i den här metoden.
Notera: Se till att du loggar in som administratör för att utföra ren uppstart av Windows.
1. För att starta Dialogrutan Kör, tryck på Windows + R-tangenter tillsammans.
2. Typ msconfig och klicka på OK knappen för att starta Systemkonfiguration.

3. De Systemkonfiguration fönstret visas. Byt sedan till Tjänster flik.
4. Markera rutan bredvid Dölj alla Microsoft-tjänster, och klicka på Inaktivera alla knappen som visas markerad.
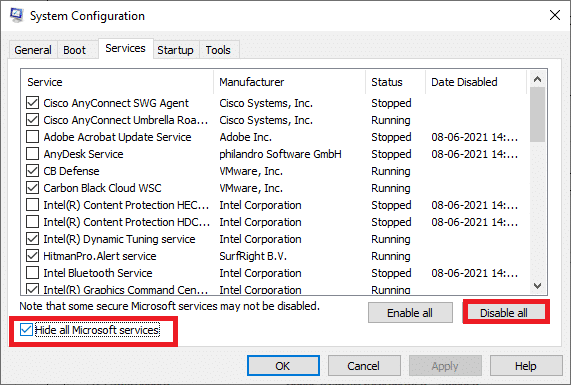
5. Byt nu till Startfliken och klicka på länken till Öppna Aktivitetshanteraren som avbildas nedan.
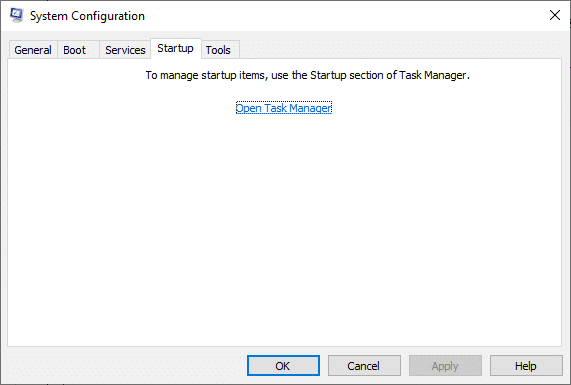
6. I Börja fliken, välj de startuppgifter som inte krävs och klicka Inaktivera visas i det nedre högra hörnet.
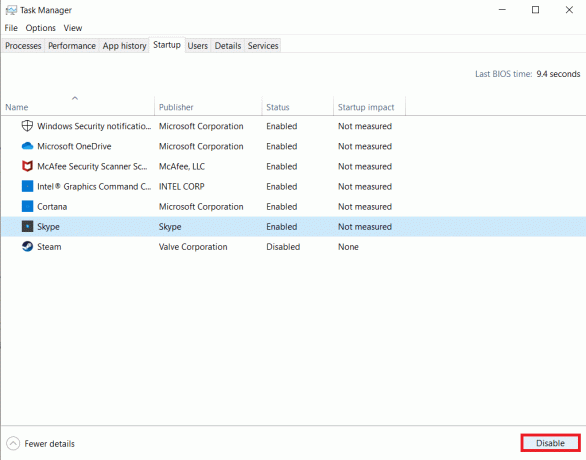
7. Stänga Aktivitetshanteraren och Systemkonfiguration fönster.
8. Till sist, omstart din dator och kontrollera om det här problemet är löst.
9. Navigera till Start meny.
10. Välj nu strömikonen.
Notera: I Windows 10 finns Power-ikonen längst ner. I Windows 8 finns Power-ikonen högst upp.
11. Flera alternativ som Sömn, Stänga av, och Omstart kommer att visas. Här, klicka vidare Omstart.

Metod 2: Ta bort bakgrundsprocesser
I många applikationer eller program som körs i bakgrunden kommer detta att öka processorn och minnesutrymmet, vilket påverkar datorns prestanda. Detta kan ha lett till detta Windows 0 ERROR_SUCCESS-fel. Följ stegen nedan.
1. Lansera Aktivitetshanteraren, tryck på Ctrl + Shift + Escnycklar på samma gång.
2. Leta upp och välj oönskadebakgrundprocesser använder högt minne.
3. Klicka sedan Avsluta uppgiften, som visas markerat.

Läs också:Åtgärda Windows Update-fel 0x800704c7
Metod 3: Rensa tillfälliga filer
När ditt system har några korrupta registerfiler kommer du att stöta på Windows-fel 0 ERROR_SUCCESS: Problemet med att åtgärden slutfördes. Du kan åtgärda detta fel genom att helt enkelt ta bort de tillfälliga filerna i ditt system. Följ sedan instruktionerna för att implementera detsamma.
1. tryck på Windows-nyckel, typ %temp%, och klicka på Öppet.

2. Här, välj alla filer och mappar genom att trycka Ctrl + A-tangenter tillsammans och högerklicka sedan på de valda filerna.
3. Välj Radera alternativet för att ta bort alla temporära filer.

4. Slutligen, gå till Skrivbord och högerklicka på Papperskorgen. Välj Töm papperskorg alternativet för att permanent radera data från din Windows-dator.

Metod 4: Ta bort AppData och Local AppData
Om ditt system har några korrupta konfigurations- och inställningsfiler kan du stöta på ett problem med Windows Error 0 ERROR_SUCCESS. Du kan dock ta bort mappen AppData för att ta bort de korrupta konfigurationsfilerna. Så här gör du.
1. Klicka på Start, typ %applikationsdata%, och tryck på Enter-tangent att öppna AppData Roaming-mapp.

2. Välj AppData Roaming-mapp och navigera till mapp (t.ex. WhatsApp) av programmet som orsakar dig problemet.

3. Högerklicka nu på mappen och radera den.

4. Tryck nu på Windows-nyckel, typ %localappdata%, och klicka på Öppet att gå till AppData Local mapp.

5. Hitta felaktigmapp genom att använda sökmenyn och radera den.

Nu har du raderat korrupta konfigurationsfiler av programmet från din PC.
Läs också:Så här åtgärdar du Windows Update-fel 80072ee2
Metod 5: Ändra kontotyp
Ibland möter du det här problemet när ditt system har ägandeproblem med Windows-administratören. Följ stegen nedan för att ändra kontotypen om du använder ett standardanvändarkonto för att fixa problemet med Windows Error 0 ERROR_SUCCESS.
1. Slå Windows + Inycklar samtidigt för att öppna inställningar.
2. Välj Konton miljö.

3. Klick Familj och andra användare i den vänstra rutan.

4. Klicka på standardkontonamn och välj Ändra kontotyp.

5. Välj Administratör och klicka OK, enligt nedanstående.
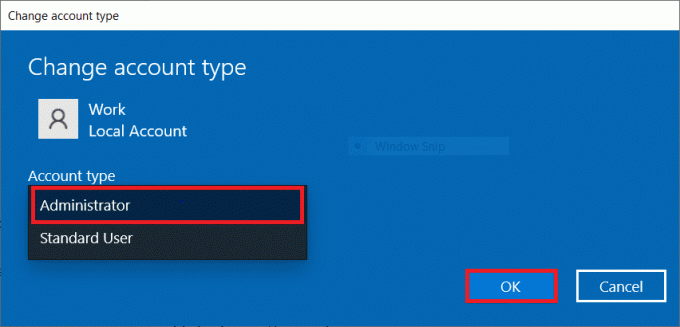
Metod 6: Inaktivera VPN-klient
Om du använder en VPN-klient, försök att inaktivera den helt från systemet och kontrollera om det här problemet är löst eller inte. Följ stegen nedan för att inaktivera VPN-klienten i ditt system.
1. Slå Windows-nyckel, typ VPN-inställningar i Windows sökfält och klicka på Öppet.

2. I inställningar fönstret, välj Ansluten VPN (t.ex. vpn2).

3. Klicka på Koppla ifrån knapp.

4. Byt nu Av växeln för följande VPN-alternativ under Avancerade alternativ:
- Tillåt VPN över mätade nätverk
- Tillåt VPN vid roaming

Läs också:Hur man åtgärdar åtkomst nekas Windows 10
Metod 7: Inaktivera proxy
Om du stöter på det här problemet när du laddar ner en app från Windows Store eller uppdaterar den kan du prova att använda en annan anslutning eller inaktivera proxy. Följ sedan stegen nedan.
1. tryck på Windows + I-tangenter samtidigt för att öppna inställningar.
2. Klicka sedan på för att öppna den Nätverk & Internet miljö.

3. Gå till Flik Proxy på den vänstra rutan.

4. Stäng av följande inställningar här.
- Upptäck inställningar automatiskt
- Använd inställningsskript
- Använd en proxyserver
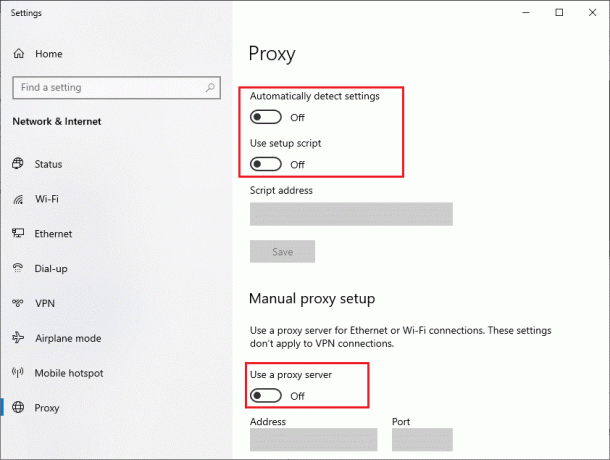
5. Nu, omstart Windows Store och försök ladda ner eller uppdatera appen.
6. Om inte, använd en VPN-klient och kontrollera om ditt problem är löst. Om inte, försök att ansluta din dator till ett annat nätverk som Wi-Fi eller a mobil hotspot. Kontrollera om problemet är löst.
Metod 8: Ändra LAN-inställningar
Flera problem med nätverksanslutning kan leda till det här problemet, och du kan åtgärda dem genom att återställa lokala nätverksinställningar, som diskuteras nedan.
1. Öppet Kontrollpanel från Windows sökmeny.

2. Nu, ställ in Visa efter möjlighet att Kategori.
3. Välj Nätverk och internet inställningar.

4. Här, klicka vidare Internet-alternativ enligt nedanstående.

5. Nu, i Internetegenskaper fönstret, växla till Anslutningar flik.
6. Välj LAN-inställningar, som markerats nedan.

7. Här, kryssa i rutan Upptäck inställningar automatiskt och säkerställa Använd en proxyserver för ditt LAN rutan är avmarkerad.
Notera: Du kan aktivera alternativet igen när du behöver det.

8. Slutligen, klicka på OK för att spara ändringarna och kontrollera om problemet är löst.
Läs också:Åtgärda Datorn synkroniserades inte om eftersom ingen tidsdata var tillgänglig
Metod 9: Reparera systemfiler
Systemfilsgranskare kommer att hjälpa Windows 10-användare att skanna och reparera sina systemfiler automatiskt. Dessutom är det ett inbyggt verktyg som låter användaren ta bort filer och fixa detta Windows Error 0 ERROR_SUCCESS-problem. Följ sedan stegen nedan.
1. Slå Windows-nyckel, typ Kommandotolken och klicka på Kör som administratör.

2. Klicka på Ja i Användarkontokontroll prompt.
3. Typ chkdsk C: /f /r /x kommando och träffa Enter-tangent.

4. Om du tillfrågas med ett meddelande, Chkdsk kan inte köras...volymen är... i bruk, skriv sedan Y och slå på Enter-tangent.
5. Återigen, skriv kommandot: sfc /scannow och tryck Enter-tangent att köra Systemfilsgranskare skanna.

Notera: En systemgenomsökning kommer att initieras och det tar ett par minuter att slutföra. Under tiden kan du fortsätta utföra andra aktiviteter men tänk på att inte stänga fönstret av misstag.
Efter att ha slutfört skanningen kommer det att visa något av dessa meddelanden:
- Windows Resource Protection hittade inga integritetsintrång.
- Windows Resursskydd kunde inte utföra den begärda åtgärden.
- Windows Resursskydd hittade korrupta filer och reparerade dem.
- Windows Resource Protection hittade korrupta filer men kunde inte fixa några av dem.
6. När skanningen är klar, omstartdin PC.
7. Återigen, lansering Kommandotolken som administratör och kör de givna kommandona efter varandra:
dism.exe /Online /cleanup-image /scanhealthdism.exe /Online /cleanup-image /restorehealthdism.exe /Online /cleanup-image /startcomponentcleanup
Notera: Du måste ha en fungerande internetanslutning för att utföra DISM-kommandon korrekt.

Metod 10: Kör skanning av skadlig programvara
Ibland misslyckas Windows Defender med att identifiera skadlig programvara eller virushot. Det finns några anti-malware-program för att bli av med denna skadliga programvara. Denna anti-malware-programvara skannar och skyddar rutinmässigt ditt system. För att undvika eller åtgärda det här problemet, kör en antivirussökning i ditt system. Följ sedan stegen nedan för att fixa Windows Error 0 ERROR_SUCCESS.
1. Träffa Windows + I-tangenter samtidigt för att starta inställningar.
2. Här, klicka vidare Uppdatering och säkerhet inställningar som visas.

3. Gå till Windows säkerhet i den vänstra rutan.

4. Klicka på Virus- och hotskydd alternativ i den högra rutan.

5. Klicka på Snabbskanning knappen för att söka efter skadlig programvara.

6A. När skanningen är klar kommer alla hot att visas. Klicka på Starta åtgärder under Aktuella hot.

6B. Om det inte finns något hot i din enhet kommer enheten att visa Inga aktuella hot varna.

Läs också:7 sätt att fixa iaStorA.sys BSOD-fel i Windows 10
Metod 11: Uppdatera drivrutiner
Om de nuvarande drivrutinerna i ditt system är inkompatibla eller föråldrade med programfilerna, kommer du att möta Windows Error 0 ERROR_SUCCESS problem. Så det rekommenderas alltid att uppdatera din enhet och drivrutiner för att åtgärda problemet.
1. Typ Enhetshanteraren i Windows 10 sökmenyn.

2. Dubbelklicka på Nätverksadaptrar att utöka den.
3. Högerklicka på din drivrutinen för trådlöst nätverk (t.ex. Qualcomm Atheros QCA9377 trådlös nätverksadapter) och välj Uppdatera drivrutinen, som visas nedan.

4. Klicka sedan på Sök automatiskt efter drivrutiner för att automatiskt ladda ner och installera den bästa tillgängliga drivrutinen.

5A. Nu kommer drivrutinerna att uppdatera och installera till den senaste versionen, om de inte uppdateras.
5B. Om de redan är i ett uppdaterat stadium, säger meddelandet De bästa drivrutinerna för din enhet är redan installerade kommer att visas.

6. Klicka på Stänga knappen för att lämna fönstret och starta om din PC.
Metod 12: Uppdatera Windows
Om du inte fick någon fix med ovanstående metoder, så finns det få chanser att du kan ha buggar eller fel i ditt system. Detta kan lösas genom att uppdatera Windows, eftersom Microsoft släpper uppdateringar med jämna mellanrum för att åtgärda felen i ditt system. Filerna i systemet kommer inte att vara kompatibla med den föråldrade versionen, vilket leder till detta ERROR_SUCCESS-problem. Följ stegen nedan.
1. Tryck Windows + I-tangenter samtidigt för att starta inställningar.
2. Klicka på Uppdatering och säkerhet kakel, som visas.

3. I Windows uppdatering fliken, klicka på Sök efter uppdateringar knapp.

4A. Om en ny uppdatering är tillgänglig klickar du på Installera nu och följ instruktionerna för att uppdatera.

4B. Annars, om Windows är uppdaterat, kommer det att visas Du är uppdaterad meddelande.

Läs också:Hur man tar bort Win-installationsfiler i Windows 10
Metod 13: Installera om problematisk applikation
Om ingen av metoderna har hjälpt dig, försök att avinstallera programvaran och installera om den igen. Om du installerar om det löser du alla vanliga problem som är förknippade med ett program. Här är några steg för att åtgärda problemet med ERROR_SUCCESS.
Notera: Här, Disharmoni har visats som exempel.
1. tryck på Windows + I-tangenter samtidigt för att öppna inställningar och klicka på Appar.
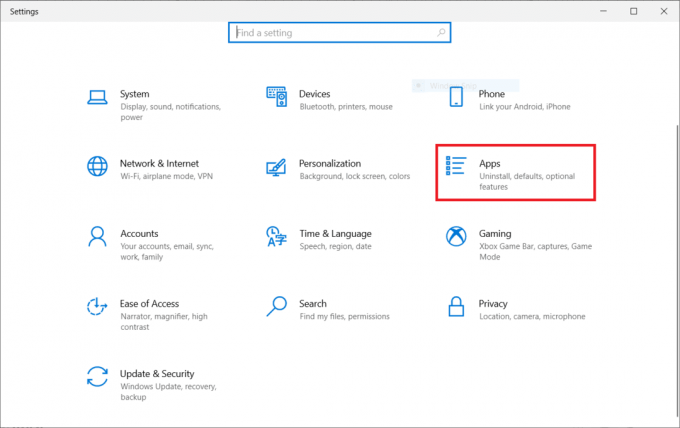
2. Rulla ned och välj Disharmoni.
3. Klicka nu på Avinstallera.
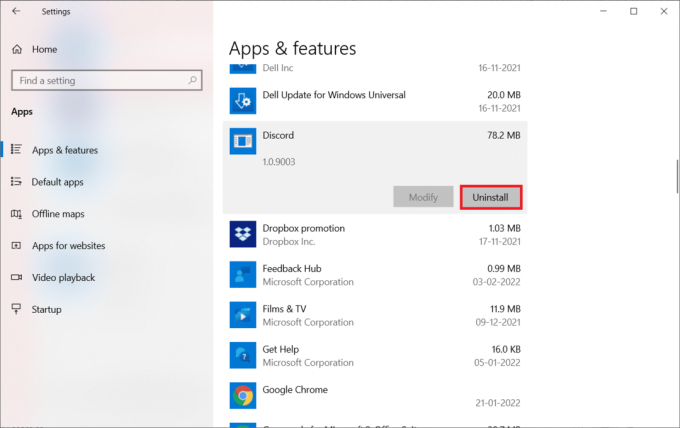
4. Klicka sedan Avinstallera i popup-fönstret.

5. Tryck Windows + E-tangenter tillsammans för att öppna Filhanterare.
6. Navigera till sökvägen C:\Users\USERNAME\AppData\Local.
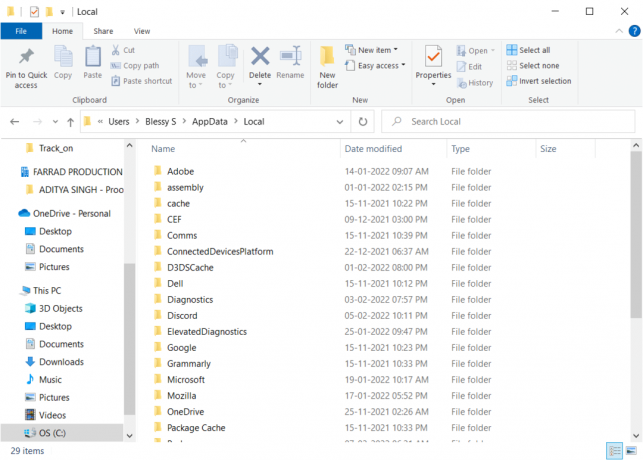
7. Högerklicka på Disharmoni och välj Radera.

8. Tryck Windows + E-tangenter tillsammans för att öppna Filhanterare.
9. Navigera till sökvägen C:\Users\USERNAME\AppData\Roaming.

10. Högerklicka på Disharmoni och välj Radera.

11. Klicka på den bifogade länken här och klicka på Ladda ner för Windows knappen enligt bilden.

12. Navigera nu till Mina nedladdningar och starta DiscordSetup fil.
Äntligen har du installerat om Discord på din dator. Det skulle ha åtgärdat alla problem i samband med appen.
Rekommenderad:
- Hur man laddar ner, installerar och använder WGET för Windows 10
- Fix Event 1000 Application Error i Windows 10
- Fix 0x80004002: Inget sådant gränssnitt stöds på Windows 10
- Åtgärda Hoppsan, något gick fel på YouTube-fel
Vi hoppas att den här guiden var till hjälp och att du kunde fixa Windows Error 0 ERROR_SUCCESS operationen var lyckad. Låt oss veta vilken metod som fungerade bäst för dig. Om du har några frågor/förslag angående den här artikeln får du gärna släppa dem i kommentarsfältet.



