Fix Firefox är redan igång
Miscellanea / / February 27, 2022

Firefox är en av de populära webbläsarna i internetvärlden. För att webbläsaren ska fungera korrekt behöver du en olåst profil. Om den låses av misstag kommer du att få ett meddelande, Firefox körs redan, men svarar inte. Dessutom, om Firefox inte stängs av ordentligt och körs i bakgrunden, kommer du att möta samma problem. Det finns många skäl som orsakar problemet så fortsätt läsa.

Innehåll
- Så här fixar du Firefox körs redan i Windows 10
- Metod 1: Starta om datorn
- Metod 2: Starta om Firefox
- Metod 3: Öppna Firefox i felsökningsläge
- Metod 4: Stäng av hårdvaruacceleration (om tillämpligt)
- Metod 5: Tweak Extensions
- Metod 6: Rensa webbläsarens cache
- Metod 7: Aktivera åtkomsträttigheter för Firefox-profilmappen
- Metod 8: Ta bort Firefox Profile Lock File
- Metod 9: Uppdatera Firefox
- Metod 10: Uppdatera Windows
- Metod 11: Skapa ny Firefox-profil
- Metod 12: Uppdatera Firefox
- Metod 13: Installera om Firefox
Så här fixar du Firefox körs redan i Windows 10
All data du lagrar i Firefox samlas in i Firefox-profilen. Denna profil lagras på en lokal lagringsdisk. Om något är fel med Firefox kan du använda den här mappen som är lagrad på din PC. När du installerar om webbläsaren kan all data återställas om det behövs. Av konsekvens- och stabilitetsskäl kan ibland din webbläsare låsa din profil vilket indikerar att din webbläsare är låst. I det här fallet använder applikationen den här profilfilen för att köra webbläsaren, vilket utlöser problemet. Här är några anledningar till att Firefox redan körs men inte svarar problem:
- Flera Firefox-uppgifter körs i bakgrunden, men är inte synliga.
- När Firefox kraschar mitt i surfandet kommer du att möta samma problem.
- Firefox är uppdaterad, men ändringarna återspeglas inte i webbläsaren.
- Ibland fryser Firefox på grund av närvaron av programbuggar, så alla webbläsaruppgifter lämnas i bakgrunden.
- Korrupt cache och tillägg i webbläsaren.
- Eventuella fel i användarprofilen och inkompatibla webbläsarinställningar.
I det här avsnittet har vi sammanställt en lista över metoder som hjälper dig att lösa problemet. Metoderna är ordnade efter svårighetsgraden och effektiviteten av densamma. Följ dem i samma ordning för att uppnå perfekta resultat.
Metod 1: Starta om datorn
Den första och främsta felsökningsmetoden för alla PC-relaterade problem är att starta om datorn. Om du startar om datorn åtgärdar du alla tillfälliga fel som är förknippade med den och hjälper dig att fixa alla webbläsarkonflikter. Följ instruktionerna nedan för att starta om datorn eller alternativt stänga av datorn och starta om den igen.
1. Navigera till Skrivbord genom att trycka Windows + D-tangenter samtidigt.
2. Tryck nu Alt + F4-tangenter samtidigt. Du kommer att se ett popup-fönster som visas nedan.

3. Klicka nu på rullgardinsmenyn och välj Omstart alternativ.

4. Slutligen, slå Stiga på för att starta om ditt system.
Metod 2: Starta om Firefox
Du kan manuellt avsluta alla Firefox-processer genom att följa stegen nedan.
1. Lansera Aktivitetshanteraren genom att slå Ctrl + Shift + Esc-tangenter samtidigt.
2. I den Processer fliken, välj Firefox bearbeta.

3. Slutligen, klicka på Avsluta uppgiften och starta omPC: n.
4. Starta nu igen Mozilla Firefox webbläsare.
Läs också:Hur man åtgärdar Firefox Black Screen Problem
Metod 3: Öppna Firefox i felsökningsläge
Om du startar om Firefox i felsökningsläge inaktiveras alla tillägg, stänger av hårdvaruacceleration och använder standardinställningar för verktygsfält, teman istället. Detta hjälper dig att fixa att Firefox redan körs men inte svarar. Så för att starta om Firefox i felsökningsläge, följ stegen nedan:
1. Lansera Firefox och klicka på Applikationsmeny
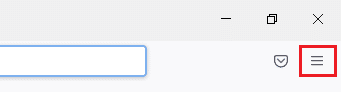
2. Välj Hjälp alternativ

3. Klicka på Felsökningsläge
Notera: Du kan också trycka på Skift-tangenten när du öppnar Firefox för att starta den i felsökningsläge.

4. Bekräfta uppmaningen genom att klicka på Omstart
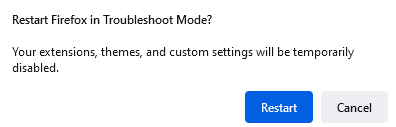
5. Återigen, bekräfta uppmaningen genom att klicka på Öppet
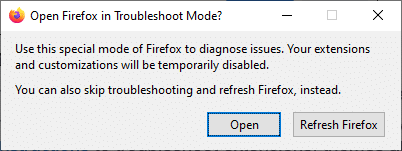
Notera: För att stänga av felsökningsläget, följ steg 1 och 2 och klicka på Stäng av felsökningsläget
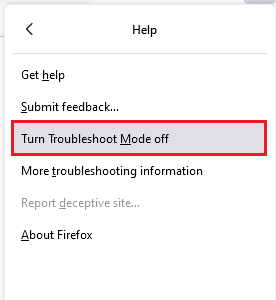
Metod 4: Stäng av hårdvaruacceleration (om tillämpligt)
Du kan möta problemet om din webbläsare har problem med grafiska processorer och drivrutinsinställningar. Du kan försöka stänga av den genom att följa stegen nedan:
1. Lansera Firefox och klicka på Meny ikon

2. Klicka på inställningar från rullgardinsmenyn
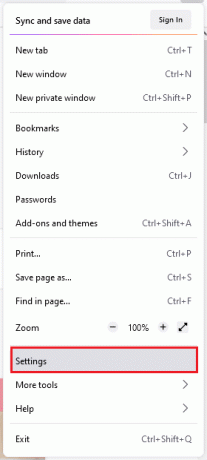
3. Klicka på Allmän fliken i den vänstra rutan och bläddra ner till Prestanda meny
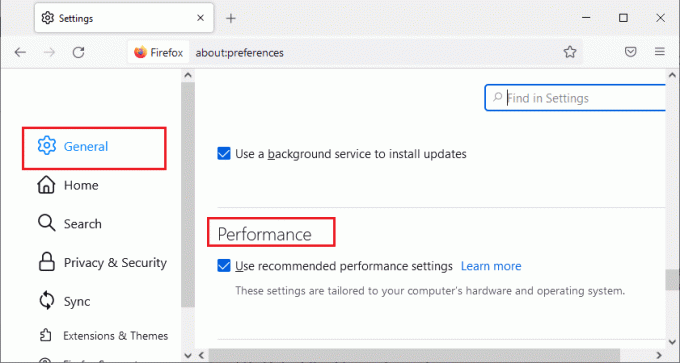
4. Avmarkera dessa alternativ:
- Använd rekommenderade prestandainställningar
- Använd maskinvaruacceleration när det är tillgängligt
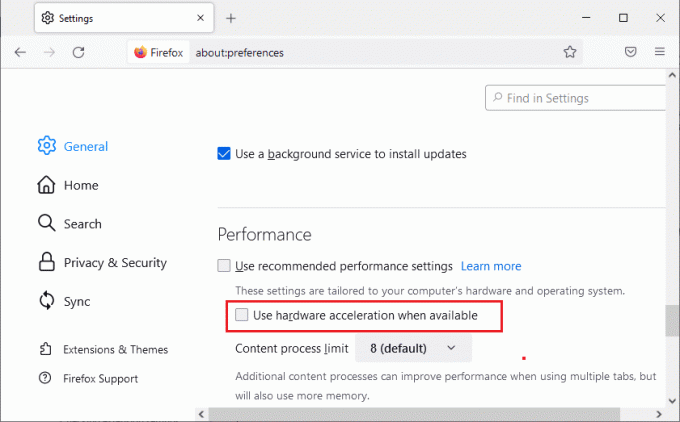
5. tryck och håll Ctrl + Shift + Q-tangenter tillsammans för att avsluta webbläsaren
6. Till sist, Starta om webbläsaren.
Läs också:Så här fixar du att Firefox inte spelar upp videor
Metod 5: Tweak Extensions
Om du har några problematiska tillägg aktiverade i din webbläsare kan det hända att Firefox redan körs men inte svarar. För att lösa dem, antingen uppdatera tilläggen (för att fixa buggar) eller inaktivera dem från din webbläsare. Här är några instruktioner för att uppdatera och inaktivera Firefox-tillägg.
Alternativ I: Uppdatera Firefox-tillägg
Om du har några problematiska tillägg aktiverade i din webbläsare kan du försöka uppdatera dem för att lösa att tangentbordet inte fungerar i Firefox.
1. Klicka på Meny ikon i Firefox, följt av Tillägg och teman

2. Klicka på inställningar
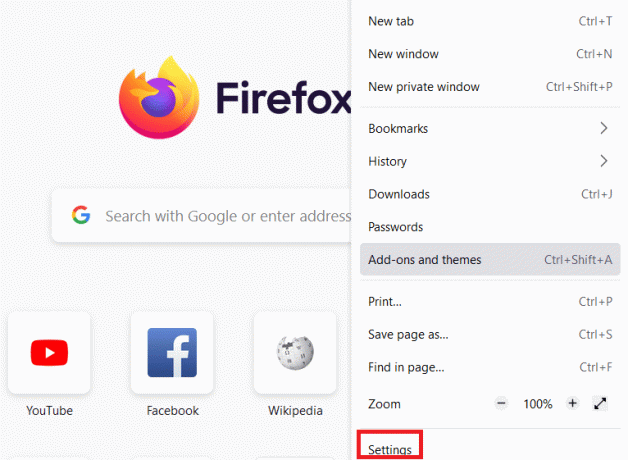
3. Klicka på Tillägg och teman
4. Klicka på inställningar och välj Sök efter uppdateringar alternativ

5A. Följ instruktioner på skärmen för att uppdatera ditt tillägg.
5B. Om inget behöver uppdateras så-Inga uppdateringar hittades. Omstart Firefox för att kontrollera om du har åtgärdat problemet

Alternativ II: Inaktivera Firefox-tillägg
Om du inte uppnådde någon fix genom att uppdatera dina Firefox-tillägg kan du inaktivera dem genom att följa stegen nedan.
1. Lansera Firefox och klicka på Meny ikon

2. Välj Tillägg och teman

3. Klicka på Tillägg i den vänstra rutan och stänga av förlängningarna

4. På samma sätt, inaktivera alla tillägg en efter en och kontrollera vilken tillägg som orsakar problemet
5. Slutligen, om du har identifierat vilket tillägg som orsakar dig problemet, klicka på tre-prickade ikon som motsvarar den och välj Ta bort alternativ
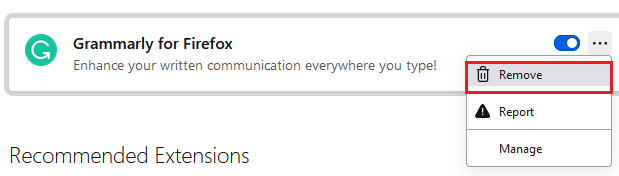
Metod 6: Rensa webbläsarens cache
Tillfälliga filer som korrupt webbläsarcache kan orsaka avbrott i slutanvändaranslutningen. Detta kan leda till det diskuterade problemet när du surfar på internet. Testa att rensa webbläsarens cache och kontrollera om du har åtgärdat felet. Här är några instruktioner för att ta bort Firefox webbläsares cache.
1. Lansera Firefox webbläsare.
2. Klicka på Meny ikonen i det övre högra hörnet av skärmen

3. Välj inställningar alternativ från rullgardinsmenyn
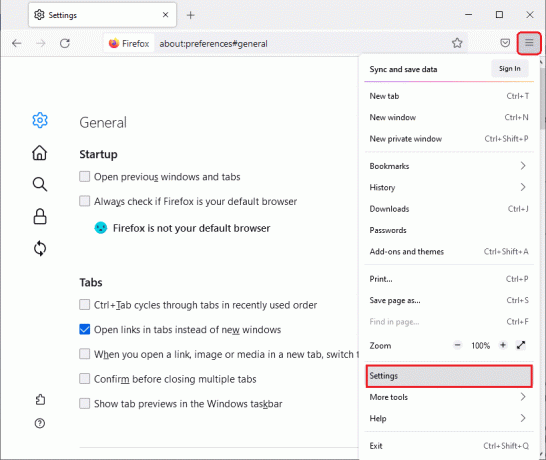
4. Klicka på Sekretess och säkerhet alternativ i den vänstra rutan
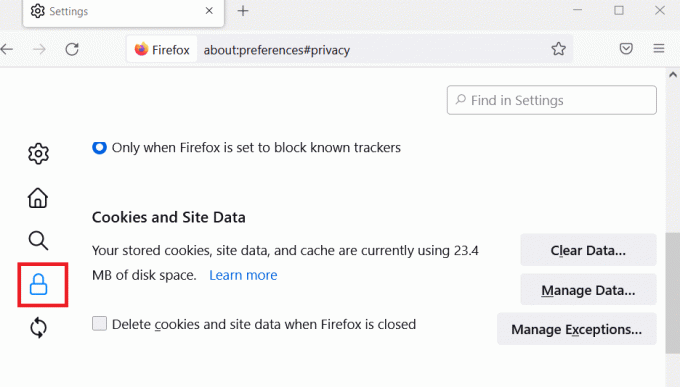
5. Klicka på Radera data knapp för Cookies och webbplatsdata

6. Avmarkera Cookies och webbplatsdata rutan och kontrollera Cachat webbinnehåll låda.

7. Klicka slutligen på Klar för att rensa de cachade cookies i Firefox.
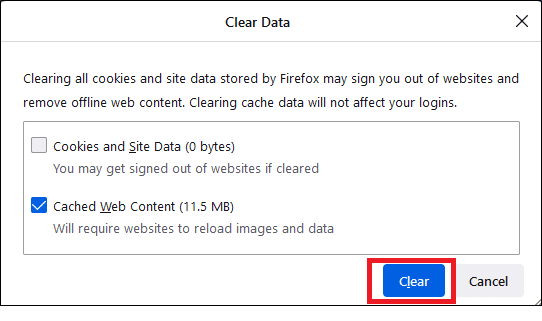
Läs också:Fix Server Not Found-fel i Firefox
Metod 7: Aktivera åtkomsträttigheter för Firefox-profilmappen
Om du försöker komma åt innehållet i filen som endast har läsrättigheter, kan du möta det diskuterade problemet. Se till att du har beviljat korrekt åtkomsträtt till profilmappen genom att följa stegen nedan.
1. Klicka på Windows + E-tangenter att öppna Utforskaren
2. Kopiera och klistra in nedan väg i adressfältet
C:\Users\USERNAME\AppData\Roaming\Mozilla\Firefox
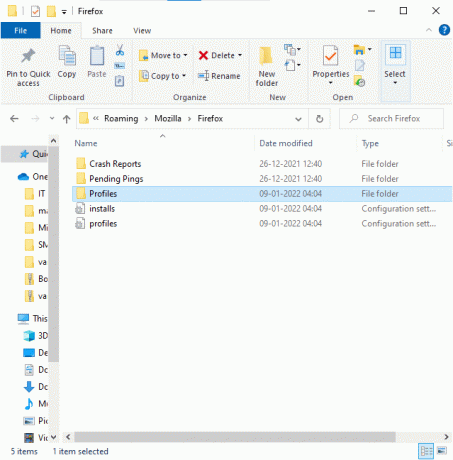
3. Högerklicka på Profiler mapp och välj Egenskaper

4. I den Allmän fliken, avmarkera rutan Skrivskyddad (gäller endast filer i mapp)
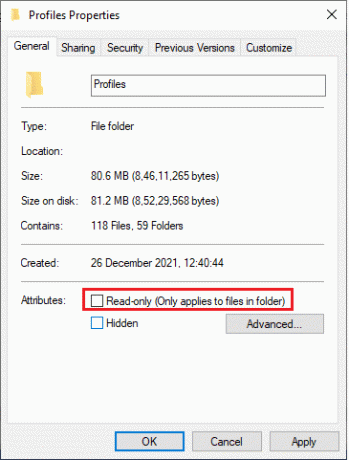
5. Slutligen, klicka på Tillämpa och då OK för att spara ändringarna
Metod 8: Ta bort Firefox Profile Lock File
Om Firefox kraschar onormalt finns låsfilen kvar i din filutforskare. Den här filen kan störa webbläsarens normala funktioner som leder till problemet. Du rekommenderas att ta bort denna profillåsfil enligt instruktionerna nedan för att lösa problemet med Firefox som redan körs.
1. tryck och håll Windows + E-tangenter tillsammans för att öppna Utforskaren
2. Klistra in följande väg i navigeringsmenyn och tryck Enter-tangent
%APPDATA%\Mozilla\Firefox\Profiles\
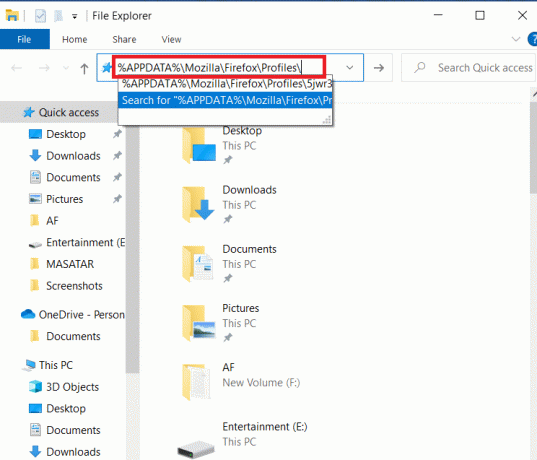
3. Öppna mapp som slutar med .standard
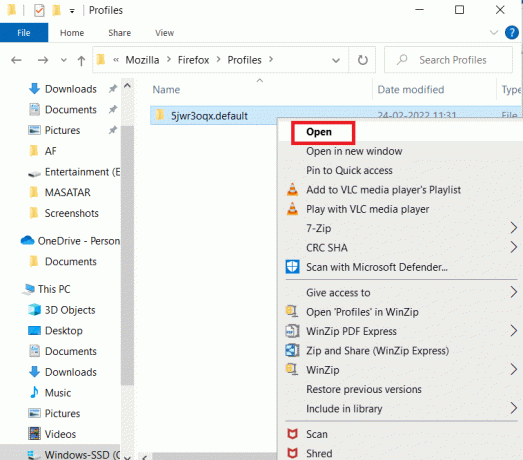
4. Scrolla ner och högerklicka på föräldralås fil och radera

Notera: Om du startar Firefox med -ingen fjärrkontroll kommandoradsalternativ och ta sedan bort detta.
Läs också:Fix Your Connection is not Secure Error på Firefox
Metod 9: Uppdatera Firefox
Firefox släpper ofta uppdateringar för att fixa buggar i den. Du kan uppdatera Firefox för att lösa problemet med Firefox som redan körs enligt anvisningarna nedan.
1. Öppet Firefox och klicka på Meny som visat
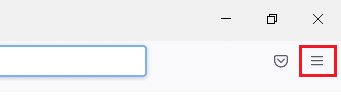
2. Välj Hjälp alternativ
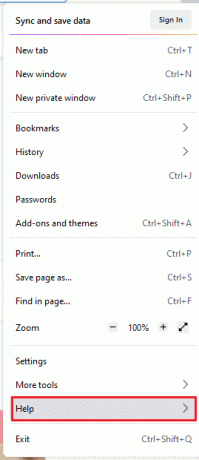
3. Klicka på Om Firefox.

4A. Ett nytt fönster dyker upp på skärmen. Här kontrollera om din Firefox är uppdaterad.

4B. Annars, följ instruktioner på skärmen för att uppdatera Firefox
Metod 10: Uppdatera Windows
Microsoft försöker förbättra alla sina versioner av Windows för att få en PC utan några fel. Du kan fixa buggar och webbläsarrelaterade problem i din Windows 10-dator genom att uppdatera den. Följ stegen nedan för att uppdatera Windows och åtgärda problemet med Firefox.
1. Tryck Windows + I-tangenter samtidigt för att starta inställningar.
2. Klicka på Uppdatering och säkerhet kakel, som visas.

3. I den Windows uppdatering fliken, klicka på Sök efter uppdateringar knapp.

4A. Om en ny uppdatering är tillgänglig klickar du på Installera nu och följ instruktionerna för att uppdatera.

4B. Annars, om Windows är uppdaterat, kommer det att visas Du är uppdaterad meddelande.

Läs också:Hur man aktiverar inkognitoläge i Chrome
Metod 11: Skapa ny Firefox-profil
Att skapa en ny Firefox-profil kommer att lösa vanliga problem som är kopplade till användarprofilen. Här är några enkla instruktioner för att skapa en ny profil för att fixa problemet med Firefox.
1. tryck på Windows + R-tangenter tillsammans för att öppna Springa dialog ruta
2. Typ firefox.exe –P och slå Enter-tangent.

3. Klicka på Skapa profil… knapp.
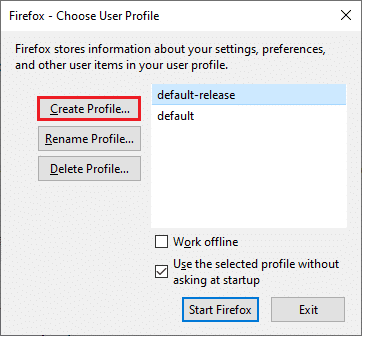
4. Klicka på Nästa i Skapa profilguide.

5. Skriv ett nytt profilnamn i Ange ett nytt profilnamn fält
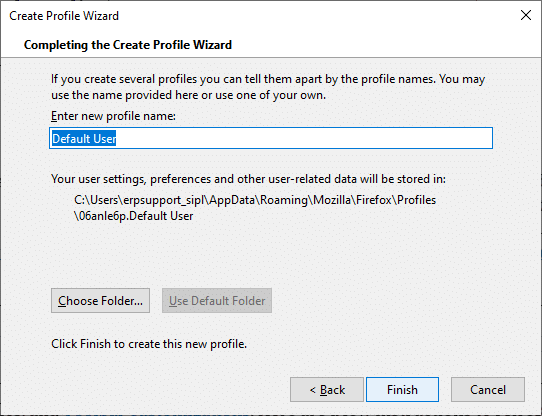
6. Slutligen, klicka på Avsluta för att slutföra processen
7. Nu kommer du att navigeras till Profilansvarig om igen. Starta Firefox igen med en ny profil listad där. Du bör inte möta Firefox körs redan men svarar inte
Metod 12: Uppdatera Firefox
Genom att uppdatera din webbläsare sparar Firefox;
- Bokmärken
- Surf- och nedladdningshistorik
- Lösenord, kakor
- Information om automatisk ifyllning av webbformulär
- Personlig ordbok
Men den raderar följande data.
- Tillägg och teman
- Webbplatsbehörigheter
- Ändrade inställningar
- Lade till sökmotorer
- DOM-lagring
- säkerhetscertifikat och enhetsinställningar
- Ladda ner åtgärder
- Användarstilar och anpassningar av verktygsfältet.
Notera: När du har uppdaterat din webbläsare kommer din gamla Firefox-profil att placeras på ditt skrivbord med en mapp som heter Gamla Firefox-data. Du kan återställa din Firefox-data till din nya profil från den här mappen. Om du inte behöver den här mappen kan du ta bort den när som helst.
1. Öppet Firefox och klicka på Meny ikon
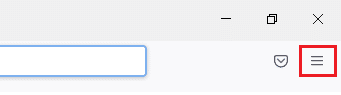
2. Klicka på Hjälp alternativ
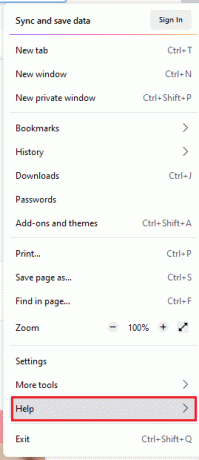
3. Välj Mer felsökningsinformation alternativ

4. Klicka på Uppdatera Firefox
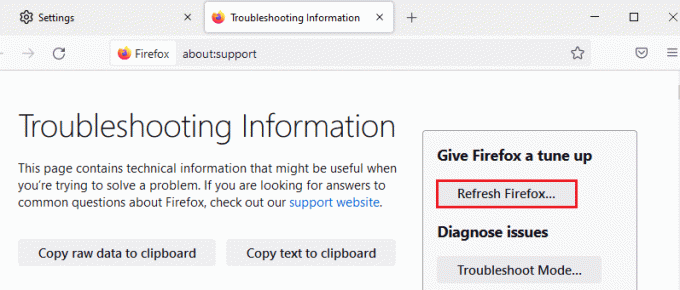
5. Återigen, klicka på Uppdatera Firefox alternativ
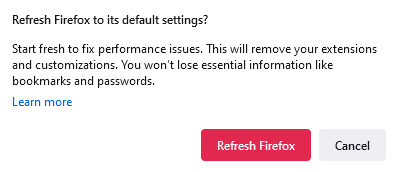
6. Klicka på Avsluta i Importguiden fönster

7. Slutligen, klicka på Nu går vi! Möjlighet att fortsätta surfa

Läs också:Så här åtgärdar du att minnet var slut i Chrome
Metod 13: Installera om Firefox
Om du har korrupta installationsfiler i Firefox kan du enkelt åtgärda det här problemet genom att installera om webbläsaren Firefox. Följ stegen nedan för att installera om webbläsaren Firefox och åtgärda problemet med Firefox som redan körs.
1. Klicka på Start, typ Kontrollpanel, och tryck på Enter-tangent.

2. Uppsättning Visa efter > Stora ikoner och klicka på Program och funktioner
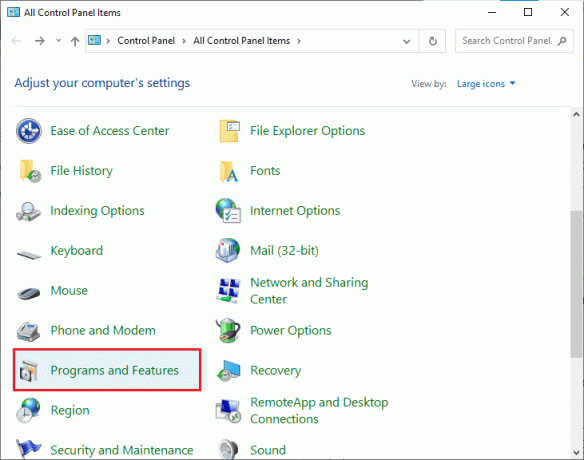
3. Klicka på Firefox och välj Avinstallera alternativ

4. Bekräfta uppmaningen om någon, och vänta tills webbläsaren har avinstallerats på din enhet. Sedan, starta om din dator
5. Ladda ner Mozilla Firefox webbläsare från officiell hemsida.

6. Springa det Firefox Installer genom att dubbelklicka på filen setup.exe.
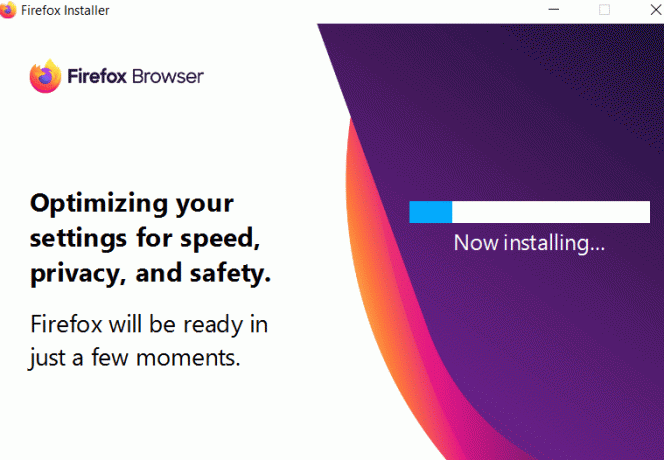
Rekommenderad:
- Åtgärda Teamviewer som inte ansluter i Windows 10
- Åtgärda Windows Error 0 ERROR_SUCCESS
- Åtgärda felet i Google Chrome STATUSBRYTNINGSPUNKT
- Så här fixar du att Firefox inte laddar sidor
Vi hoppas att den här guiden var till hjälp och att du kunde fixa Firefox körs redan men svarar inte på Windows 10. Låt oss veta vilken metod som fungerade bäst för dig. Om du har några frågor/förslag angående den här artikeln får du gärna släppa dem i kommentarsfältet.



