Åtgärda verifieringsfel vid anslutning till Apple ID-server
Miscellanea / / February 27, 2022
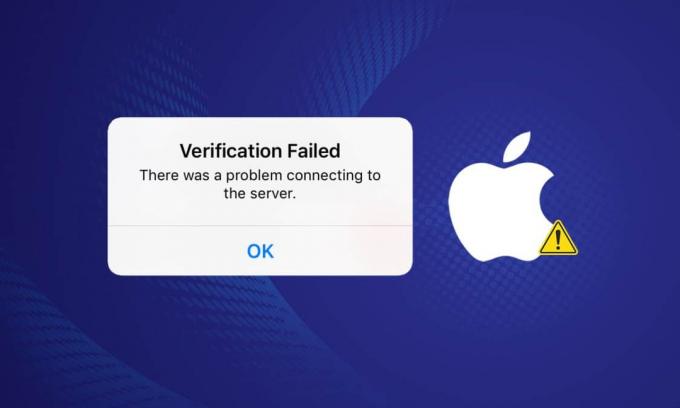
Har du någonsin försökt ladda ner ett spel eller lyssna på musik på din telefon bara för att bli hälsad med ett felmeddelande som lyder, verifiering misslyckades fel vid anslutning till apple id-server? När iOS ger dig ett fel är det en ovanlig händelse. Majoriteten av dem är enkla och enkla att hantera. Verifieringen av felmeddelandet misslyckades vid anslutning till apple id-servern är ett undantag från denna norm, som har förbryllat många kunder genom åren. Låt oss undersöka vilka de mest effektiva lösningarna är.
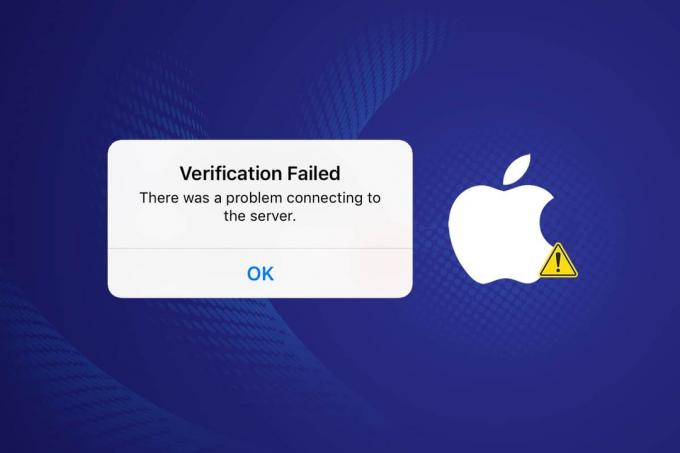
Innehåll
- Hur man åtgärdar verifieringsfel vid anslutning till Apple ID-server
- Varför uppstår felet att ansluta till Apple ID-servern?
- Preliminär kontroll
- Metod 1: Tvinga omstart
- Metod 2: Använd en Wi-Fi-anslutning
- Metod 3: Återanslut till Wi-Fi
- Metod 4: Stäng av VPN
- Metod 5: Återställ nätverksinställningar
- Metod 6: Uppdatera tid och datum
- Metod 7: Logga ut från iTunes och App Store
- Metod 8: Ändra ditt Apple ID-lösenord
- Metod 9: Använd verifieringskod
- Metod 10: Utför mjukvaruuppdatering
- Metod 11: Kontakta Apples support
Hur man åtgärdar verifieringsfel vid anslutning till Apple ID-server
Många människor har problem med att logga in på iCloud och återställa från säkerhetskopior efter att ha uppgraderat till iOS 9. Problemet är inte ett förlorat eller fel lösenord eller användarnamn. Inloggningsuppgifterna är också felfria. När användare försöker logga in på iCloud ser de det här felet. Även om verifieringsfel vid anslutning till Apple ID-server försöker vara självförklarande, finns det några möjligheter.
- När du försöker komma åt iCloud, iTunes eller App Store, verkar flera macOS- och iOS-användare uppleva inloggningsproblem.
- Som ett resultat av detta problem med verifieringen misslyckades felet att ansluta till Apple ID-servern, vissa kunder antar att deras Apple-ID-inloggning eller lösenord är felaktigt.
- Tänk på att det finns en stor sannolikhet att ditt Apple-ID är i gott skick. Detta problem kan orsakas av flera faktorer, inklusive en felaktig anslutning.
- Även om problemet kan vara kopplat till ditt Apple-ID, det kan också orsakas av en WiFi-anslutning, datum- och tidsinställningar, VPN-störningar eller ett operativsystemsfel. Här är alla dina alternativ för att hantera det.
Oroa dig inte, om du har problem med att ansluta till Apple ID-servern kommer den här artikeln att lära dig vad du ska göra. Om du ser ett felmeddelande om Apple ID-verifiering misslyckades har du nio alternativ för felsökning. Låt oss få igång den här festen.
Varför uppstår felet att ansluta till Apple ID-servern?
Detta har hänt några iPhone-ägare då och då. När användare försöker logga in på iTunes och Apple Store från sina iPhone-inställningar får de ett felmeddelande som säger verifiering misslyckades fel vid anslutning till apple id-server Den här varningen är obekväm, och den kan få dig att anta att ditt Apple-ID är äventyras. Denna varning ses ofta av läsare efter återställning eller en iOS-uppdatering.
För det mesta orsakas denna svårighet av svårigheter som inte är relaterade till ditt Apple-ID. Så här kan du försöka lösa problemet med verifieringsfel när du ansluter till Apple ID-servern.
Preliminär kontroll
Om du inte kan logga in på ditt Apple-ID är det första du bör göra att se till att problemet inte orsakas av något helt utanför din kontroll, till exempel att Apple-servrar är nere:
1. Besök Apple Support system status sida för mer information.

2. Kontrollera att alla tjänster du behöver (som App Store och iCloud) är gröna. Om ett nyligen uppstått problem med en tjänst har Apple vanligtvis en klickbar länk där du kan lära dig mer om det.
Metod 1: Tvinga omstart
Om inget annat fungerar, försök att starta om din iDevice från början. Prova instruktionerna nedan om du inte är bekant med tekniken för forcerad omstart:
- iPhone 6S/6S Plus, iPod Touches och iPads med iOS 7.0 eller senare: Håll ned ström- och hemknapparna samtidigt tills Apple-logotypen visas.
- iPhone 7/7 Plus: Tryck och håll ned volym ned- och strömknapparna samtidigt på en iPhone 7 eller iPhone 7 Plus. Håll ner båda knapparna i minst 10 sekunder tills Apple-logotypen visas på skärmen.
- iPhone X, iPhone 8 och iPhone 8 Plus och senare: Volym upp-knappen trycks snabbt in och ned. Tryck sedan och håll ned Volym ned i några sekunder. Tryck och håll ned strömknappen tills du ser Apple-logotypen på skärmen.
Kontrollera om din enhet har återgått till det normala när du har slutfört det här steget.
Metod 2: Använd en Wi-Fi-anslutning
När du försöker logga in på ditt iCloud-konto, se till att du är ansluten till internet via Wi-Fi. Enligt flera konsumenter, byte från 3G/4G-data till Wi-Fi åtgärdade verifieringsfelet vid anslutning till Apple-ID: t serverproblem. Se till att ditt VPN också är avstängt.
Om du fortfarande har problem, gå till menyraden och slå på och av WiFi. Du kan också slå på och av strömbrytaren på bakpanelen för att starta om routern. Gör sedan följande för att se hur snabbt ditt Wi-Fi är:
1. Besök Hastighets test hemsida.
2. Klicka på Gå knappen för att se hur snabbt du kan gå.

3. Undersök internethastigheten. Kontakta din Internetleverantör (ISP) om värdena är mycket lägre än de som anges i ditt kontrakt.
Läs också:Åtgärda AirPods som kopplar från iPhone
Metod 3: Återanslut till Wi-Fi
Prova den här proceduren om den sista inte åtgärdade ditt problem. Glöm din wifi-anslutning ett tag och logga sedan in igen.
1. För att ansluta till Wi-Fi, gå till inställningar.

2. Gå till Wi-Fi i menyn Inställningar.
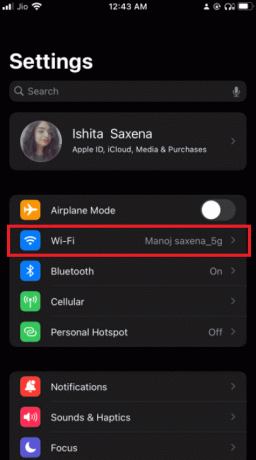
3. Tryck på info knappen bredvid ditt Wi-Fi-nätverk.
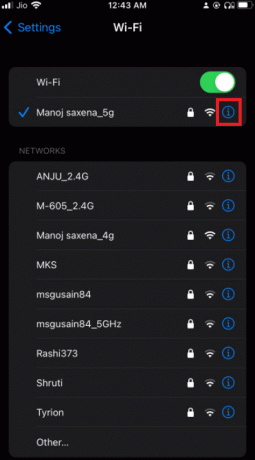
4. Knacka på Glöm det här nätverket.
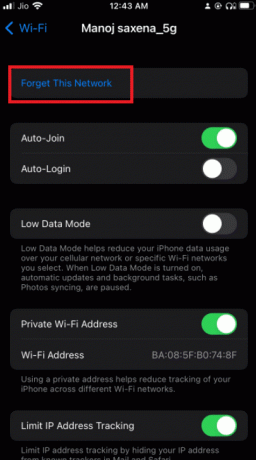
5. När du uppmanas att bekräfta din aktivitet väljer du att Glömma bort.
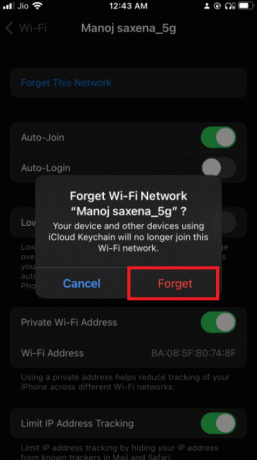
6. Vänd din Wi-Fi av, vänta några sekunder och slå sedan på den igen.
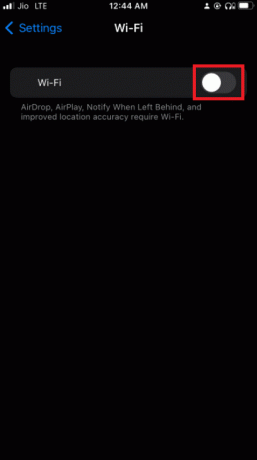
7. När Wi-Fi-nätverk visas, välj samma.
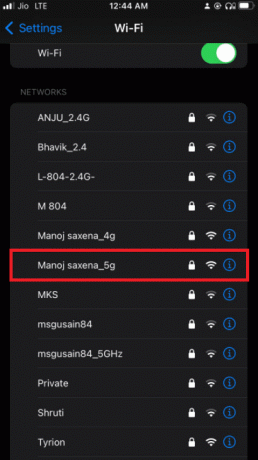
8. Logga in med din Wi-Fi-uppgifter om det behövs.
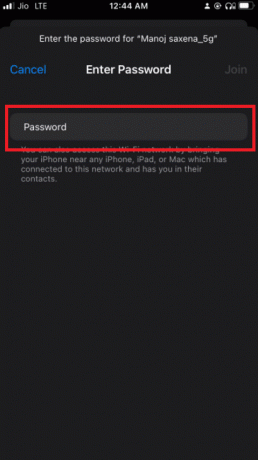
9. Återvänd till iCloud och försök logga in igen efter att du har slutfört dessa instruktioner.
Metod 4: Stäng av VPN
Idag använder fler individer virtuella privata nätverk (VPN) för att säkra sin integritet än någonsin tidigare, vilket är bra. Men när du försöker uppdatera dina Apple ID-inställningar eller ändra ditt Apple ID-lösenord kan din VPN störa av misstag. Stäng av ditt VPN och försök igen om detta händer.
Läs också: Hur man inaktiverar popup-fönster på Safari på iPhone
Metod 5: Återställ nätverksinställningar
Om du inte kan logga in på dina Apple-tjänster eftersom din smartphone inte ansluter till internet är det dags att göra en återställning av nätverksinställningar. Du måste gå med i alla Wi-Fi-nätverk som du tidigare har anslutit till efter att ha rensat dina mobilinställningar.
Notera: Denna process raderar ingen data från telefonens minne. Endast dina Wi-Fi-uppgifter och nätverksinställningar kommer att raderas.
1. Gå till din telefon inställningar.

2. Tryck nu på Allmän.
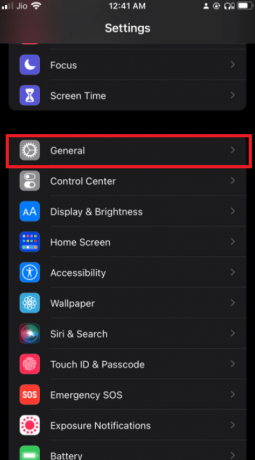
3. Välj Överför eller återställ iPhone på botten av sidan.
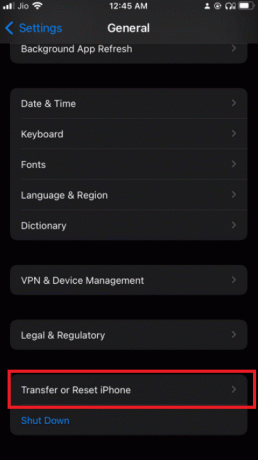
4. Knacka Återställa.
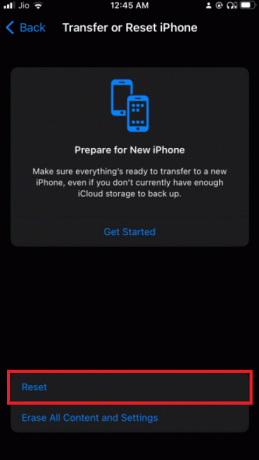
5. Knacka ÅterställaNätverksinställningar i popup-dialogrutan för att bekräfta ditt beslut.
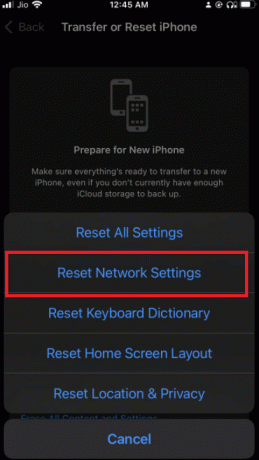
6. Om du uppmanas anger du din lösenord.
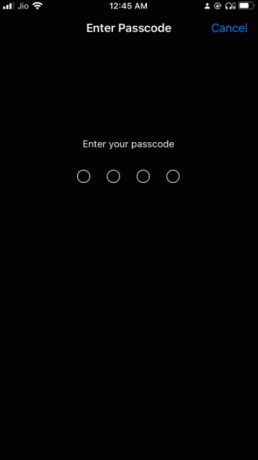
Metod 6: Uppdatera tid och datum
Det här problemet kan uppstå på din iPhone efter en iOS-uppdatering i vissa fall. Det här problemet uppstår då och då på äldre iPhone-enheter. Enhetssystemets datum- och tidsinställningar blir osynkroniserade av någon anledning. Det kan finnas ett problem om ditt datum och din tid skiljer sig från vad Apple ID-servern anser att de borde vara. I dina iPhone-inställningar, se till att Ställ in datumtid automatiskt är aktiverat för att fixa verifieringsfel vid anslutning till Apple ID-server.
1. För att ändra datum- och tidsinställningarna, gå till din telefon inställningar.

2. Knacka på General nu.
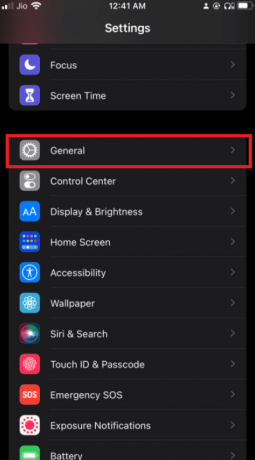
3. Knacka på Datum Tid.
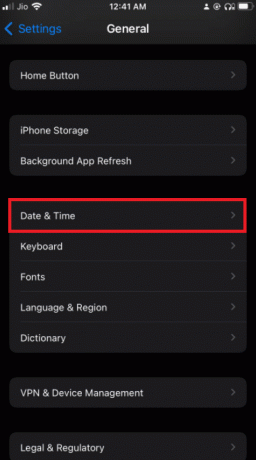
4. Slå på TV: n. Växla och dubbelkolla att du är i rätt tidszon automatiskt.
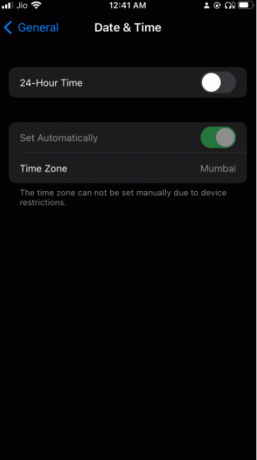
Läs också: Så här fixar du att iPhone 7 eller 8 inte stängs av
Metod 7: Logga ut från iTunes och App Store
Eftersom du ser ett fel när du ansluter till Apple ID-servern, och vi vet redan att Apples servrar är det igång kan du försöka logga ut från ditt Apple-ID och sedan logga in igen för att se om det löser något frågor.
1. Även om du har problem med att logga in på iCloud, öppna inställningar app.

2. Tryck på Profilalternativ.

3. Svep till botten och tryck på Logga ut alternativ.
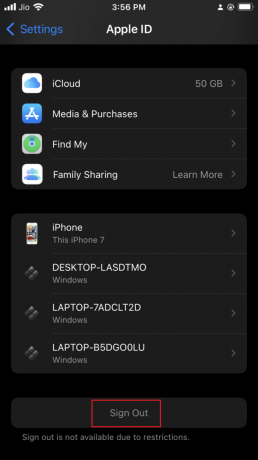
4. Ange ditt Lösenord och logga ut ditt Apple-ID.
5. Gå nu till iCloud och logga in igen.
Metod 8: Ändra ditt Apple ID-lösenord
Meddelandet om att det uppstod ett fel vid anslutningen till Apple ID-servern kan vara relaterat till autentisering. Om du inte har uppdaterat ditt Apple ID-lösenord på länge kan det inte vara tillräckligt starkt för att uppfylla Apples krav. Det kan vara det som orsakar problemet med verifieringen. Lyckligtvis kan du ändra det från vilken enhet som helst som har tillgång till internet. Följ dessa steg för att återställa ditt Apple ID-lösenord:
1. Gå till Apple ID sida. Knacka på Logga in.
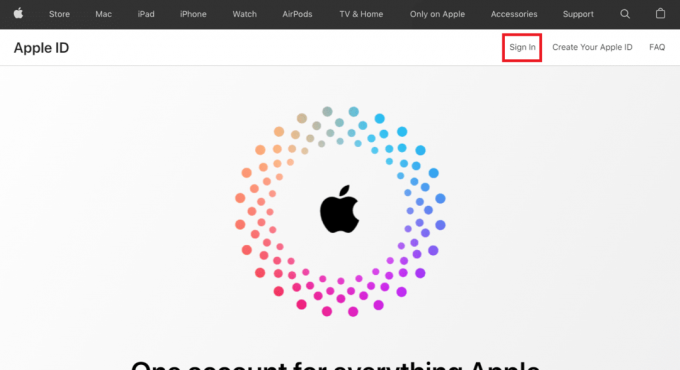
2. Logga in med din Apple ID.
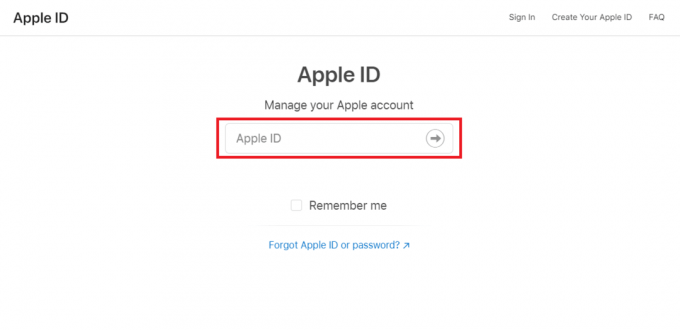
3. Knacka på Lösenord.

4. Välj en nytt lösenord och ange din nuvarande lösenord. Du måste ange det nya lösenordet två gånger för att se till att det är korrekt.
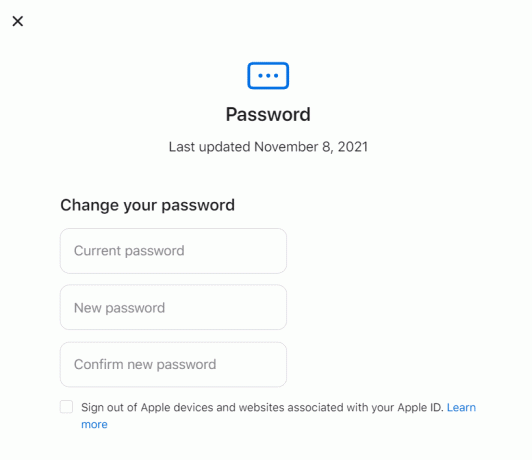
5. Du måste uppdatering det på alla dina enheter när sidan har accepterat det.
Ditt iCloud-konto bör nu vara tillgängligt från vilken Apple-enhet som helst.
Läs också: Åtgärda App Store som saknas på iPhone
Metod 9: Använd verifieringskod
Det är tänkbart att problemet med att ansluta till Apple ID-servern beror på ett tillfälligt fel. Din iPhone kanske inte alltid synkroniserar korrekt med Apple-servern. Det här problemet kan orsakas av iPhones oförmåga att korrekt synkronisera med ditt Apple-ID. Som ett resultat kommer vi att använda en verifieringskod för att validera vår inloggning i denna fas.
1. På vilken annan iPhone som helst, logga in med din Apple ID.
2. Navigera till inställningar.

3. Tryck på din Profil.
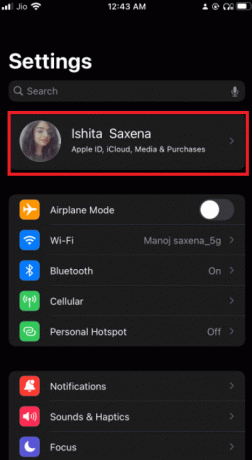
4. Tryck sedan på Lösenord och säkerhet.
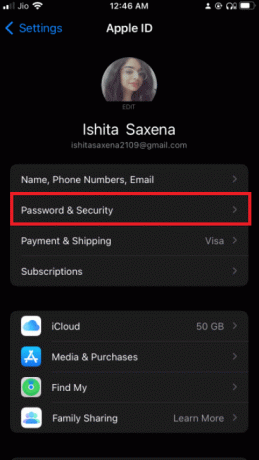
5. Tryck sedan på Hämta verifieringskod under Lösenord och säkerhet.
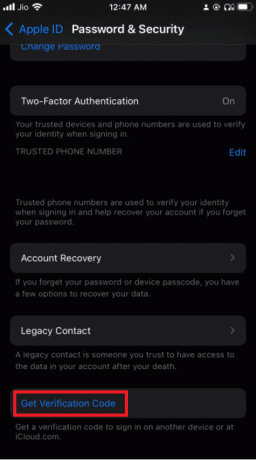
6. För att helt lösa problemet, ange detta verifierings kod i iPhone som visar felet.
7. Ta också bort eventuella VPN, ÖppnaDNS, eller Cisco paraply som du kan ha installerat på din enhet eftersom de kan förbjuda dig från att ansluta till Apple-servrar.
Metod 10: Utför mjukvaruuppdatering
Kontrollera om din gadget är aktuell. Om så inte är fallet kan du helt enkelt uppgradera din iOS-programvara till den senaste versionen. Så här utför du mjukvaruuppdatering för att åtgärda verifieringsfel vid anslutning till Apple ID-server.
1. Gå till inställningar meny.

2. Välj Allmän.
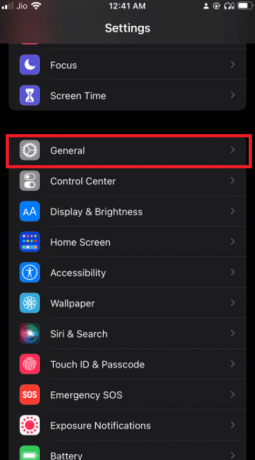
3. Gå till på din iPhone Programuppdatering.
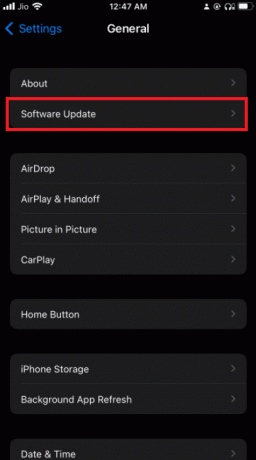
4. Om en uppdatering är tillgänglig installerar du den genom att följa instruktioner på skärmen.
Läs också:Varför min iPhone är frusen och inte stängs av eller återställs
Metod 11: Kontakta Apples support
Om allt annat misslyckas, Apple Supportt finns alltid där för att hjälpa. Du kan kontakta en Apple-specialist via telefon, e-post eller chatt om du följer supportlänken och klickar eller trycker på enheten du använder. Du kan också gå in på en Apple Store och be om hjälp om du bor tillräckligt nära.
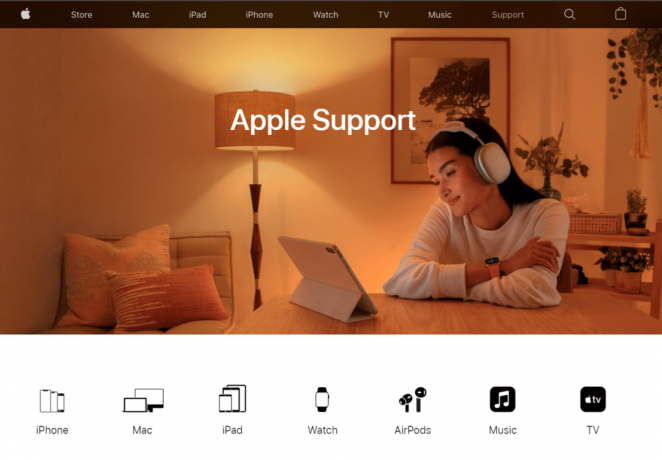
Vanliga frågor (FAQs)
Q1. Varför misslyckas min Apple ID-verifiering hela tiden?
Svar: Apple ID-verifiering Misslyckade problem kan också orsakas av ett problem med telefonens tid- och platsinställningar. Det här problemet uppstår när din iPhones datum, tid eller plats skiljer sig från Apple-servern. Dubbelkolla därför att datum och tid på din enhet är korrekta.
Q2. Vad betyder det om det fanns ett anslutningsproblem med servern?
Svar: Det är precis vad det innebär. Orsakerna till din dators oförmåga att interagera med den aktuella servern/datorn är många och svåra att uppskatta utan att felsöka. Din internetanslutning kan vara nere. Om du är på ett nätverk kan en del av hårdvaran vara trasig.
Rekommenderad:
- Fix Firefox är redan igång
- Fix Snapchat kommer inte att ladda berättelser
- Hur man laddar ner, installerar och använder WGET för Windows 10
- Hur man stänger av Hitta min iPhone utan lösenord
Vi hoppas att du tycker att denna information är användbar och att du kunde lösa det verifiering misslyckades fel vid anslutning till Apple ID-server problem. Låt oss veta vilken metod som fungerade bäst för dig. Om du har några frågor eller kommentarer, vänligen lämna dem i kommentarsfältet.



