Fix Firefox svarar inte
Miscellanea / / March 01, 2022

Om du letar efter en stabil surfupplevelse är Firefox ditt bästa val. Webbläsarens rika tema och tilläggsstöd lockar så många publik över hela världen. Ändå betyder det inte att det inte har några problem heller. Ibland kan du möta Firefox svarar inte problem. Om du också står inför samma problem, oroa dig inte! Du är inte ensam. Du kan fixa det här problemet själv med enkla och effektiva felsökningsmetoder genom att följa metoderna som diskuteras i den här artikeln. Så fortsätt att läsa för att fixa Firefox som inte svarar vid startproblem.
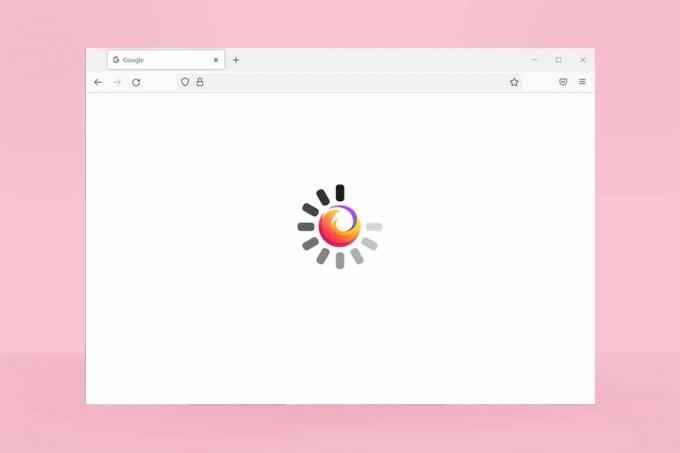
Innehåll
- Hur man fixar Firefox svarar inte
- Grundläggande felsökningstips
- Metod 1: Byt till standardtema (om tillämpligt)
- Metod 2: Aktivera korrekta åtkomsträttigheter
- Metod 3: Ta bort förälder. Lås filen i profilmappen
- Metod 4: Kör skanning av skadlig programvara
- Metod 5: Reparera systemfiler
- Metod 6: Uppdatera enhetsdrivrutiner
- Metod 7: Skapa Fresh Places-databas
- Metod 8: Ta bort sessionsåterställningsfiler
- Metod 9: Inaktivera proxy
- Metod 10: Inaktivera VPN
- Metod 11: Inaktivera antivirus tillfälligt
- Metod 12: Återinitiera Firefox-mappen
- Metod 13: Installera om Firefox
- Metod 14: Kontakta Community Support Forum
Hur man fixar Firefox svarar inte
Här är några orsaker som orsakar detta problem. Det finns många omständigheter där du kan möta att Firefox inte svarar vid startproblem. Ändå listas några vanliga och upprepade orsaker nedan. Analysera orsaken som orsakade problemet och följ felsökningsmetoderna i enlighet med detta.
- Dålig Internet anslutning.
- A få obligatoriska rättigheter (rättigheter att skapa/åtkomst till filer) för Firefox beviljas inte på din Windows 10-dator.
- Firefox-profilmappen är låst i din dator.
- Korrupt Firefox eller systemfiler.
- Om för många freeware-omvandlare (som word till PDF, JPEG till PNG, etc.) körs i bakgrunden samtidigt.
- Felkonfigurerad databasfiler i Firefox.
- Oförenlig tillägg och teman.
- Närvaro av skadlig programvara och virus.
- De Antivirus blockerar Firefox.
- Firefox stör andra webbläsarinställningar.
- För många flikar öppet samtidigt.
Hur som helst, du kan enkelt lösa det här problemet genom att följa de metoder som diskuteras nedan.
I det här avsnittet kommer du att gå igenom flera effektiva felsökningsmetoder som hjälper dig att lösa det diskuterade problemet. Följ dem i samma ordning, och eftersom de är ordnade från grundläggande felsökningsmetoder till avancerade, kan du uppnå perfekta resultat även inom de första två till tre metoderna själva.
Grundläggande felsökningstips
Innan du provar några avancerade felsökningsmetoder, prova dessa grundläggande felsökningsmetoder. Även en grundläggande metod skulle lösa problemet snabbt och enklare.
- Kontrollera om ditt system är anslutet till en korrekt internetanslutning.
- Stäng onödiga flikar och Firefox-fönster om det finns för många flikar.
- Starta om webbläsaren Firefox genom att stänga alla webbläsarfönster. Tillsammans med det kan du avsluta alla Firefox-processer i Aktivitetshanteraren.
- Testa att öppna Firefox i felsökningsläge. För att göra det, tryck och håll ned Skift-tangenten när du startar webbläsaren.
Metod 1: Byt till standardtema (om tillämpligt)
Det finns så många anpassade teman i Firefox som Mörkt tema, Firefox Alpenglow, Light, Rawrrr!, That's So Fire, och mycket mer. De kan se kreativa och attraktiva ut. Men de kan orsaka instabilitet i webbläsaren som leder till det här problemet. Om du har några andra webbläsarteman istället för standardsystemtemat, följ stegen nedan för att byta till standardtema enligt instruktionerna nedan för att åtgärda problemet med att Firefox inte svarar.
1. tryck på Windows-nyckel. Typ Firefox och öppna den.

2. Klicka på Meny ikonen som visas.
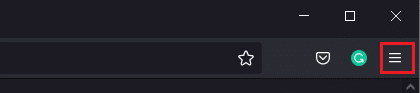
3. Välj sedan Tillägg och teman alternativ som visas.
Notera: Du kan också trycka på Ctrl + Skift + A-tangenter tillsammans för att öppna Tillägg och teman sida.
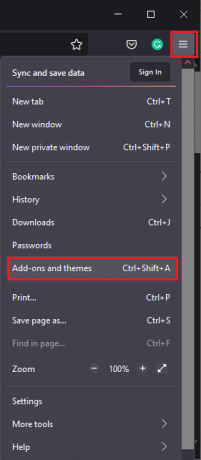
4. Välj sedan teman alternativet i den vänstra rutan och klicka på Gör det möjligt knappen bredvid Systemtema – auto tema som visas.

5. Omstart Firefox och kontrollera om Firefox inte svarar vid startproblem är löst.
Metod 2: Aktivera korrekta åtkomsträttigheter
Om Firefox-profilmappen på din dator inte har gett rätt rättigheter att komma åt, skriva, kopiera eller överföra filer, kommer du att möta problemet med Firefox som inte svarar. Kontrollera först om filerna och mapparna i Firefox-profilen har rätt åtkomsträttigheter. Om inte, åtgärda detsamma genom att följa instruktionerna nedan.
1. tryck och håll Windows + E-tangenter tillsammans för att öppna Utforskaren.
2. Nu, klistra in följande väg i adressfältet.
C:\Users\USERNAME\AppData\Roaming\Mozilla\Firefox.

3. Högerklicka nu på Profiler mapp och välj Egenskaper alternativ som visas.
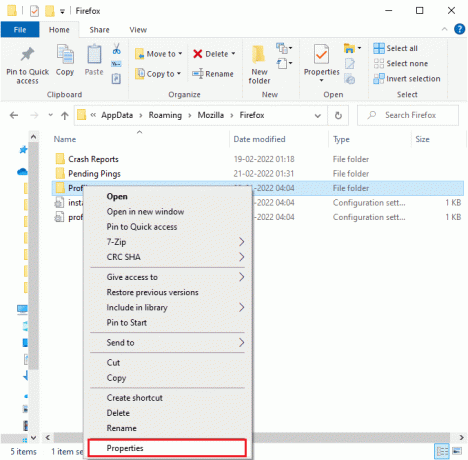
4. I den Profiler Egenskaper fönster, avmarkera Skrivskyddad (gäller endast filer i mapp) låda i Fliken Allmänt, som markerats nedan.
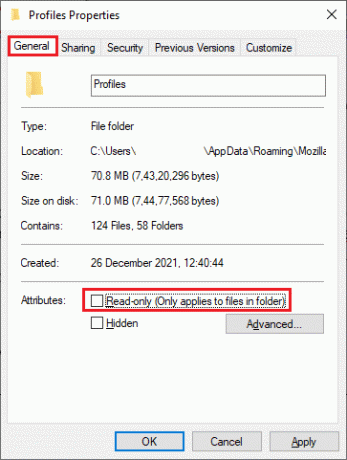
5. Slutligen, klicka på Använd > OK för att spara ändringarna och starta om din PC.
Läs också:Fix Server Not Found-fel i Firefox
Metod 3: Ta bort förälder. Lås filen i profilmappen
När din Firefox-webbläsare kraschar eller stängs skapas Firefox-låsfilen automatiskt i profilmappen. Den här filen låter dig inte använda webbläsaren Firefox korrekt, vilket leder till att Firefox inte svarar på startproblem. För att lösa problemet, ta bort Förälder. Låsa fil i Firefox-profilmappen enligt anvisningarna nedan.
Notera: Stäng alla Firefox-fönster innan du följer stegen nedan.
1. Som diskuterats i ovanstående metod, öppna Utforskaren och navigera till följande väg.
C:\Users\USERNAME\AppData\Roaming\Mozilla\Firefox\Profiles.

2. Hitta sedan Förälder. Låsa fil genom att skriva den i Sök profiler fältet som visas.
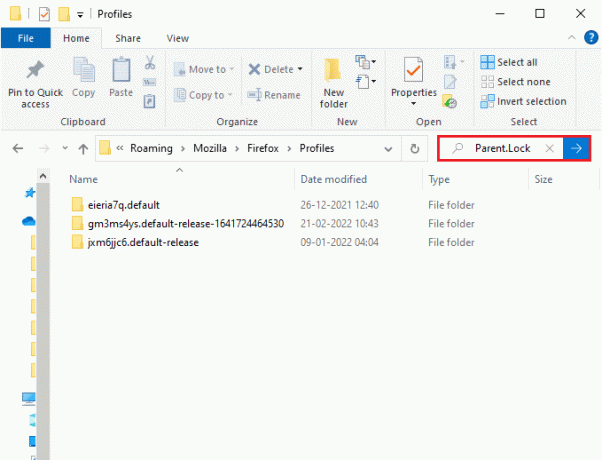
3. Välj sedan alla Förälder. Låsa filer och klicka på Radera knappen som visas.

4. Stäng nu webbläsaren och starta omdin PC och kontrollera om Firefox inte svarar på startproblemet kvarstår eller inte.
Metod 4: Kör skanning av skadlig programvara
Skadlig programvara och virusattacker kan vara den mest troliga anledningen till att Firefox inte svarar. Virusen kan störa och ändra några viktiga filer i Firefox-mappen, vilket utlöser flera problem. Implementera nedan instruerade steg av Windows Defender-programmet för att skanna ditt system.
1. tryck och håll Windows + I-tangenter tillsammans för att öppna inställningar.
2. Här, klicka vidare Uppdatering och säkerhet, som visat.

3. Välj sedan Windows säkerhet alternativ i den vänstra rutan.
4. Välj sedan Virus- och hotskydd alternativ under Skyddsområden.

5. Klicka på Skanningsalternativ, som visat.

6. Välj ett skanningsalternativ enligt dina önskemål och klicka på Skanna nu.

7A. Om det finns några hot, klicka på Starta åtgärder under Aktuella hot.
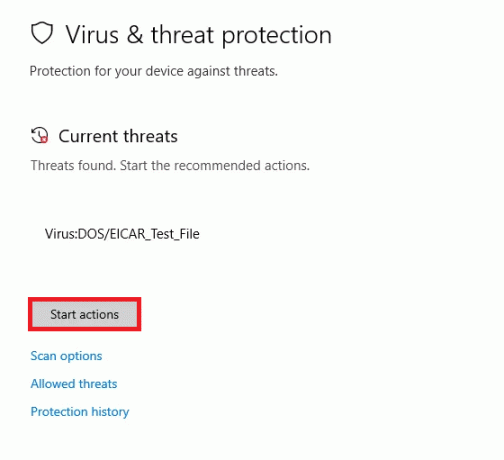
7B. Om du inte har några hot i ditt system kommer systemet att visa Inga åtgärder behövs varning som markerats nedan.
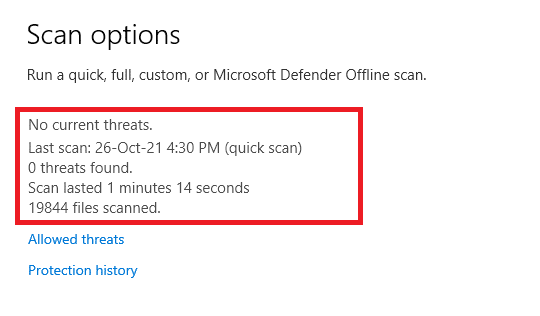
Läs också:Så här fixar du att Firefox inte laddar sidor
Metod 5: Reparera systemfiler
Du kan automatiskt skanna och reparera systemfiler genom att köra Systemfilsgranskare. SFC är ett inbyggt verktyg som låter användare radera filer och fixa dessa fel. Följ sedan stegen nedan för att fixa att Firefox inte svarar.
1. Slå Windows-nyckel, typ Kommandotolken och klicka på Kör som administratör.

2. Klicka på Ja i Användarkontokontroll prompt.
3. Typ chkdsk C: /f /r /x kommando och träffa Enter-tangent.

Notera: Om du tillfrågas med ett meddelande, Chkdsk kan inte köras...volymen är... i bruk, skriv sedan Y och slå Stiga på.
4. Typ sfc /scannow och tryck Enter-tangent för att köra systemfilsgranskaren.
Notera: En systemgenomsökning kommer att initieras och det tar ett par minuter att slutföra. Under tiden kan du fortsätta utföra andra aktiviteter men tänk på att inte stänga fönstret av misstag.

5. Efter att ha slutfört skanningen kommer det att visa något av dessa meddelanden:
- Windows Resource Protection hittade inga integritetsintrång.
- Windows Resource Protection kunde inte utföra den begärda åtgärden.
- Windows Resursskydd hittade korrupta filer och reparerade dem.
- Windows Resource Protection hittade korrupta filer men kunde inte fixa några av dem.
6. När skanningen är klar, omstartdin PC.
7. Återigen, lansering Kommandotolken som administratör och kör de givna kommandona efter varandra:
dism.exe /Online /cleanup-image /scanhealthdism.exe /Online /cleanup-image /restorehealthdism.exe /Online /cleanup-image /startcomponentcleanup
Notera: Du måste ha en fungerande internetanslutning för att utföra DISM-kommandon korrekt.

Metod 6: Uppdatera enhetsdrivrutiner
Om de nuvarande drivrutinerna i ditt system är inkompatibla eller föråldrade med webbläsaren kommer du att möta detta felmeddelande som inte svarar. Därför rekommenderas du att uppdatera din enhet och drivrutiner för att förhindra nämnda problem.
1. Typ Enhetshanteraren i Windows 10 sökmeny och öppna den.

2. Dubbelklicka på Grafikkort att utöka den.
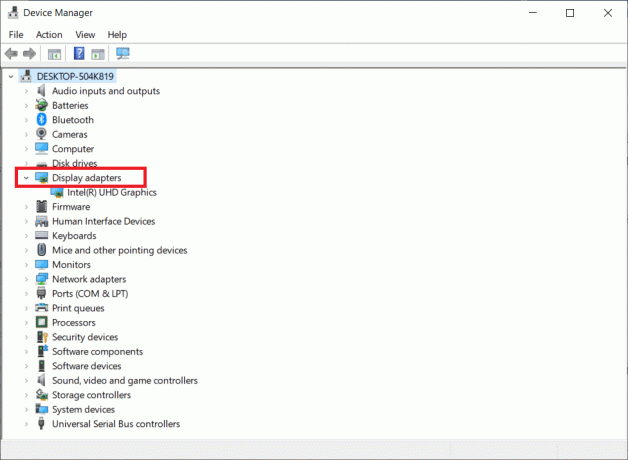
3. Högerklicka nu på förare och klicka Uppdatera drivrutinen.

4. Klick Sök automatiskt efter drivrutiner.
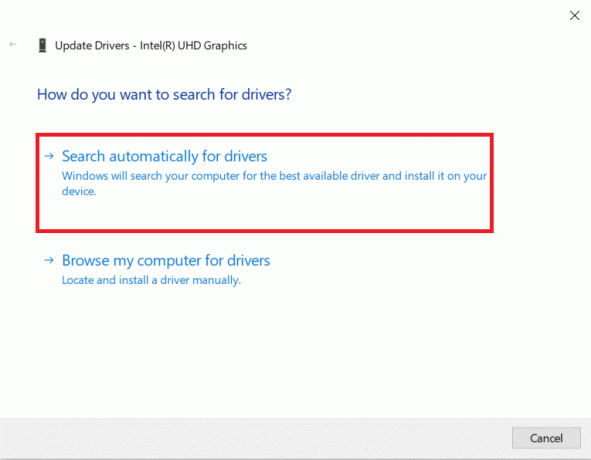
5A. Om drivrutinen är föråldrad kommer drivrutinerna att uppdateras till den senaste versionen.
5B. Om de redan är i ett uppdaterat stadium visar skärmen följande meddelande, De bästa drivrutinerna för din enhet är redan installerade.
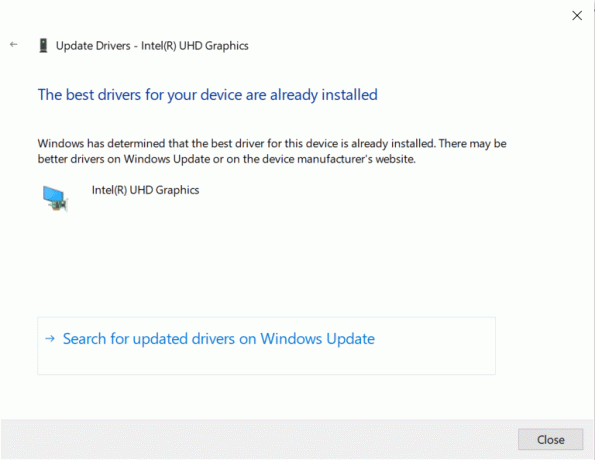
6. Klick Stänga och restartPC.
Kontrollera om Firefox inte svarar på startproblemet är åtgärdat eller inte.
Läs också:Så här fixar du att Firefox inte spelar upp videor
Metod 7: Skapa Fresh Places-databas
De Platser Databasen i webbläsaren Firefox innehåller data om autofyllformulär, bokmärken, sparade lösenord, webbläsardata och mycket mer. Om den här filen är skadad på din dator kommer du att möta det här problemet oftare. Du kan prova att skapa en ny Places-databas genom att följa stegen nedan.
Notera: När du skapar en fräsch Platser databas, kommer all data (autofyll formulär, bokmärken, sparade lösenord, webbläsardata) som lagrats i den föregående filen att raderas. Du rekommenderas att skapa en säkerhetskopia om det behövs innan du följer stegen nedan.
1. Lansera Firefox och klicka på Meny knappen som du gjorde tidigare.
2. Välj nu Hjälp alternativ från rullgardinsmenyn som visas.
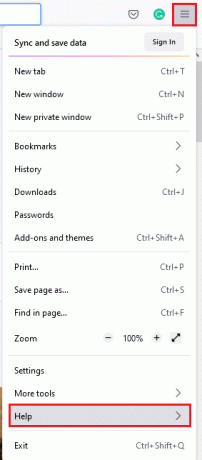
3. Välj sedan Mer felsökningsinformation alternativ från listan som visas.
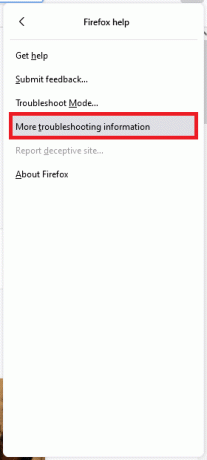
4. Nästa, i Applikationsgrunderna tabell, scrolla ner till Profilmapp menyn i listan och klicka på Öppen mapp länk som visas.

5. Minimera Filhanterare och stäng flikarna i webbläsaren Firefox genom att klicka på X ikonen som avbildas.

6. Nu, starta Aktivitetshanteraren genom att trycka Ctrl + Shift + Escnycklar tillsammans.
7. Sedan, i Fliken Processer i Task Manager-fönstret, scrolla ned och sök efter Firefox uppgifter.
8. Klicka nu på Firefox uppgifter som körs i bakgrunden.
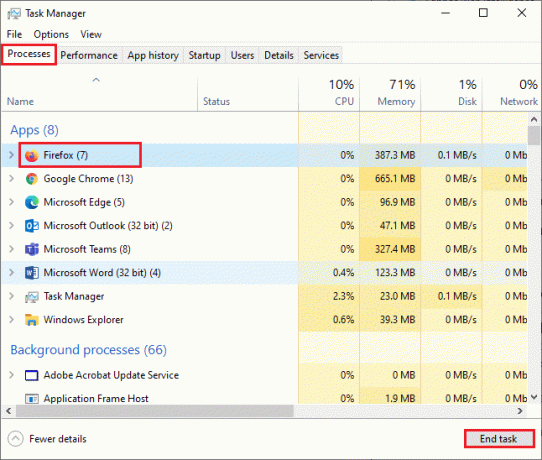
9. Klicka slutligen på Avsluta uppgift knappen som visas i bilden ovan.
10. Gå till Windows utforskaren fönster, scrolla ner i listan och sök efter platser.sqlite.
11. Högerklicka sedan på platser.sqlite och döp om det till något liknande platser.sqlite.gammal.
Anteckning 1: Om du ser platser.sqlite-journal fil och döp sedan om den till platser.sqlite-journal.old.
Anteckning 2: Dessutom, om du ser platser.sqlite-shm eller platser.sqlite-wal filer i listan, radera dem. I allmänhet kommer dessa filer inte att dyka upp på listan om du har stängt alla Firefox-processer.

12. Slutligen, omstart Firefox och kontrollera om Firefox inte svarar på startproblemet är åtgärdat eller inte.
Metod 8: Ta bort sessionsåterställningsfiler
All data från de öppna fönstren, flikarna och annan sparad information i Firefox lagras i Återställ session funktion. Alla dessa funktioner är otroliga tills flera kopior av filerna skapas, vilket leder till det här problemet. I det här fallet måste du överväga att ta bort dessa Session Restore-filer enligt instruktionerna nedan för att fixa att Firefox inte svarar.
1. Öppet Firefox och typ om: stöd i adressfältet för att öppna Applikationsgrunderna tabell.

2. Scrolla ner i listan och klicka på Öppen mapp länken bredvid Profilmapp menyn som visas.

3. Stäng alla Firefox fönster och processer som gjort i Steg 6–9 i den tidigare metoden.
4. Återigen, gå till Windows utforskaren fönstret och klicka på sessionstore.jsonlz4 filer (eller något liknande). Välj sedan Radera alternativet som markerats nedan för att ta bort filerna från din PC.
Notera: Du kan se filer liknande sessionstore.jsonlz4 bara om du har stängt alla Firefox-processer. Missa inte att avsluta Firefox-fönster när du implementerar dessa steg.
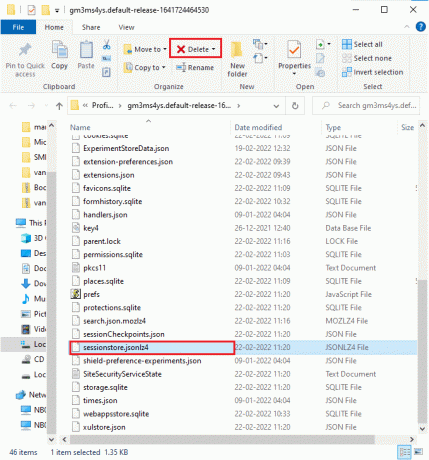
5. Slutligen, starta om webbläsare och kontrollera om Firefox inte svarar vid start är fixat.
Läs också:Hur man rensar cache och cookies i Google Chrome
Metod 9: Inaktivera proxy
Använder sig av ombud servrar kommer att avleda nätverket och servern kan ta lite tid att svara på din förfrågan. Detta kan leda till att Firefox inte svarar. Det finns så många metoder att inaktivera proxyservrar på din dator. Ändå förklaras den enklaste metoden nedan.
1. Klicka på Start, typ Ombud, och tryck på Enter-tangent.

2. Här, växla AV följande inställningar.
- Upptäck inställningar automatiskt
- Använd inställningsskript
- Använd en proxyserver

3. Starta nu Firefox webbläsare igen och kontrollera om Firefox inte svarar på startproblemet kvarstår eller inte.
Notera: Om inte, försök att ansluta din dator till ett annat nätverk som Wi-Fi eller a mobil hotspot.
Metod 10: Inaktivera VPN
Om du vill dölja din IP-adress av någon anledning kan du använda VPN-anslutningar. Att använda opålitliga VPN-klienter kan störa webbläsaren Firefox, vilket leder till det diskuterade problemet. Därför, i det här fallet, rekommenderas du att inaktivera din VPN-klient enligt instruktionerna nedan för att fixa att Firefox inte svarar.
1. Slå Windows-nyckel, typ VPN-inställningar i Windows sökfält och klicka på Öppet.

2. I den inställningar fönstret, välj Ansluten VPN (t.ex. vpn2).

3. Klicka på Koppla ifrån knapp.

4. Byt nu Av växeln för följande VPN-alternativ under Avancerade alternativ:
- Tillåt VPN över mätade nätverk
- Tillåt VPN vid roaming

Slutligen, kontrollera om Firefox inte svarar på startproblemet är löst.
Läs också:Hur man åtgärdar Firefox Black Screen Problem
Metod 11: Inaktivera antivirus tillfälligt
Om antiviruset stör Firefox-processerna kommer du att möta en webbsida som svarar långsamt. För att lösa det här problemet, inaktivera antivirusprogrammet tillfälligt. Den här guiden förklarar stegen för att tillfälligt inaktivera antivirusprogrammet i antivirusprogrammet Avast. Följ stegen enligt ditt antivirusprogram.
Notera: Här, Avast gratis antivirus tas som exempel. Du kan följa stegen enligt ditt antivirusprogram.
1. Navigera till Antivirus-ikonen i Aktivitetsfältet och Högerklicka på det.

2. Välj nu Avast sköldar kontroll alternativet, och du kan tillfälligt inaktivera Avast med hjälp av följande alternativ:
- Inaktivera i 10 minuter
- Inaktivera i 1 timme
- Inaktivera tills datorn startas om
- Inaktivera permanent

3. Välj alternativet efter din bekvämlighet och bekräfta uppmaningen som visas på skärmen.

4. Gå nu tillbaka till huvudfönstret. Här har du stängt av alla sköldar från Avast. För att aktivera inställningarna, klicka på SÄTTA PÅ.

Metod 12: Återinitiera Firefox-mappen
Du måste ha uppnått en lösning på detta problem genom att implementera de ovan diskuterade metoderna. Ändå, om du möter samma problem igen, kan du byta namn på de gamla installationsfilerna, installera en ny körbar fil från Firefox webbsida och köra installationsprogrammet. Detta kommer säkert att lösa problemet. Den här metoden kommer att vara användbar för dig om du inte vill avinstallera Firefox-paketet från webbläsaren, men du vill använda en ny installationsfil. Här är några instruktioner för att återinitiera Firefox-installationsfiler och fixa Firefox svarar inte.
1. Besök Firefox officiella webbsida och ladda ner installationsfilen.
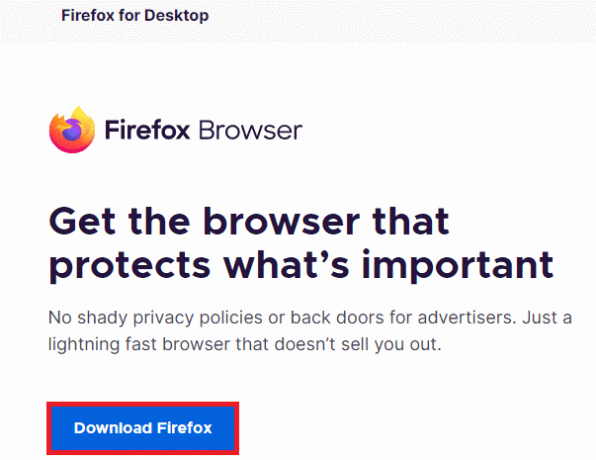
2. Stäng nu alla Firefox-processer med Task Manager (som diskuterats i tidigare metoder) och öppna Utforskaren genom att trycka Windows + E-tangenter tillsammans.
3. Navigera till sökvägen C:\Program Files.
Notera: Navigera till sökvägen där Mozilla Firefox är installerat.
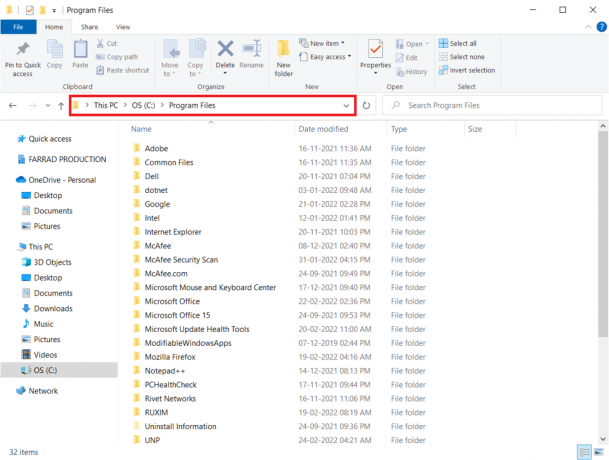
4. Högerklicka nu på Mozilla Firefox mapp och välj Döp om alternativ. Byt namn på mappen till något liknande Gamla filer.

5. Navigera nu till Nedladdningar och dubbelklicka för att köra ny körbar Firefox-fil.
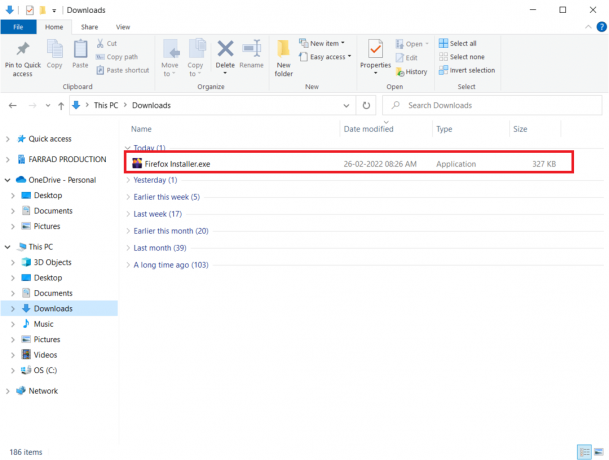
6. Klick Ja i Användarkontokontroll prompt.
7. Klicka nu Installera om i följande uppmaning.
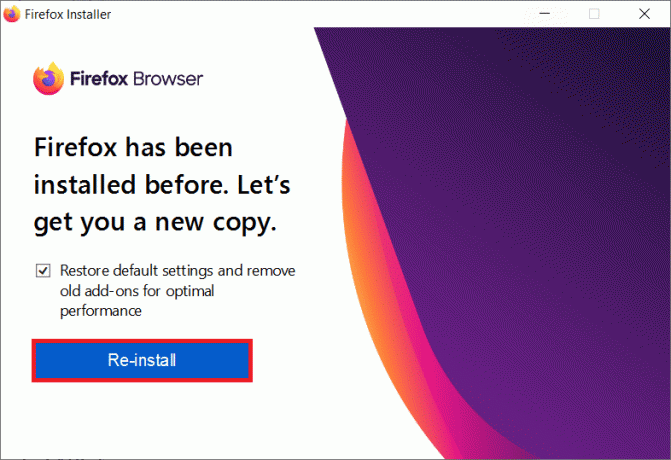
Läs också:Fix Your Connection is not Secure Error på Firefox
Metod 13: Installera om Firefox
Som ett nukleärt alternativ rekommenderas du att installera om Firefox om ingen av metoderna har hjälpt dig att fixa att Firefox inte svarar. Här är några instruktioner för att installera om webbläsaren från din PC.
1. tryck på Windows och klicka på inställningar ikon.
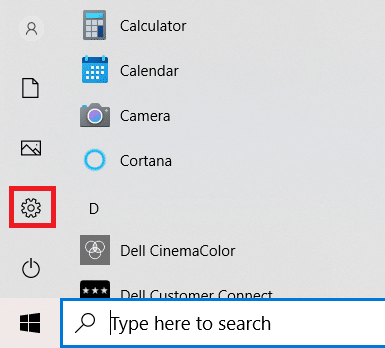
2. Klick Appar.

3. Rulla ned och välj Mozilla Firefox.

4. Klick Avinstallera.

5. Återigen, klicka Avinstallera i popup-fönstret.

6. Klick Ja i Användarkontokontroll prompt.
7. Klicka nu på Nästa > knappen i Avinstallera Mozilla Firefoxtrollkarl.

8. Om du uppmanas, klicka på OK och stäng alla Firefox processer.

9. Klicka nu på Avinstallera.

10. Slutligen, klicka Avsluta för att stänga guiden.

11. Typ %localappdata% i Windows sökfält och klicka Öppet.

12. Scrolla nu ner och klicka på Mozilla mapp. Klicka sedan på Radera alternativet som markerats.

13. Återigen, typ %appadata% i Windows sökfält och öppna den.

14. Scrolla ner och klicka på Mozilla mapp. Klicka sedan på Radera alternativ som gjort tidigare.

15. Sedan, starta om din PC.
16. Ladda ner och installera Firefox webbläsare från officiell hemsida.

Metod 14: Kontakta Community Support Forum
Om du inte kunde lösa problemet med någon av metoderna ovan kan du söka hjälp från Community Support Forum för Firefox kraschar. Logga in med ditt Firefox-konto. Ange detaljerna om problemet och posta frågan.

Rekommenderad:
- Åtgärda Firefox-anslutningsåterställningsfel
- Fix 0x80004002: Inget sådant gränssnitt stöds på Windows 10
- Fixa Square Enix felkod i2501
- Fixa att Google Chrome inte uppdateras
Vi hoppas att den här guiden var till hjälp och att du kunde fixa Firefox svarar inte. Låt oss veta vilken metod som fungerade bäst för dig. Fortsätt besöka vår sida för fler coola tips och tricks och lämna dina kommentarer nedan. Låt oss veta vilket ämne du vill att vi ska utforska härnäst.



