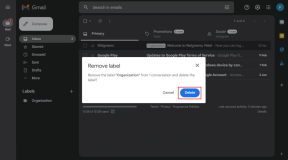Topp 8 sätt att fixa musfördröjning på Windows 11
Miscellanea / / March 01, 2022
En mus som ofta stammar eller släpar kan resultera i en obehaglig datorupplevelse. Tyvärr har många Windows 11-användare upplevt detta irriterande problem där det finns en ovanlig fördröjning när de försöker flytta markören, vilket så småningom leder till misstag, förlust av produktivitet eller mindre än inaktiv spelprestanda. Men det behöver inte vara så. Nedan finns några felsökningstips som du kan försöka åtgärda problemet med musfördröjning i Windows 11. Så, låt oss börja.

1. Ta bort och återanslut musen
Ibland kan de enklaste lösningarna göra underverk. Därför bör du alltid börja med de grundläggande. Försök att koppla bort musen och ansluta den igen. Om det är en trådbunden mus kopplar du helt enkelt ur den och ansluter den till en annan USB-port. Om det är en trådlös mus, prova att byta ut batterierna eller kontrollera om det finns några Bluetooth-problem.
Om möjligt kan du också ansluta en annan mus eller prova att ansluta musen till en annan dator för att utesluta maskinvaruproblem.
2. Kör felsökare för maskinvara
Genom att köra maskinvarufelsökaren kan du tillåta Windows att upptäcka och lösa eventuella maskinvarurelaterade problem som kan vara ansvariga för musfördröjningen.
Steg 1: Tryck på Windows-tangenten + R för att starta kommandot Kör, skriv in msdt.exe -id DeviceDiagnosticoch tryck på Retur.
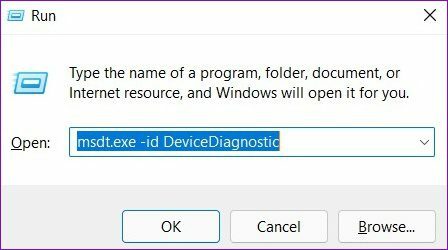
Steg 2: Tryck sedan på Nästa för att påbörja processen.

3. Stäng av HDR
Flera Windows 11-användare på forumen klagade på upplever musfördröjning när HDR var aktiverat. Du kan stänga av den tillfälligt för att se om det minskar eller fixar problemet med musfördröjning på Windows 11.
Steg 1: Högerklicka var som helst på det tomma utrymmet på skrivbordet och välj Bildskärmsinställningar.

Steg 2: Stäng av HDR härifrån.

4. Kontrollera inställningarna för mushastighet och känslighet
Därefter bör du ta lite tid att kontrollera inställningarna för mushastighet och känslighet på din dator. Det är möjligt att den senaste Windows-uppdateringen har ändrade musinställningarna till sina standardvärden. Om du är van vid en specifik mushastighet kan du känna att din mus släpar efter när hastigheten sänks. Så här ändrar du det.
Steg 1: Öppna Start-menyn och starta appen Inställningar.
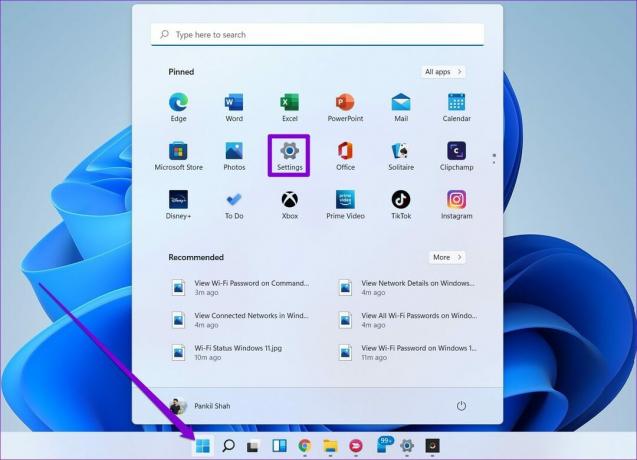
Steg 2: Byt till fliken Bluetooth och enheter för att öppna musinställningarna.
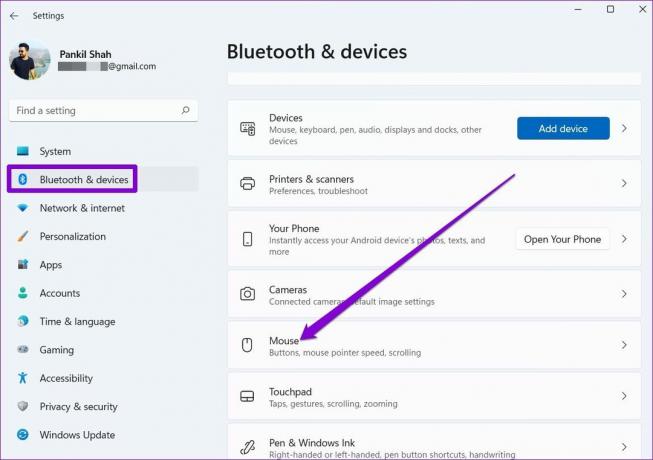
Steg 3: Ändra muspekarens hastighet och rullningsinställningar härifrån.

5. Inaktivera Scroll Inactive Window
Rulla inaktivt fönster är en funktion som låter dig rulla fönster som inte är aktiva genom att föra musen över dem. Detta kan vara praktiskt om du arbetar med flera fönster samtidigt. Men konstigt nog är den här funktionen också känd för att skapa problem med musfördröjning. Därför kan du försöka inaktivera den genom att följa stegen nedan.
Steg 1: Öppna Windows Search, skriv in musinställningaroch tryck på Retur.

Steg 2: Stäng av reglaget bredvid "Bläddra inaktivt fönster när du håller muspekaren över dem".

6. Inaktivera musspår
Musspåreffekten är ännu en funktion som är känd för att orsaka musfördröjning på Windows-datorer. Du kan försöka inaktivera den tillfälligt för att se om det förbättrar situationen.
Steg 1: Öppna Start-menyn, skriv in musinställningaroch tryck på Retur.
Steg 2: Under Relaterade inställningar, öppna Ytterligare musinställningar,

Steg 3: Byt till fliken Pekaralternativ och avmarkera rutan som läser "Visa pekarspår". Tryck sedan på Apply.

Kontrollera om musfördröjningen fortfarande finns där.
7. Stäng av energisparläget
Energisparläget på Windows 11 startar automatiskt när din bärbara dators batteriprocent faller under ett visst värde. Det kan förlänga din bärbara dators batteritid genom att minska på saker som ljusstyrka, bakgrundsaktiviteter, animationer och så vidare. Men samtidigt kommer du också att uppleva långsammare prestanda eller inmatningsfördröjning.
Anslut din dator till ett eluttag och försök ändra strömläget till Balanserad eller Hög prestanda för att se om det eliminerar musfördröjningen.
8. Uppdatera eller installera om musdrivrutiner
Windows 11 är ganska effektivt när det gäller att upptäcka och installera relevanta musdrivrutiner på din PC. Men om dessa drivrutiner har blivit föråldrade eller skadade kommer det att hjälpa att uppdatera dem. Så här gör du.
Steg 1: Tryck på Windows-tangenten + X och välj Enhetshanteraren från listan.

Steg 2: Expandera "Möss och andra pekdon", högerklicka på musen och välj alternativet Uppdatera drivrutin.

Om problemet kvarstår kan du följa samma steg ovan och avinstallera de befintliga musdrivrutinerna. När du har tagit bort den startar du om din dator så att Windows kan installera dem igen.
Inget mer eftersläpning
Varje form av beräkningsfördröjning är nästan alltid outhärdlig. Och ingångsfördröjningar på Windows är inget nytt. Ovanstående lösningar bör hjälpa dig att lösa eventuella musfördröjningsproblem för gott. Om du hittat ett annat sätt, dela det med oss i kommentarerna nedan.
Senast uppdaterad den 1 mars 2022
Ovanstående artikel kan innehålla affiliate-länkar som hjälper till att stödja Guiding Tech. Det påverkar dock inte vår redaktionella integritet. Innehållet förblir opartiskt och autentiskt.

Skriven av
Pankil är civilingenjör till yrket som började sin resa som författare på EOTO.tech. Han började nyligen med Guiding Tech som frilansskribent för att täcka instruktioner, förklarare, köpguider, tips och tricks för Android, iOS, Windows och webben.