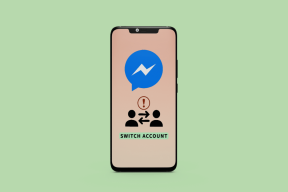10 bästa tips och tricks för Samsung Galaxy S22 du bör veta
Miscellanea / / March 02, 2022
Samsung Galaxy S22 och Galaxy S22 Ultra är de nya flaggskeppen som har en elak kraft. De kombinerar båda förbättrad hårdvara och mjukvara i en ny avatar. Standardinställningarna är precis tillräckligt för att du ska klara dig. Om du vill få ut det mesta av din nya Samsung-telefon måste du anpassa telefonen enligt dina krav eller önskemål.
Om du planerar att köpa Galaxy S22 eller Galaxy S22 Ultra, här är några av de bästa tipsen och tricken för Samsung Galaxy S22 som du bör känna till.
1. Lägg till smarta widgets
En av de nya funktionerna i Galaxy S22 och S22 Ultra är införandet av smarta widgets. Dessa är staplingsbara widgets och är helt anpassningsbara. Det faktum att du kan få dina favoritappar att uppta bara ett enda utrymme på din telefon är det som gör den mer intressant.
För att lägga till en smart widget, tryck länge på startskärmen och välj Widgets. Väl in, välj Smart Widgets från skärmen och välj ett av alternativen. Eftersom Samsung Galaxy S22 Ultra har en hög skärm verkar den andra smarta widgeten vara lämplig för skärmen.
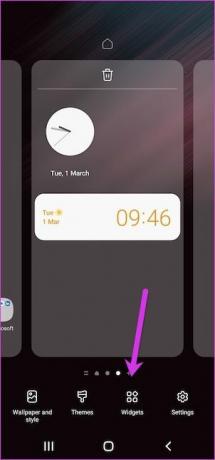
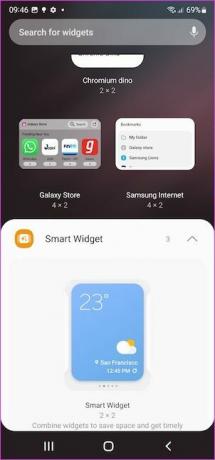
Det bästa är att du kan anpassa widgetarna och lägga till dina val av appar. För att lägga till apparna, tryck länge på widgeten (när den har lagts till på startskärmen) och välj Inställningar. Välj sedan alternativet Lägg till widget och lägg till den app du väljer.
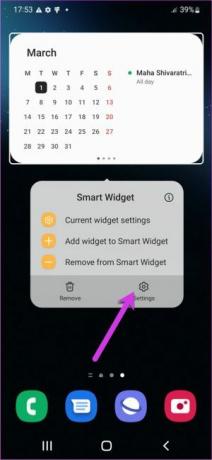
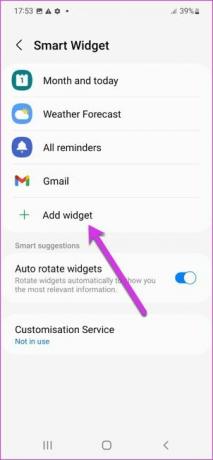
Du kan också göra widgetens bakgrund genomskinlig. Välj de aktuella widgetinställningarna så kommer alternativet att finnas där. Observera att det inte är tillgängligt för alla widgets.
2. Anpassa accentfärgen
Ett annat smart Galaxy S22-trick är att anpassa startskärmens färg enligt dina önskemål. Du kan till exempel ha paletten som Blå eller Turkos. Intressant nog kan du använda den här färgpaletten på några av ikonerna.
Tryck länge på startskärmen och välj Bakgrund och stil för att göra det. Klicka sedan på färgpaletten och välj önskad färg.
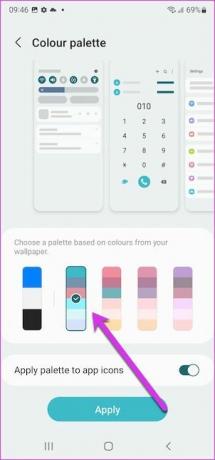
När du är klar växlar du omkopplaren för Använd palett på appikoner.
3. Aktivera enhandsläge
Galaxy S22 Ultra är en lång telefon, och att använda den med en hand är lite utmanande. Så om du reser kanske du vill välja enhandsläget.
För att göra det, öppna Inställningar > Avancerade inställningar och scrolla ner tills du ser alternativet för Enhandsläge. Väl in, välj något av alternativen, och det är ungefär det!
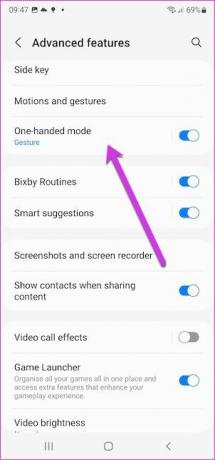

Du kan också ändra skärmens position. Till skillnad från de äldre telefonerna, fastnar skärmen inte bara i det nedre vänstra/högra hörnet. Om du är bekväm med skärmen i mitten kan du försiktigt dra den till mitten av skärmen. Ja, du kan tacka mig senare.
4. Anpassa S Pen-genvägar
Galaxy S22 Ultra levereras med S Pen. Du kan använda den till klottra en snabb lapp, översätta text eller välja slumpmässiga objekt på skärmen (mer om det senare). Alla dessa alternativ presenteras i en snygg meny som dyker upp när du tar ut S Pen (eller trycker på pennikonen).

Men alla alternativ kanske inte är viktiga för dig. Tack och lov kan du välja att ta bort de du inte gillar. För att göra det, tryck på S Pen-menyn och tryck på kugghjulet Inställningar, som visas nedan. Välj sedan alternativet Genväg och ta bort de du inte gillar från den högra menyn.

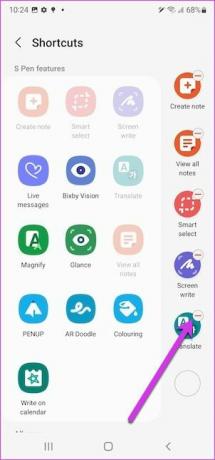
Samtidigt kan du också lägga till kompatibla appar i menyn. Från och med nu kommer du att mötas med en anpassad meny när du tar fram pennan.
5. Ta skärmdumpar av utvalda områden
Vem behöver ta hela skärmdumpar när du bara kan fånga de viktiga områdena? Ja, du läste rätt. Med S Pen kan du spara skärmdumpar av selektiva områden.
För att göra det, dra ut S Pen och välj Smart Select från den högra menyn. Välj nu det område du vill spara och när du är klar klickar du på knappen Spara som visas nedan.
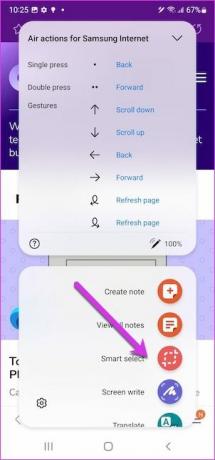
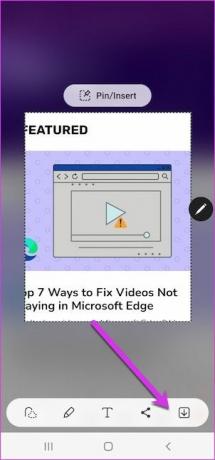
Notera: Du kan också doodla på det valda området och sedan spara/dela det.
6. Ordna om snabbinställningspanelen
Snabbinställningar bör vara, ja, snabba att komma åt. Och om du spenderar flera ögonblick av dagen med att svepa på panelen Snabbinställningar, kanske du vill anpassa den enligt dina önskemål. Tack och lov är det ganska lätt att få bort.
Öppna menyn Snabbinställningar och tryck på plusikonen. Tryck nu länge på ikonen du vill flytta till den första raden och dra den försiktigt. Gör det för de du vill flytta, och det är det.

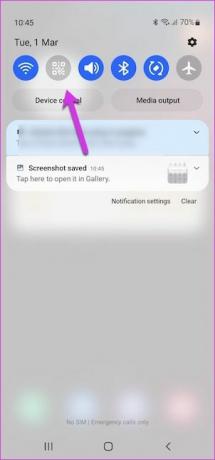
7. Konvertera handskriven text
Med S Pen kan du skriva ner snabba anteckningar på din telefon. Det som är bra är att Galaxy S22 Ultra också låter dig konvertera dessa handskrivna anteckningar till text. Coolt eller hur?
För att göra det, öppna anteckningen du väljer och tryck på ikonen Välj för att välja texten du vill konvertera. Klicka sedan på menyn med tre punkter och välj Konvertera text. Om din anteckning är läsbar (för det mesta är min inte), kommer din telefon att göra jobbet med att konvertera dem på några sekunder.
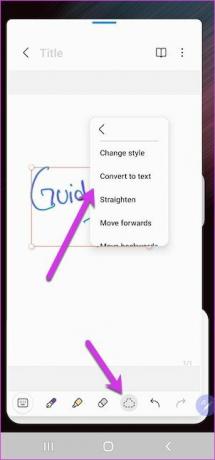
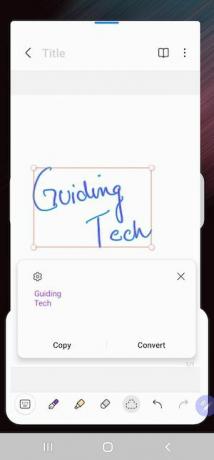
Allt du behöver göra är att kopiera och klistra in dem på lämplig plats.
8. Håll skärmen på
Tycker du att det är irriterande när skärmen slocknar när läsa e-böcker eller långa texter? Naturligtvis kan du förlänga telefonens skärmtimer. Det smarta man kan göra i en sådan situation är dock att aktivera gesten "Behåll skärmen på...". Det ser till att skärmen förblir på när du tittar på den.
Den här funktionen använder den främre kameran för att upptäcka ditt ansikte, och därför kan batteriet ta en träff i det långa loppet. Men om du föredrar saker på det enkla sättet kan du aktivera den här funktionen.
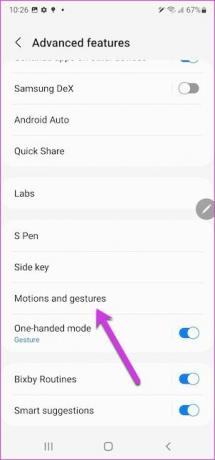
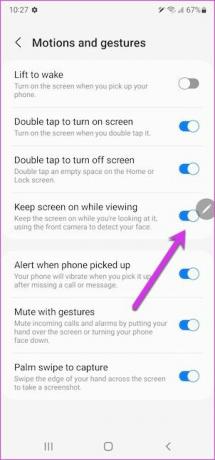
Du hittar inställningen under Avancerade inställningar > Rörelser och gester.
9. Anpassa sidonyckeln
Samsung Galaxy S22 ger många anpassningar till bordet, inklusive möjligheten att anpassa sidonyckeln. Japp, det är namnet på den andra knappen på högerkanten.
För närvarande kan du anpassa funktionen Dubbeltryck och Tryck och håll. Som standard aktiverar den senare Bixby. Och om du vill stänga av din telefon måste du trycka på strömknappen på panelen Snabbinställningar. Och ja, det kan vara irriterande. Så om du vill ha tillbaka den konventionella strömknappen måste du välja det andra alternativet från menyn.
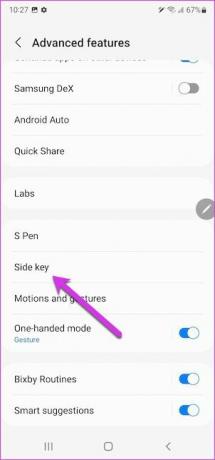

Samtidigt kan du välja en app som du väljer för dubbeltrycksåtgärden.
10. Sök som en chef
Har du testat att söka efter en app på din Galaxy S22? Om ja, kanske du har sett att Finder kastar upp matchande dokument och foton. Om du inte är bekväm med att din telefon visar allt kan du anpassa Finder-inställningarna.
För att göra det, öppna applådan och tryck på menyn med tre punkter i det övre högra hörnet för att öppna Inställningar.
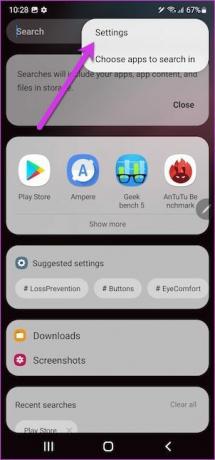
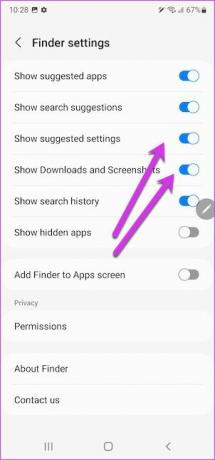
Väl in, växla växlarna för kategorierna du vill begränsa.
Få ut det mesta av din Samsung Galaxy S22
Samsung Galaxy S22 och Galaxy S22 Ultra kommer med en mängd inställningar och alternativ som du kan använda för att anpassa telefonen efter dina önskemål. Till exempel kan du nu lägga till knäppa klistermärken för att ge en känsla till din Always On Display-skärm. Eller så kan du byta tapeter varje vecka. Samtidigt kan du ta en titt på Labs (inuti inställningarna) om du vill aktivera några udda funktioner.
Med en uppsjö av inställningar och alternativ att utforska, titta in i varje skrymsle och vrår på din telefon för att få ut det mesta av den.