Hur man formaterar en enhet med Disk Utility på Mac
Miscellanea / / March 02, 2022
Finder är ett kraftfullt verktyg som hjälper dig att hantera ditt filsystem på macOS. Så du kan inte sluta Upphittare helt och en instans av appen förblir alltid öppen. Förutom Finder erbjuder macOS också flera användbara verktyg. Du kan till exempel formatera en enhet med Diskverktyg i macOS.

Diskverktyget kan användas för att formatera interna och externa (bärbara) enheter tillsammans med minneskort. Förutom att skapa partitioner och fixa diskfel, kan det också låta dig formatera och ändra filsystemet för en extern enhet. Så för att formatera en enhet på din Mac, här är det enklaste sättet att använda Diskverktyg för det.
Vad är Disk Utility
Disk Utility är ett inbyggt program på macOS som kommer installerat med alla Mac-datorer. Det är tillgängligt på alla versioner av macOS. Om du någonsin vill göra några ändringar i diskenheterna på din Mac, är det här verktyget du bör använda. Den bästa aspekten av Disk Utility är att det fungerar med interna och externa enheter.

Så om du använder en USB-enhet, en extern hårddisk eller till och med en DVD på en gammal MacBook, kommer Skivverktyget att känna igen den och låta dig utföra funktioner på den. Vissa användningar av Disk Utility inkluderar felsökning av en icke-funktionell enhet, skapa eller ta bort en partition, montering och avmontering av en enhet, formatering av en enhet, etc.
Disk Utility visar också viktig information om en enhet, inklusive typ, format, kapacitet, använt och tillgängligt utrymme, etc.
Filformat i Disk Utility
När du raderar eller formaterar en enhet måste du välja vilket filformat du vill att enheten ska ha. Disk Utility erbjuder flera format att välja mellan. Här är en kort idé om skillnaderna i varje format.
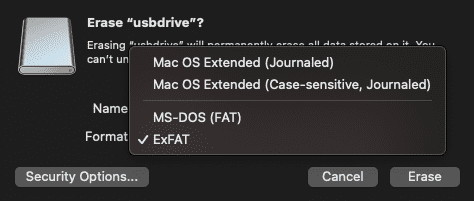
Mac OS Extended: Välj detta format om det är en intern enhet. Om det är en extern enhet, välj den endast om du planerar att använda enheten enbart med en Mac. Detta format ger dig den bästa kompatibiliteten med Mac-datorer. Men om du också planerar att använda den med en Windows-dator eller en Android-smartphone, välj inte detta format eftersom dessa enheter inte kommer att kunna skriva till enheten.
MS-DOS (FAT): Detta är ett äldre format som fungerar på alla enheter. Det enda problemet är att du inte kan kopiera en fil som är större än 4 GB på en enhet med detta filsystem.
ExFAT: Liknar FAT men utan begränsningen på 4 GB. Det fungerar dock inte med enheter avsedda för videospel, kameror och andra. ExFAT är idealiskt formatet du bör välja för läs- och skrivstöd för flera enheter.
Hur man använder Disk Utility för att formatera en enhet
Om du försöker formatera en intern enhet kan du starta Diskverktyg direkt och fortsätta med stegen. För att formatera en extern enhet, anslut den till din Mac via en USB-port och följ sedan instruktionerna. Det är också viktigt att ta en säkerhetskopia av all data i enheten eftersom formatering av den kommer att radera den helt.
Steg 1: Öppna ett Finder-fönster på din Mac.

Steg 2: Välj alternativet "Gå" i menyraden längst upp till vänster på skärmen.
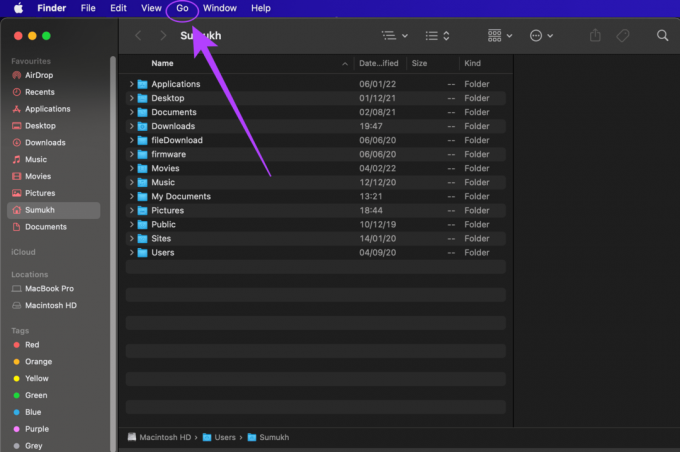
Steg 3: Klicka på "Verktyg" i rullgardinsmenyn. Ett nytt Finder-fönster med alla installerade verktyg öppnas nu.
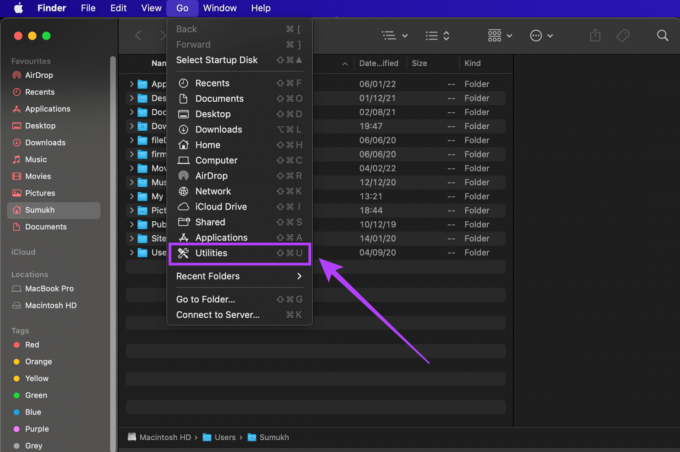
Steg 4: Dubbelklicka på "Disk Utility.app" för att starta programmet Disk Utility.

Steg 5: Du hittar alla dina enheter – interna och externa, listade i den vänstra rutan i appen. Välj den enhet du vill formatera.
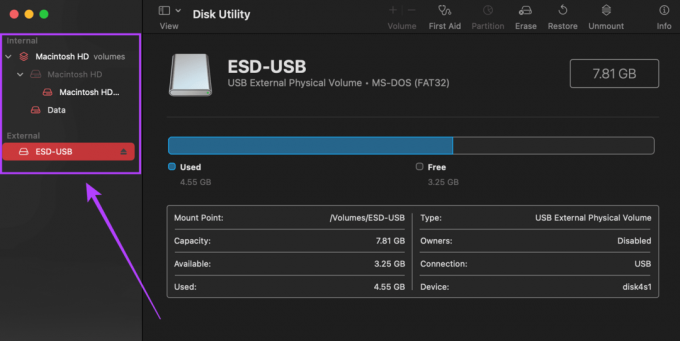
Steg 6: Om du väljer en enhet visas dess egenskaper, inklusive kapacitet och aktuellt filformat. Anteckna det aktuella formatet om du vill behålla detsamma.
Steg 7: Klicka på alternativet "Radera" i den övre högra delen av Disk Utility-appen.
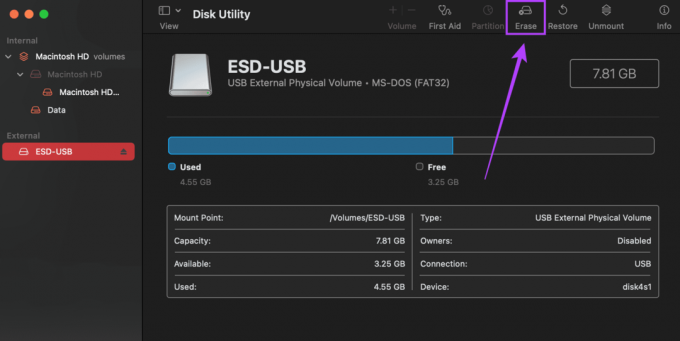
Steg 8: Detta kommer att få upp en dialogruta där du måste ange namnet som du vill ge till enheten samt välja format. Se avsnittet ovan för att lära dig mer om vilket format du ska använda.
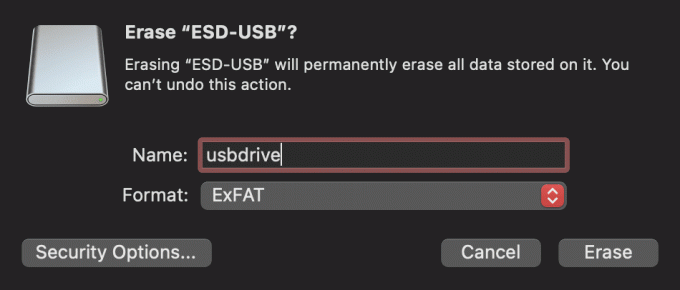
Steg 9: Det finns också en annan knapp med titeln "Säkerhetsalternativ". Klicka på den så ser du ett skjutreglage. Om du kommer att använda enheten personligen och inte ger den till någon annan, kan du välja alternativet "Snabbaste". Om du planerar att sälja enheten eller ge den till någon annan, välj alternativet "Säkert". Det blir svårare att återställa det raderade innehållet från enheten.
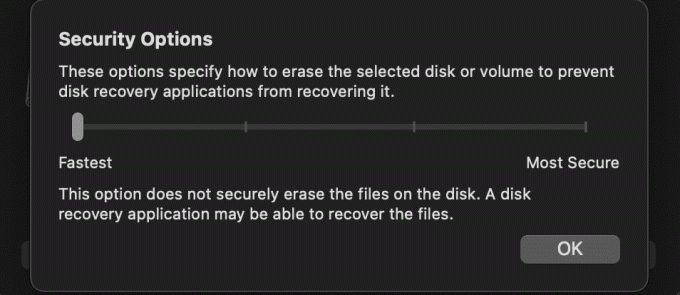
Steg 10: När du har valt alla relevanta alternativ klickar du på "Radera". Du har nu en ren formaterad enhet.

Formatera dina enheter med lätthet
Tack vare Disk Utility kan du formatera dina interna enheter och vilken extern enhet du vill utan att behöva en tredje parts applikation eller programvara. Detta inkluderar dina pennenheter, externa hårddiskar, SSD: er, eller till och med SD-kort från din kamera.
Senast uppdaterad den 2 mars 2022
Ovanstående artikel kan innehålla affiliate-länkar som hjälper till att stödja Guiding Tech. Det påverkar dock inte vår redaktionella integritet. Innehållet förblir opartiskt och autentiskt.



