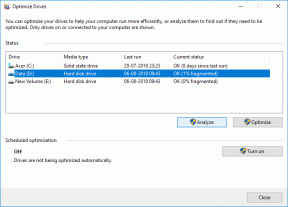Fixa Windows 10 Update Error 0x8007042c
Miscellanea / / November 28, 2021
Om du möter felkoden 0x8007042c när du försöker uppdatera Windows 10, är du rätt plats eftersom vi idag kommer att diskutera hur man fixar Windows 10-fel 0x8007042c. Eftersom Windows-uppdateringar är viktiga för att Windows ska fungera korrekt men med den här felkoden, du kommer inte att kunna uppdatera din dator vilket gör den sårbar för virus och annan säkerhet attacker. Hur som helst, utan att slösa någon tid, låt oss se hur man faktiskt fixar Windows 10 Update Error 0x8007042c med guiden nedan.
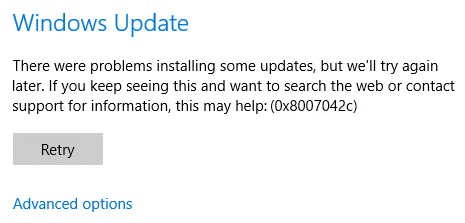
Innehåll
- Fixa Windows 10 Update Error 0x8007042c
- Metod 1: Se till att Windows Services körs
- Metod 2: Byt namn på SoftwareDistribution-mappen
- Metod 3: Inaktivera antivirus och brandvägg tillfälligt
Fixa Windows 10 Update Error 0x8007042c
Se till att skapa en återställningspunkt bara om något går fel.
Metod 1: Se till att Windows Services körs
1. Tryck på Windows-tangenten + R och skriv sedan tjänster.msc och tryck på Enter.

2. Hitta följande tjänster:
Background Intelligent Transfer Service (BITS)
Kryptografisk tjänst
Windows uppdatering
MSI Installer
3. Högerklicka på var och en av dem och välj sedan Egenskaper. Se till att deras Starttyp är satt till Automatisk.

4. Om någon av tjänsterna ovan stoppas, se till att klicka på Starta under Servicestatus.
5. Högerklicka sedan på Windows Update-tjänsten och välj Omstart.

6. Klicka på Apply, följt av OK och starta sedan om datorn för att spara ändringarna.
Se om du kan Fixa Windows 10 Update Error 0x8007042c, om inte, fortsätt med nästa metod.
Metod 2: Byt namn på SoftwareDistribution-mappen
1. Öppen Kommandotolken. Användaren kan utföra detta steg genom att söka efter "cmd" och tryck sedan på Enter.

2. Skriv nu följande kommandon för att stoppa Windows Update Services och tryck sedan på Enter efter vart och ett:
nätstopp wuauserv
nätstopp cryptSvc
nätstoppbitar
nätstopp msiserver

3. Skriv sedan följande kommando för att byta namn på SoftwareDistribution Folder och tryck sedan på Enter:
ren C:\Windows\SoftwareDistribution SoftwareDistribution.old
ren C:\Windows\System32\catroot2 catroot2.old

4.Skriv slutligen följande kommando för att starta Windows Update Services och tryck på Retur efter varje kommando:
nätstart wuauserv
nätstart cryptSvc
netto startbitar
nätstart msiserver

5. Starta om datorn för att spara ändringarna.
Metod 3: Inaktivera antivirus och brandvägg tillfälligt
Ibland kan antivirusprogrammet orsaka en fel, och för att verifiera att detta inte är fallet här; du måste inaktivera ditt antivirus under en begränsad tid så att du kan kontrollera om felet fortfarande visas när antiviruset är avstängt.
1. Högerklicka på Ikon för antivirusprogram från systemfältet och välj Inaktivera.

2. Välj sedan den tidsram för vilken Antivirus kommer att förbli inaktiverat.

Obs: Välj minsta möjliga tid, till exempel 15 minuter eller 30 minuter.
3. När du är klar, försök igen att ansluta för att öppna Google Chrome och kontrollera om felet löser sig eller inte.
4. Sök efter kontrollpanelen från startmenyns sökfält och klicka på den för att öppna Kontrollpanel.

5. Klicka sedan på System och säkerhet klicka sedan på Windows brandvägg.

6. Klicka nu på från den vänstra fönsterrutan Slå på eller av Windows-brandväggen.

7. Välj Stäng av Windows-brandväggen och starta om datorn.

Försök igen att öppna Google Chrome och besök webbsidan, som tidigare visade fel. Om metoden ovan inte fungerar, följ samma steg för att slå på din brandvägg igen.
Rekommenderad:
- Ingen internetanslutning efter uppdatering till Windows 10 Creators Update
- Åtgärda Windows Update-fel 0x80010108
- Fixa fel 0X80010108 i Windows 10
- Fix Filen eller katalogen är skadad och oläsbar
Det är det du har lyckats med Fixa Windows 10 Update Error 0x8007042c men om du fortfarande har några frågor om den här artikeln, ställ dem gärna i kommentarsektionen.