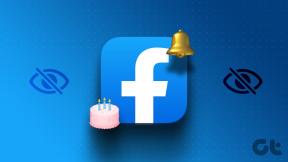Topp 8 sätt att fixa att Outlook inte tar emot e-postmeddelanden på iPhone
Miscellanea / / March 02, 2022
Microsoft Outlook är en av de bästa Apple Mail-alternativ på iPhone. På grund av fokuserad inkorg, aggressivt spamskydd och andra inställningsjusteringar kanske du inte får nya e-postmeddelanden i Outlook. Så här kan du åtgärda problemet och börja ta emot nya e-postvarningar direkt i meddelandecentret.

1. Aktivera aviseringar för Outlook
Låt oss börja med grunderna. När du konfigurerar Outlook för första gången kommer appen att be dig att tillåta aviseringsbehörighet. Om du av misstag har nekat tillståndet kommer du inte att få e-postmeddelanden i meddelandecentret. Det är dags att återställa åtgärden.
Steg 1: Öppna Inställningar på iPhone.
Steg 2: Gå till meddelandemenyn och hitta Outlook från meddelandeformatet.

Steg 3: Aktivera växeln Tillåt avisering.

2. Markera Övrig inkorg
Som standard kommer Microsoft Outlook med en fokuserad inkorg för att sortera ut viktiga e-postmeddelanden åt dig. Den fokuserade inkorgen lärs utifrån din frekvens och prioriteringar. Ibland kan det vara för aggressivt. Medan du fortfarande får e-postmeddelanden på Outlook, men hamnar i den andra inkorgen. Öppna Outlook-appen på iPhone och tryck på fliken Annat högst upp.

Du kommer att se alla irrelevanta e-postmeddelanden (enligt Outlook) i menyn.
3. Aktivera aviseringar för fokuserade och andra inkorgar
Som standard varnar Outlook på iPhone endast om nya e-postmeddelanden i fokuserad inkorg. Den kommer inte att informera dig om e-postmeddelanden som hamnar i den andra inkorgen. Det är ingen idealisk lösning. Istället kan du ställa in Outlook för att leverera aviseringar för fokuserad inkorg och annan inkorg.
Steg 1: Öppna Outlook på iPhone.
Steg 2: Tryck på hemikonen högst upp och öppna Inställningar.

Steg 3: Välj Aviseringar.

Steg 4: Tryck på Fokuserade och andra inkorgar och från och med nu kommer Outlook att leverera meddelanden för båda inkorgar.

4. Lägg till e-postkonto i Outlook igen
Om du har problem med att ta emot e-postmeddelanden från en specifik e-postleverantör i Outlook kan du ta bort kontot och lägga till det igen för att lösa problemet.
Steg 1: Starta Outlook på iPhone och gå till Inställningar.
Steg 2: Välj ett e-postkonto som stör dig.

Steg 3: Klicka på Ta bort konto och bekräfta åtgärden.

Steg 4: Gå tillbaka till Inställningar och tryck på Lägg till e-postkonto.

Steg 5: Lägg till samma konto med inloggningsuppgifter så bör du börja ta emot e-postmeddelanden på Outlook för iPhone.
5. Inaktivera fokusläge
Fokusläge på iPhone hjälper dig att skapa en distraherande miljö. När fokus är aktiverat får du inga aviseringar från installerade appar, inklusive Outlook.

Du kan svepa nedåt i kontrollcentret och inaktivera Fokus på iPhone. Men ännu bättre, du kan utesluta Outlook från en Focus-profil och fortsätta att ta emot e-post även när Focus är på. Här är vad du behöver göra.
Steg 1: Öppna appen Inställningar på iPhone.
Steg 2: Gå till Focus och välj en Focus-profil som du använder ofta.

Steg 3: Gå till menyn Apps och lägg till Outlook i menyn Tillåtna appar.


Nu behöver du inte oroa dig för att hålla fokus på eller av på iPhone. Oavsett aktuell fokusstatus kommer du att få Outlook-aviseringar på din telefon.
6. Inaktivera schemalagd sammanfattning
Tillkännagav med iOS 15-uppdateringen, Schemalagd sammanfattning levererar aviseringar vid en bestämd tidpunkt på iPhone. På så sätt kan du se till att få Outlook-e-post och andra varningar endast under din fritid.
Du kan inaktivera Schemalagd sammanfattning på iPhone och börja få Outlook-e-post så fort de kommer till inkorgen. Följ stegen nedan för att göra ändringar.
Steg 1: Starta Inställningar på iPhone.
Steg 2: Gå till menyn Aviseringar.

Steg 3: Välj Schemalagd sammanfattning och inaktivera växlingen från följande meny.

7. Kontrollera Arkiveringsinkorg
Outlook-arkivinkorgen kan vara ganska aggressiv. En del av våra LinkedIn-e-postmeddelanden på vårt kontor hamnade i arkivinkorgen utan att meddela oss. I teorin tar du emot mejl, men de landar direkt i mappen Archive Inbox i Outlook.
Öppna Outlook-appen och gå till Arkivera inkorgen för att hitta de senaste e-postmeddelandena.

8. Uppdatera Outlook
Använder du en föråldrad Outlook-app på din iPhone? Microsoft släpper ofta appuppdateringar med nya funktioner och buggfixar.
Gå till App Store och gå till ditt konto för att se väntande appuppdateringar på din telefon. Uppdatera Outlook till den senaste versionen och öppna appen för att ta emot e-postmeddelanden.
Få e-postmeddelanden på Outlook för iPhone
På grund av sin utmärkta integration med Kalender och andra Microsoft-appar som Att göra, är Outlook fortfarande vårt föredragna sätt att bläddra igenom e-postmeddelanden på iPhone. Problem som att appen inte tar emot e-postmeddelanden kan förstöra din upplevelse och få dig att missa viktiga meddelanden. Knepen som nämns ovan bör hjälpa dig att få Outlook att ta emot e-post.
Senast uppdaterad den 25 februari 2022
Ovanstående artikel kan innehålla affiliate-länkar som hjälper till att stödja Guiding Tech. Det påverkar dock inte vår redaktionella integritet. Innehållet förblir opartiskt och autentiskt.

Skriven av
Parth arbetade tidigare på EOTO.tech och täckte tekniska nyheter. Han frilansar för närvarande på Guiding Tech och skriver om appjämförelser, handledningar, programvarutips och tricks och dyker djupt in i iOS, Android, macOS och Windows-plattformar.