3 bästa sätten att se antalet ord i Microsoft Word
Miscellanea / / March 02, 2022
Om du behöver veta antalet ord i en artikel kan Microsoft Word hjälpa dig. Vanligtvis kommer du att se en statusrad med antalet ord på en sida längst ner i Microsoft Word-dokumentet. Det finns dock andra sätt att visa ordantalet i Microsoft Word.

Dialogrutan Ordräkning i Microsoft Word räknar antalet ord, sidor, tecken, rader och stycken i ett dokument. Du kan komma åt dessa detaljer med hjälp av statusfältet, granskningsfliken eller snabbåtkomstverktygsfältet i Microsoft Word. Så här använder du någon av de tre metoderna.
Använda statusfältet för att se antalet ord
Som nämnts ovan är statusfältet i Microsoft Word ett av de snabbaste sätten att få tillgång till information om detaljerna i orden i ett dokument. Om du har den senaste versionen av Word är den här funktionen tillgänglig längst ned i dokumentet. Så här aktiverar du det och använder det för att kontrollera ditt ordantal.
Steg 1: Klicka på Start-menyn och skriv appar: word och tryck på Enter för att öppna Microsoft Word.
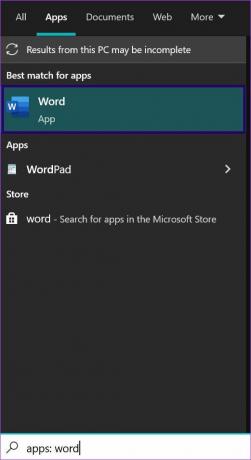
Steg 2: Öppna ett dokument. Högerklicka på statusfältet längst ned på dokumentskärmen.

Steg 3: I dialogrutan Anpassa statusfält, bläddra igenom alternativen för Ordräkning.

Steg 4: Om alternativet Antal ord inte har en bocksymbol betyder det att du måste aktivera alternativet. Klicka på Ordräkning för att aktivera det här alternativet, så visas det i statusfältet.

Steg 5: Håll utkik efter siffror i statusfältet följt av termen ord som representerar det totala antalet ord i dokumentet.

Steg 6: Klicka på siffrorna för att öppna dialogrutan Ordräkning.

Steg 7: I dialogrutan kan du gå igenom detaljerna för orden i ditt dokument.
För att se antalet ord i en viss del av Word-dokumentet, markera texten och välj dialogrutan Ordräkning.
Använd fliken Granska för att se antalet ord
Granskningsfliken på Microsoft Word har olika funktioner, där en av de populära är Spåra ändringar funktion. Men på fliken Granska finns också ordräkningsfunktionen. Så här kontrollerar du antalet ord i Microsoft Word med hjälp av fliken Granska:
Steg 1: Starta Microsoft Word-dokumentet på din dator.
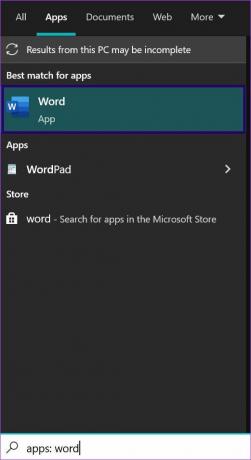
Steg 2: På menyfliksområdet klickar du på fliken Granska.

Steg 3: Längst till vänster på fliken Granska klickar du på Ordräkning i gruppen Korrektur.
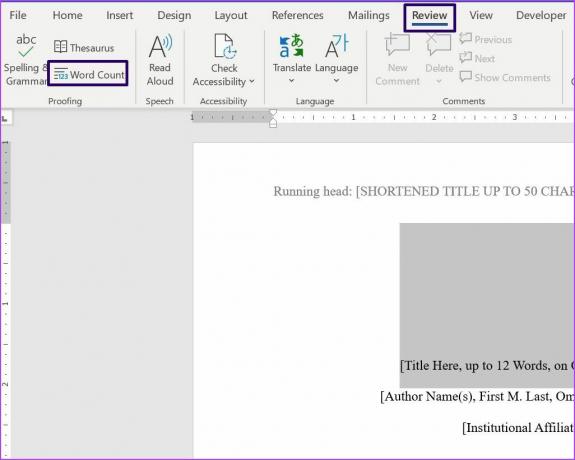
Steg 4: Klicka på Ordräkning så kommer du att se ett popup-fönster. Fönstret visar antalet ord, sidor och andra detaljer i dokumentet.

Steg 5: Klicka på knappen Stäng för att återgå till dokumentet som du arbetar med.
Använda verktygsfältet Snabbåtkomst för att se antalet ord
Snabbåtkomstverktygsfältet i Word är anpassningsbart. Den innehåller en rad kommandon som varierar beroende på den valda fliken på menyfliksområdet. Du kan kontrollera antalet ord i verktygsfältet Snabbåtkomst genom att anpassa verktygsfältet. Så här bör du göra:
Steg 1: Klicka på Start-knappen, skriv appar: Word och tryck på Enter för att öppna Microsoft Word.
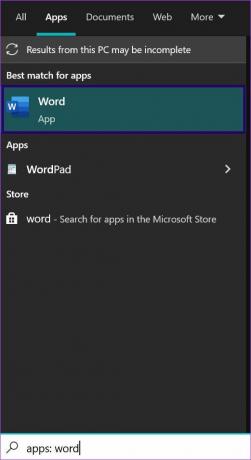
Steg 2: Markera precis ovanför menyfliksområdet för att hitta verktygsfältet Snabbåtkomst – kolla den lilla rullgardinsikonen längst upp på skärmen.

Steg 3: Klicka på verktygsfältet Snabbåtkomst och välj Fler kommandon på menyn Anpassa verktygsfältet Snabbåtkomst.

Steg 4: Du kommer att se ett popup-fönster, klicka på rullgardinspilen under Välj kommandon från och välj Alla kommandon.

Steg 5: Rulla ned i listan med alternativ, välj Antal ord och klicka på Lägg till.
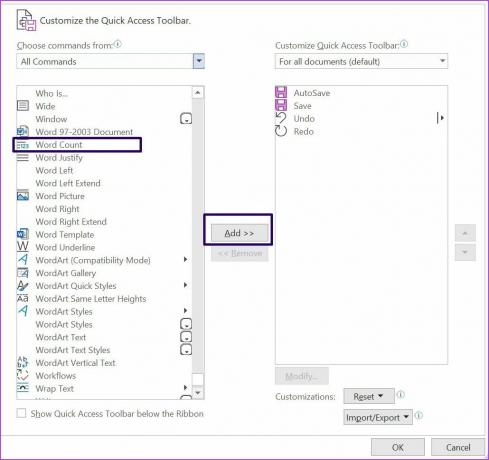
Steg 6: När alternativet är synligt under rutan Anpassa verktygsfält för snabbåtkomst klickar du på OK för att tillämpa dina inställningar.

Lägga till sidnummer i Microsoft Word
Bredvid funktionen Word Count längst ned i ett Word-dokument bör du se dokumentets sidantal. Men om dokumentet skrivs ut eller delas med andra parter, aktivera alternativet för att lägg till sidnummerfunktion i Microsoft Word. Du kan göra det med Infoga-funktionen på menyfliksområdet.
Senast uppdaterad den 25 februari 2022
Ovanstående artikel kan innehålla affiliate-länkar som hjälper till att stödja Guiding Tech. Det påverkar dock inte vår redaktionella integritet. Innehållet förblir opartiskt och autentiskt.



