Hur man spolar och återställer DNS-cachen i Windows 10
Miscellanea / / November 28, 2021
Står du inför problem när du surfar på internet? Öppnas inte webbplatsen du försöker nå? Om du inte kan komma åt webbplatsen kan orsaken till det här problemet bero på DNS-servern och dess lösande cache.
DNS eller domännamnssystem är din bästa vän när du är online. Den konverterar domännamnet på webbplatsen du besökte till IP-adresser så att maskinen kan förstå det. Anta att du besökte en webbplats och att du använde dess domännamn för att göra detta. Webbläsaren omdirigerar dig till en DNS-server och den lagrar IP-adressen till webbplatsen du besöker. Lokalt, inuti din enhet, finns en register över alla IP-adresser, vilket betyder de webbplatser du har besökt. När du försöker komma åt webbplatsen igen kommer det att hjälpa dig att samla in all information snabbare än tidigare.
Alla IP-adresser finns i form av en cache in DNS Resolver Cache. Ibland, när du försöker komma åt sidan, istället för att få snabbare resultat, får du inget resultat alls. Därför måste du spola den återställda DNS-resolvercachen för att få den positiva utmatningen.
Det finns några vanliga orsaker som gör att DNS-cachen misslyckas med tiden. Webbplatsen kan ha ändrat sin IP-adress och eftersom dina register har de gamla uppgifterna. Och därför kan du ha den gamla IP-adressen, vilket orsakar problem medan du försöker upprätta en anslutning.En annan anledning är lagringen av dåliga resultat i form av en cache. Ibland sparas dessa resultat pga DNS-spoofing och förgiftning, som hamnar i instabila onlineanslutningar. Kanske är webbplatsen bra, och problemet ligger i DNS-cachen på din enhet. DNS-cachen kan bli korrupt eller föråldrad och du kanske inte kan komma åt sidan. Om något av detta har hänt kan du behöva spola och återställa din DNS-upplösningscache för bättre resultat.
Precis som DNS-resolvercache finns det två andra cachar på din enhet, som du kan spola och återställa om det behövs. Dessa är Minnescache och miniatyrcache. Minnescache består av en cache med data från ditt systemminne. Miniatyrcache innehåller miniatyrbilderna av bilderna och videorna på din enhet, den inkluderar även miniatyrerna av raderade. Rensa minnescachen frigör en del systemminne. När du rensar miniatyrcachen kan du skapa lite ledigt utrymme på dina hårddiskar.

Innehåll
- Hur man spolar och återställer DNS-cachen i Windows 10
- Metod 1: Använd dialogrutan Kör
- Metod 2: Använd kommandotolken
- Metod 3: Använd Windows Powershell
- Vad händer om DNS-cachen inte rensas eller töms?
Hur man spolar och återställer DNS-cachen i Windows 10
Det finns tre metoder som är tillämpliga för att tömma din DNS-resolvercache i Windows 10. Dessa metoder kommer att fixa dina internetproblem och hjälpa dig med en stabil och fungerande anslutning.
Metod 1: Använd dialogrutan Kör
1. Öppna Springa dialogrutan med kortkommandot Windows-nyckel + R.
2. Typ ipconfig /flushdns i rutan och tryck på OK knappen eller Stiga på låda.
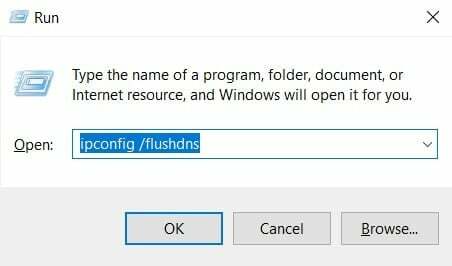
3. A cmd låda visas på skärmen ett ögonblick och bekräftar det DNS-cachen kommer att rensas.

Metod 2: Använd kommandotolken
Om du inte använder ett administrativt konto för att logga in på Windows, se till att du har tillgång till en eller så skapar du ett nytt administrativt konto eftersom du kommer att behöva administratörsrättigheter för att rensa DNS cache. Annars visas kommandoraden System 5 fel och din begäran kommer att avslås.
Med kommandotolken kan du utföra olika andra funktioner relaterade till DNS-cache och din IP-adress. Dessa inkluderar att visa den aktuella DNS-cachen, registrera din DNS-cache på värdfiler, släppa de aktuella IP-adressinställningarna och även begära och återställa IP-adressen. Du kan också aktivera eller inaktivera DNS-cache med endast en rad kod.
1. Skriv cmd i Windows sökfält och klicka sedan på "Kör som administratör” för att öppna den förhöjda kommandotolken. Kom ihåg att köra kommandoraden som administratör för att få dessa kommandon att fungera.

2. När kommandoskärmen visas anger du kommandot ipconfig /flushdns och slå på Stiga på nyckel. När du trycker på Enter kommer du att se ett bekräftelsefönster som bekräftar att DNS-cachen har tömts.

3. När du är klar, kontrollera om DNS-cachen är rensad eller inte. Ange kommandot ipconfig /displaydns och slå på Stiga på nyckel. Om det finns några DNS-poster kvar, kommer de att visas på skärmen. Du kan också använda det här kommandot när som helst för att kontrollera DNS-posterna.

4. Om du vill stänga av DNS-cachen skriver du in kommandot nätstopp dns cache på kommandoraden och tryck på Enter.
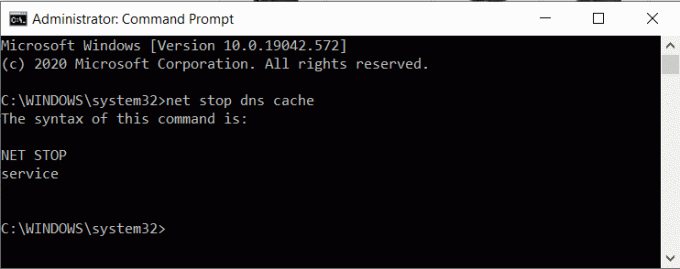
5. Därefter, om du vill aktivera DNS-cachen, skriv kommandot net start dnscachei kommandotolken och tryck på Stiga på nyckel.
Notera: Om du stänger av DNS-cachen och glömmer att slå på den igen, startar den automatiskt när du startar om ditt system.
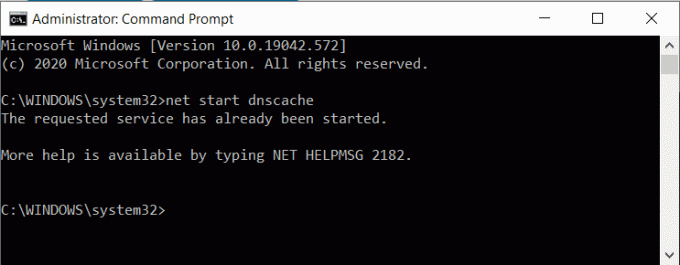
Du kan använda ipconfig /registerdns för att registrera DNS-cachen som finns på din Hosts-fil. En annan är ipconfig /förnya som kommer att återställa och begära en ny IP-adress. För att släppa de aktuella IP-adressinställningarna, använd ipconfig /release.
Metod 3: Använd Windows Powershell
Windows Powershell är den mest kraftfulla kommandoraden som finns på Windows OS. Du kan göra mycket mer med PowerShell än du kan göra med kommandotolken. En annan fördel med Windows Powershell är att du kan rensa DNS-cache på klientsidan medan du bara kan rensa lokal DNS-cache i kommandotolken.
1. Öppen Windows Powershell med hjälp av dialogrutan Kör eller Windows-sökning bar.

2. Om du vill rensa cacheminnet på klientsidan anger du kommandot Rensa-DnsClientCache i Powershell och tryck på Stiga på knapp.

3. Om du bara vill rensa DNS-cachen på skrivbordet, skriv in Rensa-DnsServerCache och slå på Stiga på nyckel.
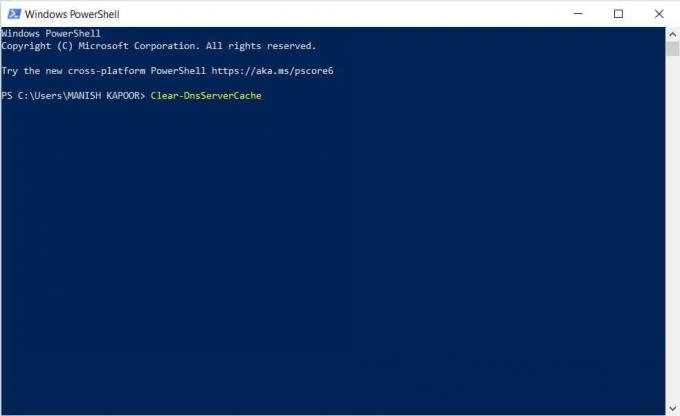
Vad händer om DNS-cachen inte rensas eller töms?
Ibland kanske du inte kan rensa eller återställa DNS-cache med hjälp av kommandotolken, det kan hända på grund av att DNS-cachen är inaktiverad. Så du måste först aktivera det innan du rensar cachen igen.
1. Öppna Springa dialogrutan och gå in tjänster.msc och tryck på Enter.

2. Söka efter DNS-klienttjänst i listan och högerklicka på den och välj Egenskaper.

4. I den Egenskaper fönstret, växla till Allmän flik.
5. Ställ in Starttyp möjlighet att Automatisk, och klicka sedan på OK för att bekräfta ändringarna.
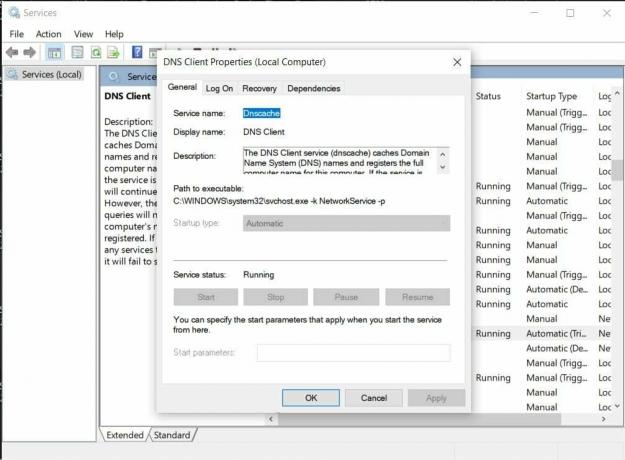
Försök nu att rensa DNS-cachen och du kommer att se att kommandot körs framgångsrikt. På samma sätt, om du vill inaktivera DNS-cachen av någon anledning, ändra starttypen till Inaktivera.
Rekommenderad:
- Rensa snabbt all cache i Windows 10 [Den ultimata guiden]
- 10 bästa offentliga DNS-servrar 2021: Jämförelse och granskning
- 3 sätt att ändra DNS-inställningar på Windows 10
Vi hoppas att den här artikeln var till hjälp och att du kunde spola och återställ DNS-cachen i Windows 10. Om du fortfarande har några frågor, ställ dem gärna i kommentarsfältet.



