De tre bästa sätten att göra ett collage på iPhone
Miscellanea / / March 03, 2022
Istället för att fylla det sociala medieflödet med flera bilder från en resa nyligen, kan du skapa ett vackert collage på din iPhone och dela det med vänner och familj. Även om Foto-appen på iPhone kommer med kapabla redigeringsfunktioner, det finns inget sätt att skapa ett collage på den. Du kan använda apparna nedan och göra ett collage på din iPhone gratis.
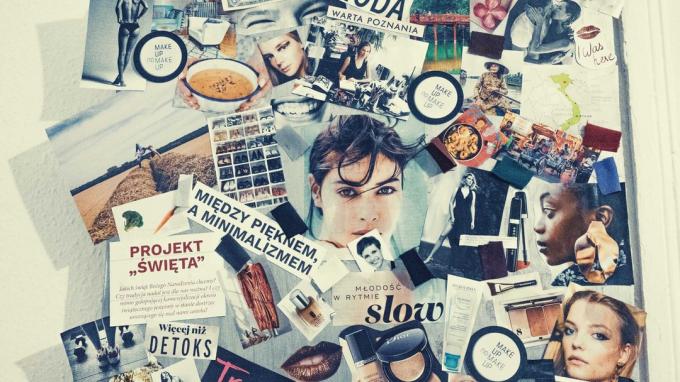
1. Google Foton
Google Photos är lättillgängligt att ladda ner från App Store på iPhone. Appen kommer med möjligheten att skapa ett collage. Följ stegen nedan och gör ett kollage med Google Foto på iPhone.
Steg 1: Ladda ner Google Foto-appen från App Store.
Ladda ner Google Photos för iPhone
Steg 2: Öppna Google Foto-appen.
Steg 3: Gå till biblioteksmenyn.
Steg 4: Välj Utilities längst upp.

Steg 5: Scrolla ner och hitta skapa ett nytt avsnitt. Tryck på Collage.
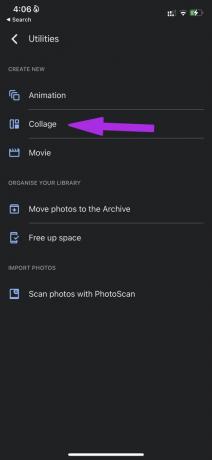
Steg 6: Google Photos öppnar ett fotogalleri och ber dig att välja minst två eller högst nio bilder från listan.
Steg 7: Välj bilder och tryck på Skapa alternativ längst upp.
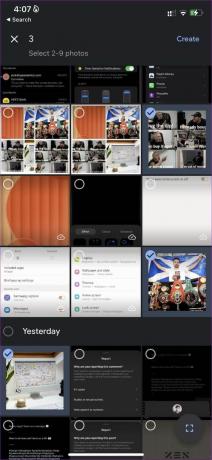
Google Photos skapar ett kollage i följande meny. Du kan nu redigera kollaget med inbyggda fotoredigeringsverktyg, favoritbilden för enkel åtkomst och till och med dela den direkt med andra.
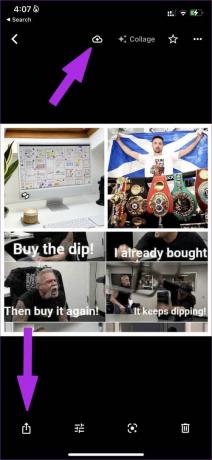
Om du gillar den slutliga utmatningen, tryck på säkerhetskopieringsikonen högst upp, så laddar Foton upp det skapade kollaget till Google Foto-tjänsten. Du kan nu komma åt kollaget på Google Fotos Android och webben.
2. Canva
Nästa app på listan är Canva. Det är en av de bästa apparna för att skapa grafiska mönster på iPhone. Om du tycker att Google Fotos collage är lite tråkiga kan du gå med Canva och förvåna alla med vackra collagemallar i appen. Låt oss visa dig hur.
Steg 1: Installera Canva-appen från App Store med hjälp av länken nedan.
Ladda ner Canva för iPhone
Steg 2: Öppna Canva och registrera dig för tjänsten.
Steg 3: När du har skapat ett konto, logga in med kontoinformation och öppna Canva hem.
Steg 4: Från toppmenyn, rulla horisontellt och tryck på Mer.

Steg 5: På menyn Prova något nytt väljer du Fotokollage.
Steg 6: Canva kommer att presentera en dedikerad lista med collagemallar.

Du kan också skapa ett collage från början. Vi rekommenderar dig att använda mallar för att spara tid. Dessutom är dessa mallar designade av proffs. Du kommer säkert att snubbla över något du gillar.
De flesta collagemallar i Canva är gratis, medan vissa kräver ett Canva Pro-abonnemang.
Steg 7: Från Canvas redigeringsmeny, välj en bild på mallen och tryck på Ersätt-knappen för att lägga till en bild från iPhone Photos-appen.

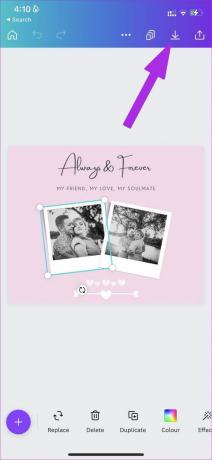
Steg 8: Ersätt alla bilder med dina favoritbilder. Du kan redigera text, ändra bakgrundsfärger, tillämpa effekter och trycka på spara-knappen högst upp när du är nöjd med det slutliga resultatet.
Canva kommer att spara bilden i appen Foton på iPhone. Ditt skapade collage är nu redo att delas.
3. Adobe Creative Cloud Express
Adobe släppte nyligen sitt Canva-alternativ – Creative Cloud Express-app på mobil och webb. Programvaran är en del av Adobes Creative Cloud-prenumeration. Så här kan du använda Adobe CC Express på iPhone för att skapa collage.
Steg 1: Ladda ner CC Express-appen på iPhone via länken nedan.
Ladda ner CC Express på iPhone
Steg 2: Logga in med dina Adobe-kontouppgifter.
Steg 3: Från CC Express-hemmet väljer du alternativet Collage högst upp.
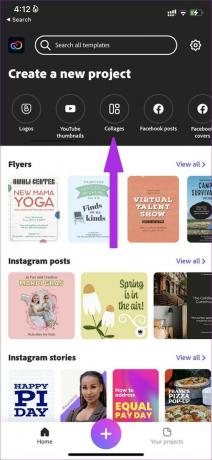
Steg 4: Välj en inbyggd mall eller börja om från början.
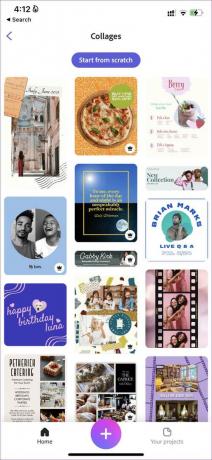

Steg 5: När du har fäst en mall, tryck på Remix detta mallalternativ längst ner.
Steg 6: Från redigeringsmenyn för CC Express, tryck på Lägg till och placera foton från iPhone-lagringen.


När du är nöjd med den slutliga bilden, tryck på Dela-ikonen högst upp och välj Spara bild.

Visa din kreativitet på iPhone
Canva kommer med de bästa mallarna för att skapa iögonfallande collage på iPhone. Vi skulle inte rekommendera att testa dedikerade tredjepartsappar för att göra ett collage, särskilt de som är fyllda med annonser. Vissa skissartade appar kan lura dig att betala dyra prenumerationer.
Vilken app ska du välja för att göra ett collage på din iPhone? Dela dina preferenser i kommentarerna nedan.
Senast uppdaterad den 25 februari 2022
Ovanstående artikel kan innehålla affiliate-länkar som hjälper till att stödja Guiding Tech. Det påverkar dock inte vår redaktionella integritet. Innehållet förblir opartiskt och autentiskt.

Skriven av
Parth arbetade tidigare på EOTO.tech och täckte tekniska nyheter. Han frilansar för närvarande på Guiding Tech och skriver om appjämförelser, handledningar, programvarutips och tricks och dyker djupt in i iOS, Android, macOS och Windows-plattformar.



