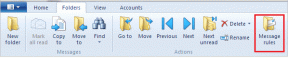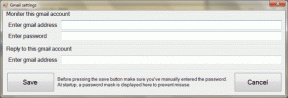Fix 0xC00D36D5 Inga kameror är bifogade i Windows 10
Miscellanea / / March 04, 2022
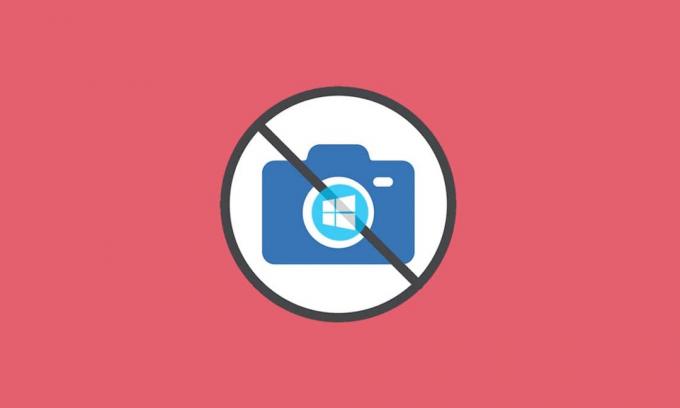
Arbeta hemifrån-kulturen har gjort kameror i datorer till det mest använda inbyggda verktyget i modern tid. Det är ingen överraskning eftersom alla personliga och professionella möten hålls virtuellt. Men vad händer om din kamera inte fungerar mitt under ett möte? Ibland kan du möta inga kameror är anslutna fel när du använder webbkameraverktygen. Flera användare möter 0xC00D36D5 inget fel på kameran. Om du också står inför samma problem är du på rätt plats! Vi tar med en perfekt guide som hjälper dig att fixa 0xC00D36D5 felkod. Så gör dig redo och fortsätt läsa!

Innehåll
- Så här fixar du 0xC00D36D5 Inga kameror är bifogade i Windows 10
- Metod 1: Starta om appen
- Metod 2: Se till att kameran är PÅ
- Metod 3: Avsluta andra kameraåtkomstprogram
- Metod 4: Tillåt åtkomst för kamera
- Metod 5: Kör skanning av skadlig programvara
- Metod 6: Inaktivera antivirus (tillfälligt)
- Metod 7: Vitlista appen i brandväggen
- Metod 8: Uppdatera/återställ kameradrivrutiner
- Metod 9: Installera om kameradrivrutiner
- Metod 10: Reparera Microsoft Store
- Metod 11: Återställ kameraappen
- Metod 12: Återställ PC
Så här fixar du 0xC00D36D5 Inga kameror är bifogade i Windows 10
När du har att göra med ett viktigt möte eller ett samtal, stöter du på följande fel:
Vi kan inte hitta din kamera
Kontrollera att den är ansluten och installerad på rätt sätt, att den inte blockeras av antivirusprogram och att dina kameradrivrutiner är uppdaterade.
Om du behöver det, här är felkoden: 0xC00D36D5
Felmeddelandet beskriver orsaken till problemet. Enkelt uttryckt är här några möjliga orsaker som kan vara orsakar detta problem på din PC.
- Kamera som används av andra applikationer eller program på PC.
- Föråldrad kameradrivrutiner.
- Antivirus/brandvägg blockerar din kamera från att komma åt programmet.
- Kameraprogrammet är inte korrekt installerat på din dator.
- Närvaro av skadlig programvara/virus.
Gå nu till nästa avsnitt för att lära dig felsökningsstegen för att lösa problemet.
I det här avsnittet har vi sammanställt en lista över felsökningsmetoder som hjälper dig att fixa det diskuterade felet. Du rekommenderas att följa metoderna i samma ordning för att uppnå perfekta resultat.
Metod 1: Starta om appen
Som ett grundläggande felsökningssteg rekommenderas du att starta om din videokonferensapplikation när du stöter på felet. Avsluta programmet och stäng alla relaterade processer. Om du sedan kan starta om din dator och starta om programmet. Slutligen, kontrollera om 0xC00D36D5 inga kameror är anslutna fel har åtgärdats.
Metod 2: Se till att kameran är PÅ
Ibland, din kameran kan vridas av eller inaktiverad. Så, innan du följer några avancerade metoder, kontrollera att din kamera är PÅ. Du kan göra det genom att följa dessa steg:
1. tryck och håll Windows + I-tangenter tillsammans för att öppna Windows-inställningar.
2. Klicka på Integritet som markerats.

3. Välj Kamera alternativ i den vänstra rutan.
4. Kontrollera nu i den högra rutan om kameran är påslagen.
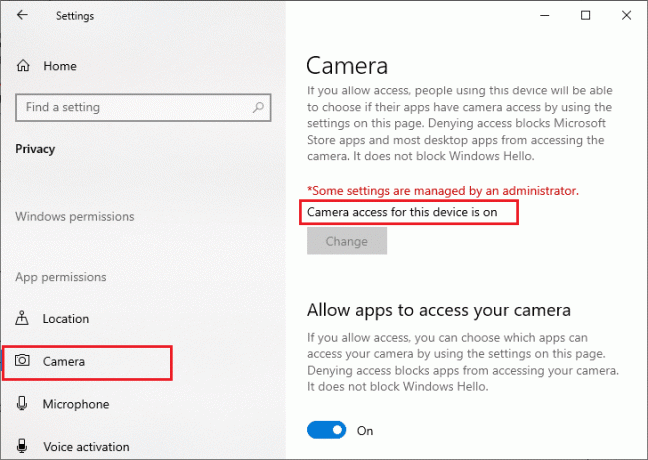
Om den är AV ändra sedan till PÅ. Kontrollera om du har fixat 0xC00D36D5 inga kameror är anslutna fel.
Läs också:Fixa DISM Host Service Process Hög CPU-användning
Metod 3: Avsluta andra kameraåtkomstprogram
Din PC-kamera kan endast användas av ett program åt gången. Se till att du inte deltar i videosamtal/konferens i andra applikationer när du kommer åt din kamera. För att stänga alla andra program som körs i bakgrunden, följ stegen nedan.
1. Lansera Aktivitetshanteraren genom att slå Ctrl + Shift + Esc-tangenter samtidigt.
2. I fönstret Aktivitetshanteraren klickar du på Processer flik.
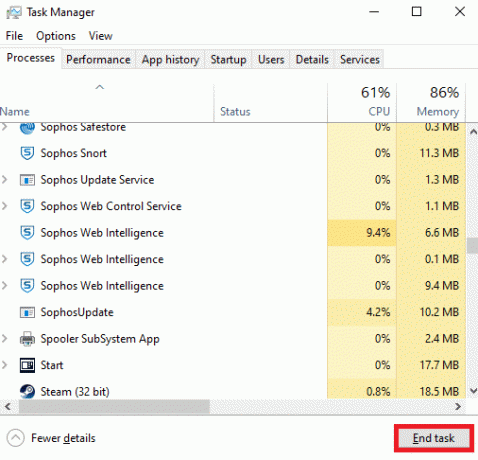
3. Sök nu efter onödig kamera som kommer åt program som körs i bakgrunden och välj dem.
4. Klick Avsluta uppgift som avbildas på bilden ovan.
Detta kommer att stänga alla andra kameraåtkomstprogram och nu kan du kontrollera om 0xC00D36D5 inga kameror är anslutna felet är löst.
Metod 4: Tillåt åtkomst för kamera
Det finns en särskild lista över appar och program som beviljas kamerabehörighet. Om din ansökan (i händelse av möte) inte finns på den listan kan du möta 0xC00D36D5 utan problem med kameran. För att aktivera kamerabehörigheter, följ stegen nedan.
1. Lansera Windows-inställningar genom att trycka Windows + I-tangenter tillsammans.
2. Klicka på Integritet som avbildats.
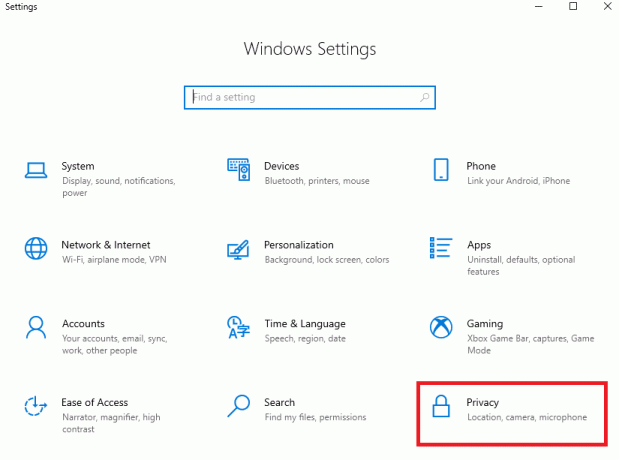
3. Scrolla ner i den vänstra rutan och klicka på Kamera alternativ. Säkerställa Tillåt appar att komma åt din kamera alternativet är aktiverat som visas.

4. Rulla nedåt i den högra rutan och se till att videokonferenser appen slås på under avsnittet Välj vilka Microsoft Store-appar som kan komma åt din kamera som avbildats. Här tas Zoom som ett exempel.

5. Om du inte hittar din ansökan i listan, besök den här länken för vidare detaljer.
Läs också:Hur man åtgärdar ingen kamera hittades i Google Meet
Metod 5: Kör skanning av skadlig programvara
Experter föreslår att du måste skanna din dator med jämna mellanrum för att göra den virusfri. Ett virus och andra liknande enheter kan inkräkta på din programvara inklusive din kameraapp och påverka Windows-systemets funktion. Följ stegen nedan för att köra en Windows-säkerhetsskanning på din Windows 10-dator.
1. tryck på Windows + I-tangenter samtidigt för att öppna inställningar.
2. Klicka på Uppdatering och säkerhet, som visat.
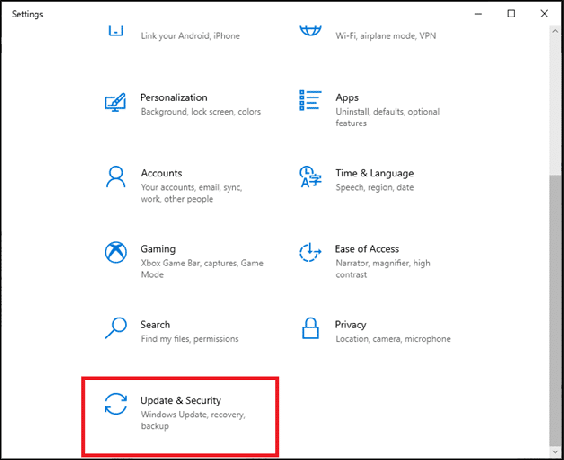
3. Klicka på Windows säkerhet i den vänstra rutan.
4. Välj sedan Virus- och hotskydd alternativ under Skyddsområden.

5. Klicka på Skanningsalternativ, som visat.
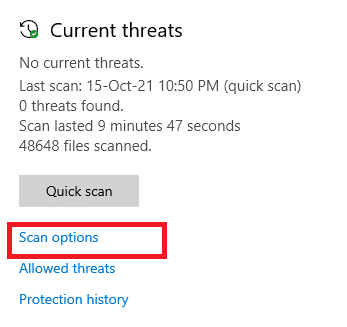
6. Välja Snabbskanning eller Fullständig genomsökning alternativet enligt dina önskemål och klicka på Skanna nu.
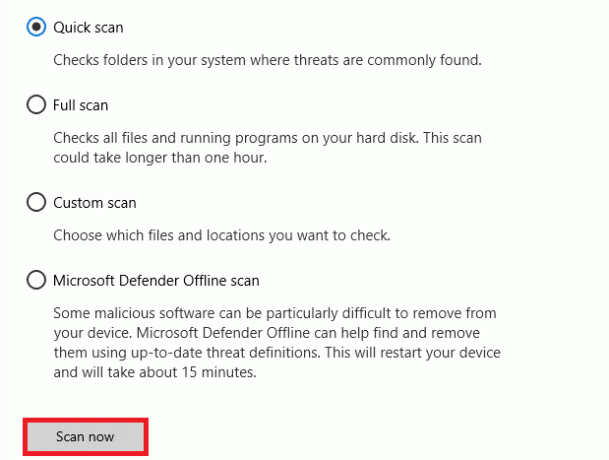
7A. Efter att skanningen är klar. Alla hot kommer att värvas. Klicka på Starta åtgärder under Aktuella hot för att ta bort eller reparera hot.
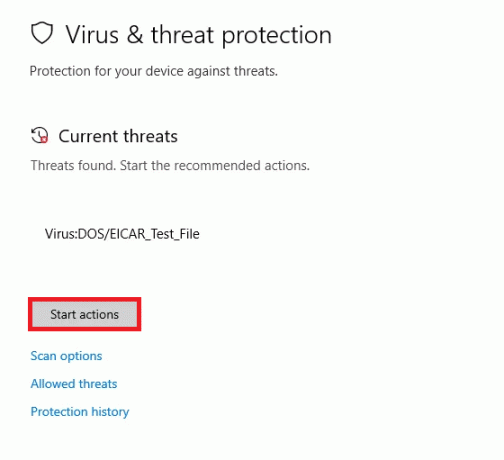
7B. Om du inte har några hot på ditt system, Inga aktuella hot kommer att visas som markerat nedan.
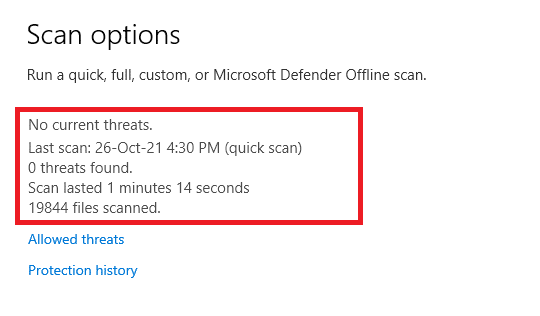
Windows Defender Firewall kommer att fixa alla virusrelaterade problem och du kan kontrollera om 0xC00D36D5 inga kameror är anslutna felet är löst.
Metod 6: Inaktivera antivirus (tillfälligt)
Antivirusskyddssvit är en viktig komponent eftersom den försvarar din dator från skadliga attacker och virus. I vissa fall ser vissa program några applikationer eller webbplatser som hot och blockerar dem, vilket hindrar dig från att komma åt deras funktioner. Du kan utesluta att videokonferensprogrammet blockeras av antivirusprogrammet eller inaktivera antivirusskyddet tillfälligt om det är ett extremfall. Följ stegen nedan:
Notera: Olika antivirusprogram kommer att ha olika inställningar för denna metod. Som ett exempel använder vi Avast gratis antivirus.
Alternativ I: Vitlista App i Antivirus
1. Gå till sökmenyn, skriv Avast och klicka på Meny alternativet i det övre högra hörnet som visas.

2. Klicka nu på inställningar från rullgardinsmenyn.
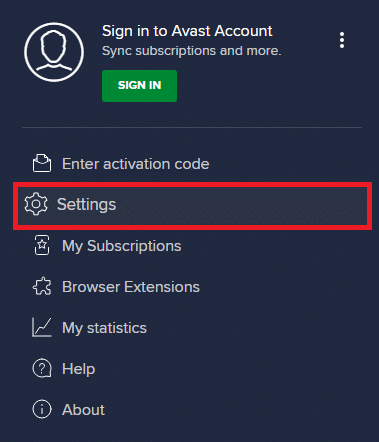
3. I den Fliken Allmänt, Klick Blockerade och tillåtna appar fliken och klicka på TILLÅT APP under Lista över tillåtna appar sektion. Se bilden nedan.
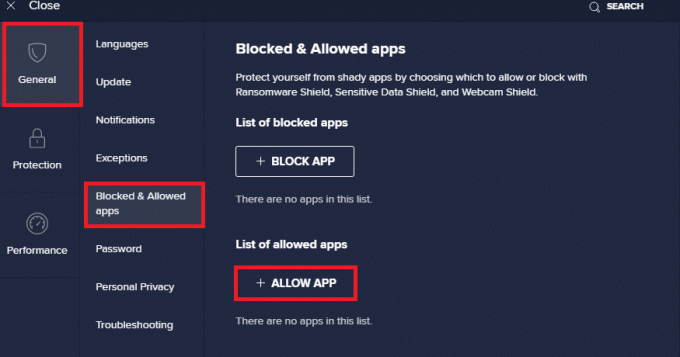
4. Klicka på LÄGG TILL > alternativ bredvid din videokonferenser app för att lägga till applikationen till vitlistan.
Notera: Du kan också söka efter appens sökväg genom att välja VÄLJ APPSÖG alternativ.
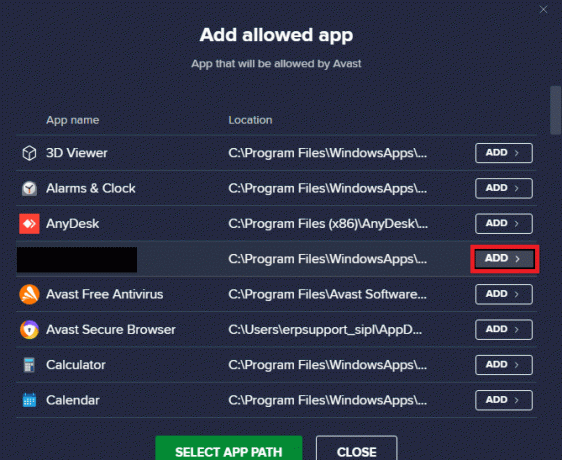
5. Slutligen, klicka på LÄGG TILL för att bekräfta uppmaningen och din applikation läggs till i Avast Whitelist.
6. Om du vill ta bort programmet/programmet från Avasts vitlista klickar du på tre-prickade ikon i huvudfönstret Inställningar. Du kommer att se två alternativ här.
- Ändra tillåtna funktioner – Det här alternativet låter dig ändra funktionerna som du har aktiverat när du vitlistade programmet.
- Ta bort - Det här alternativet tar bort programmet från Avasts vitlista.

7. Starta om din PC och kontrollera om du möter 0xC00D36D5 inga kameror är anslutna fel igen. Om inte kan du inaktivera antivirusprogrammet enligt instruktionerna nedan.
Läs också: Åtgärda I/O-enhetsfel i Windows 10
Alternativ II: Inaktivera antivirus
1. Navigera till Antivirus ikonen i Aktivitetsfältet och Högerklicka på det.
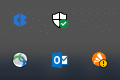
2. Välj Avast sköldar kontroll och du kan tillfälligt inaktivera Avast med hjälp av följande alternativ:
- Inaktivera i 10 minuter
- Inaktivera i 1 timme
- Inaktivera tills datorn startas om
- Inaktivera permanent
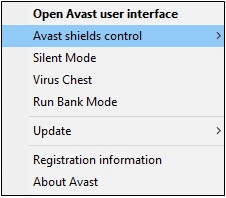
3. Välj alternativet efter din bekvämlighet och bekräfta uppmaningen som visas på skärmen.
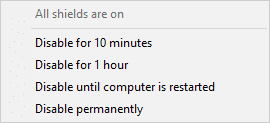
4. I huvudfönstret ser du anteckningen Alla dina sköldar är avstängda anger att du har inaktiverat antivirusprogrammet. För att aktivera den igen, klicka på SÄTTA PÅ.
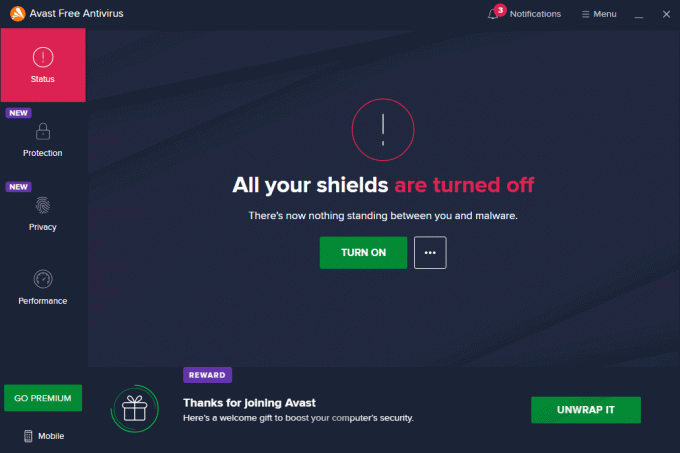
Metod 7: Vitlista appen i brandväggen
I likhet med Antivirus kan Windows Defender-brandväggen blockera programmet, vilket leder till att det inte finns något fel på kameran. Här är några steg för att vitlista alla program i Windows Defender-brandväggen. Med den här metoden kan du vitlista din videokonferensapp på brandväggen.
1. Slå Windows-nyckel och typ Windows Defender brandvägg. Klicka på Öppet.
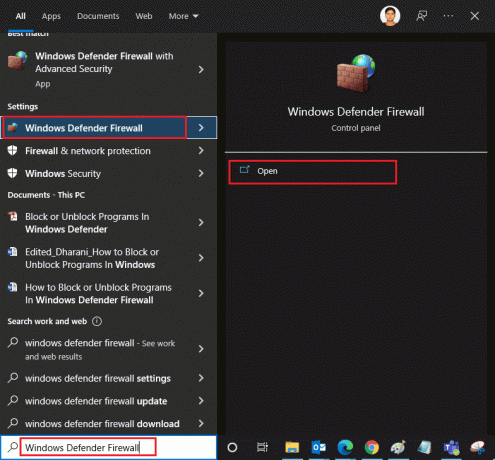
2. Klicka på i popup-fönstret Tillåt en app eller funktion via Windows Defender-brandväggen finns i den vänstra rutan.
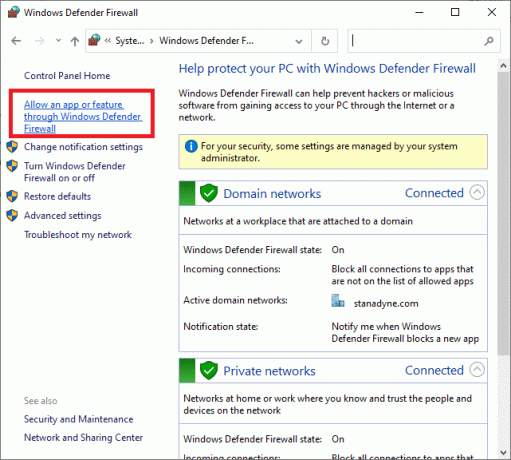
3. Klick Ändra inställningar och kolla efter din konferens app att tillåtas genom brandväggen.
Notera: Du kan klicka på Tillåt en annan app... för att bläddra i din applikation om den inte finns i listan.
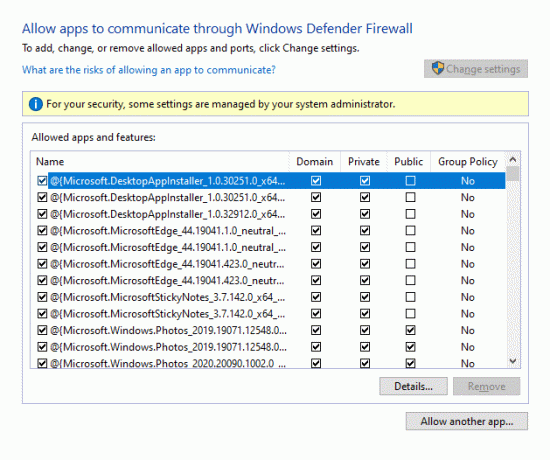
4. Klick OK för att spara ändringarna.
Metod 8: Uppdatera/återställ kameradrivrutiner
Det här problemet kan uppstå om du har föråldrade kameradrivrutiner på din dator. Det kan skapa kompatibilitetsproblem. I många fall hjälper uppdatering av drivrutiner dig att lösa problemet. Du kan även installera om dem om det behövs.
Alternativ I: Uppdatera drivrutiner
För att lösa inkompatibilitetsproblem med föråldrade drivrutiner, uppdatera kameradrivrutiner enligt anvisningarna nedan.
1. Typ Enhetshanteraren i Windows 10 sökmenyn. Klick Öppet.
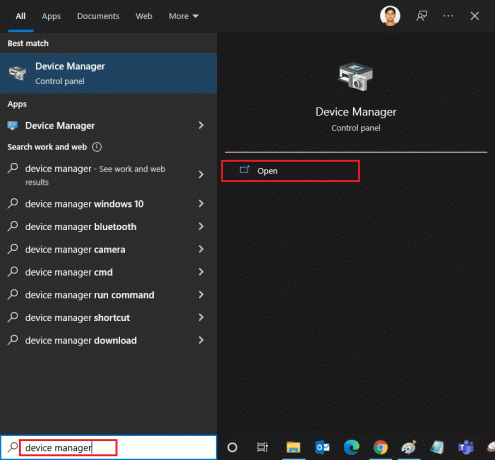
2. Du får se Kameror på huvudpanelen. Dubbelklicka på den för att expandera den.
3. Högerklicka på din förare (t.ex. HP TrueVision HD) och klicka Uppdatera drivrutinen.
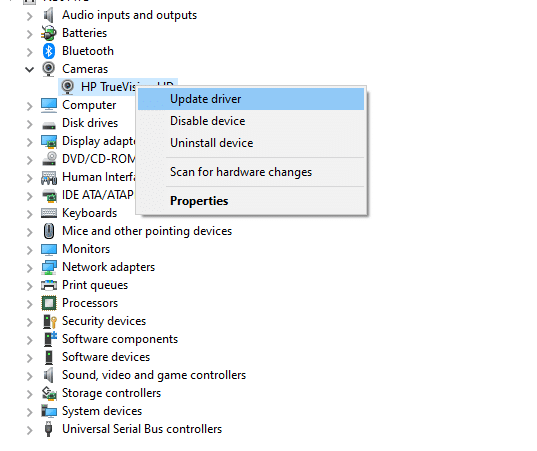
4. Klicka på Sök automatiskt efter drivrutiner alternativet för att installera drivrutinen automatiskt.
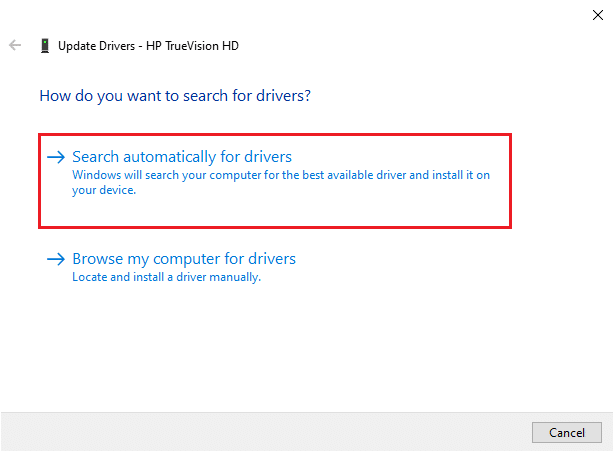
5A. Nu kommer drivrutinerna att uppdatera till den senaste versionen, om de inte uppdateras.
5B. Om de redan är uppdaterade får du följande meddelande: De bästa drivrutinerna för din enhet är redan installerade.

6. Klicka på Stänga att gå ut ur fönstret.
OmstartPC: n och kontrollera om du har fixat 0xC00D36D5 inga kameror är kopplade problem.
Läs också:Vad är en enhetsdrivrutin? Hur fungerar det?
Alternativ II: Återställ drivrutiner
Om du fortfarande inte stöter på något fel med kameran eller 0xC00D36D5 felkod efter en drivrutinsuppdatering, kan det betyda att den nya versionen av drivrutinen är inkompatibel med systemet. I så fall kan du återställa drivrutiner till deras tidigare version enligt instruktionerna nedan.
1. Följ steg 1 och 2 från metod 8A.
2. Högerklicka på utökat fält > Egenskaper, som visas nedan.
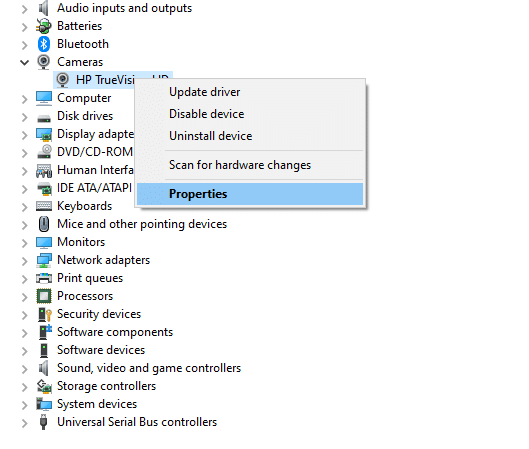
3. Byt till Drivrutinsfliken och välj Roll Back Driver, som markerats.
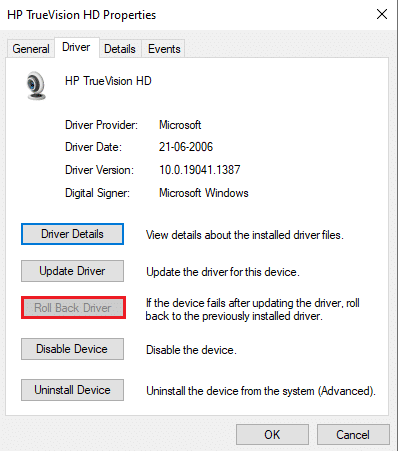
4. Klicka på OK att tillämpa denna ändring.
5. Slutligen, klicka på Ja i bekräftelseprompten och omstart ditt system för att göra återställningen effektiv.
Notera: Om alternativet att återställa drivrutin är nedtonat i ditt system, indikerar det att ditt system inte har de förinstallerade drivrutinsfilerna eller att de ursprungliga drivrutinsfilerna saknas. Prova i så fall alternativa metoder som diskuteras i den här artikeln.
Metod 9: Installera om kameradrivrutiner
Om uppdatering av drivrutiner inte löser problemet kan du installera om dem. Följ stegen nedan för att implementera detsamma.
1. Följ steg 1 och 2 från metod 8A.
2. Högerklicka nu på förare och välj Avinstallera enheten.
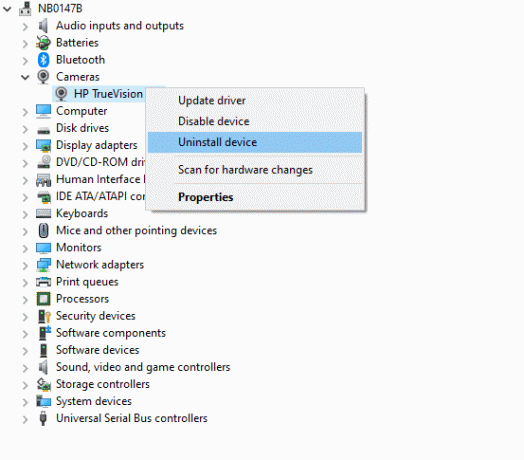
3. Nu kommer en varningsuppmaning att visas på skärmen. Bekräfta uppmaningen genom att klicka Avinstallera.
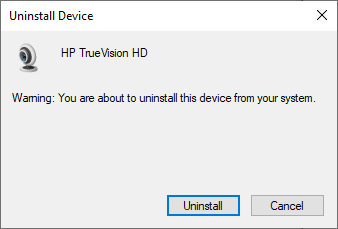
4. Gå till tillverkarens webbplats.

5. Hitta och Ladda ner drivrutinerna som motsvarar Windows version på din PC.
6. När du har laddat ner, dubbelklicka på nedladdade filen och följ instruktionerna för att installera den.
Metod 10: Reparera Microsoft Store
Åtgärda nämnda fel genom att köra felsökningsverktyget och sedan använda kommandotolken för att reparera Microsoft Store enligt instruktionerna nedan.
Steg I: Kör Windows Store Apps Felsökare
1. Slå Windows-nyckel och typ Felsök inställningar i sökfältet.
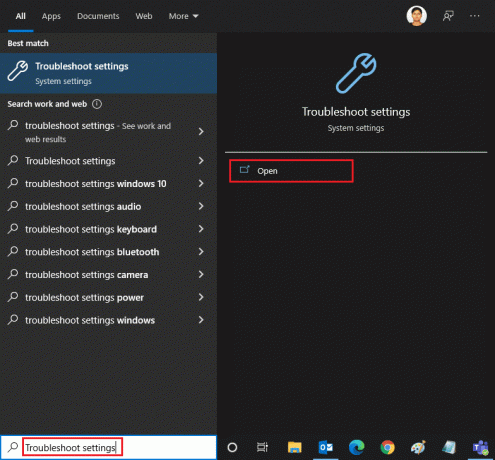
2. Klicka på Ytterligare felsökare som avbildas nedan.
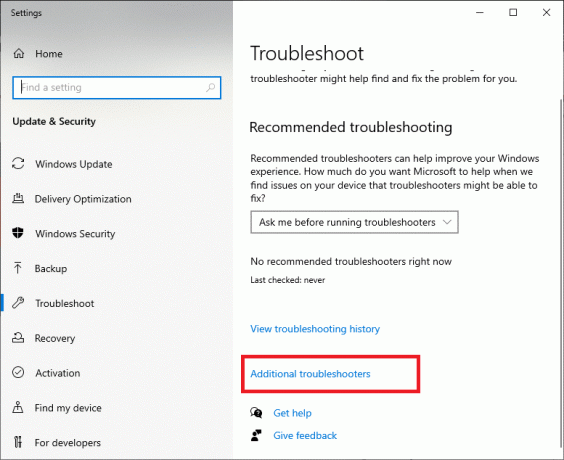
3. Välj nu Windows Store-appar visas under Hitta och åtgärda andra problem avsnitt som visas.

4. Välj Kör felsökaren och felsökaren för Windows Store Apps kommer att startas nu.
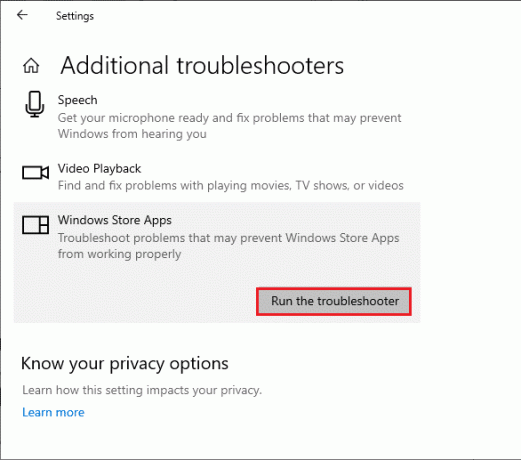
5. Vänta tills screeningprocessen är klar. Om några problem upptäcks, klicka på Applicera den här reparationen och följ instruktionerna i de efterföljande instruktionerna.
Läs också:Så här fixar du Omegle-kameran som inte fungerar
Steg II: Använd kommandotolken
Du kan också använda kommandorader för att reparera Microsoft Store enligt instruktionerna nedan.
1. Starta Kommandotolken genom att skriva cmd eller kommandotolken i sökmenyn. Öppna kommandotolken med administratörsrättigheter.

2. Skriv följande kommandon en efter en och slå Enter-tangent efter varje kommando.
nätstopp appidsvcnätstopp cryptsvcTa bort "%ALLUSERSPROFILE%\Application Data\Microsoft\Network\Downloader\*.*"rmdir %systemrot%\SoftwareDistribution /S /Qrmdir %systemrot%\system32\catroot2 /S /Qregsvr32.exe /s atl.dllregsvr32.exe /s urlmon.dllregsvr32.exe /s mshtml.dllnetsh winsock återställningnetsh winsock återställningsproxynetto startbitarnätstart wuauservnet start appidsvcnet start cryptsvc
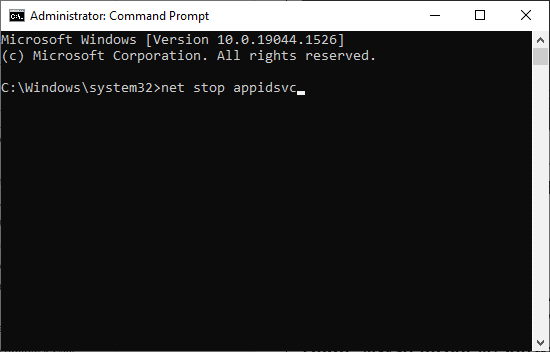
3. Vänta på att kommandona ska köras och kontrollera om 0xC00D36D5-felet är löst.
Metod 11: Återställ kameraappen
Alla ändringar eller problem i standardkameraapplikationen kan leda till ett 0xC00D36D5-fel utan kamera ansluten. För att återställa kamerainställningarna till standardläget, följ stegen nedan och återställ kameraappen.
1. Typ Kamera i sökmenyn och klicka på App inställningar som visat.
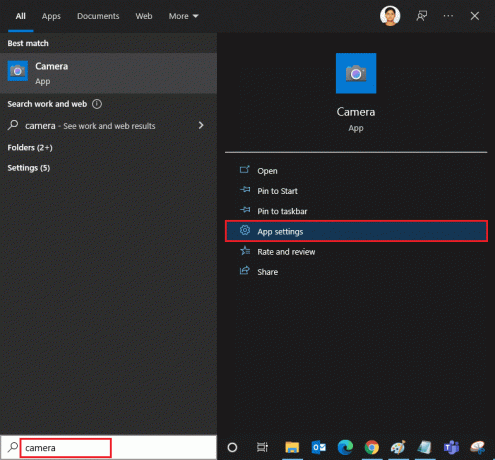
2. Rulla ner på skärmen och välj Återställa alternativet som markerats.
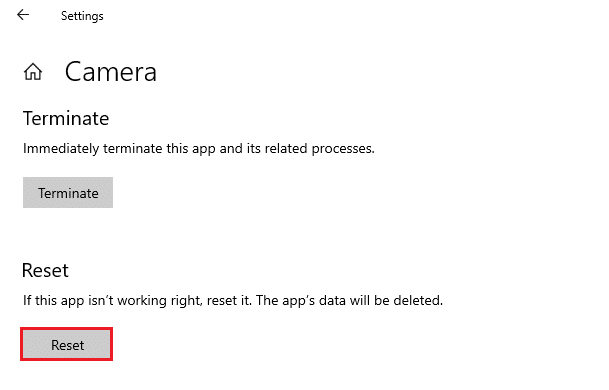
3. Bekräfta följande uppmaning genom att klicka på Återställa som visat.
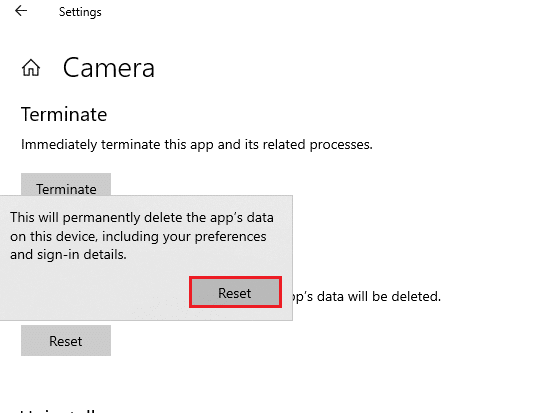
4. Stäng inställningar app och kontrollera om du har åtgärdat inga kameror är kopplade problem.
Läs också:Fixa bärbar datorkamera inte upptäckt på Windows 10
Metod 12: Återställ PC
Om ingen av ovanstående metoder fungerar för dig, är detta den sista utvägen. Du kan återställa din dator för att fixa för att äntligen fixa det här felet. Så här gör du.
1. Följ steg 1 och 2 från metod 5.
2. Välj Återhämtning alternativet från den vänstra rutan och klicka på Komma igång i den högra rutan.

3. Välj nu någon av de givna alternativ från Återställ den här datorn fönster.
- Behåll mina filer - Det tar bort appar och inställningar men behåller dina personliga filer.
- Ta bort allt - Det tar bort alla dina personliga filer, appar och inställningar.
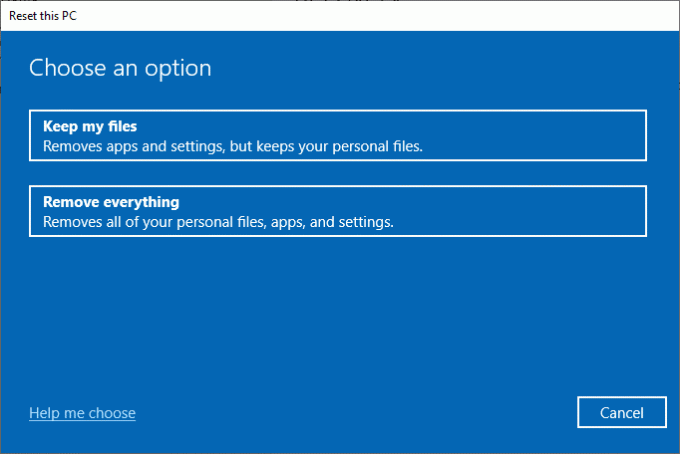
4. Slutligen, följ instruktionerna på skärmen för att slutföra återställningsprocessen.
Rekommenderad:
- Åtgärda ljusstyrkan i Windows 10 fungerar inte
- Hur man laddar ner Google Maps för Windows 11
- Fixa Windows 10 Update Error 0x80070103
- Hur man åtgärdar Discord-kameran som inte fungerar
Vi hoppas att den här guiden var till hjälp och att du kunde fixa 0xC00D36D5 inga kameror är anslutna fel i Windows 10. Låt oss veta vilken metod som fungerade för dig och om du har några frågor/förslag angående den här artikeln får du gärna släppa dem i kommentarsfältet.