Åtgärda nätverksanslutningsfel 0x00028002
Miscellanea / / March 05, 2022

När du möter nätverksinkonsekvenser i din Windows 10-dator kommer du att få en 0x00028002 felkod. Du kan inte återgå till arbetet om du inte startar om din dator. Felkoden 0x00028002 hindrar din dator från att ansluta till ett lokalt nätverk. Om du har problem med nätverksanslutningsproblem kan du prova att köra verktyget Windows Network Diagnostics. Om resultatet av felsökningsverktyget är 0x00028002 felkod, kommer den här artikeln att hjälpa dig mycket. I den här artikeln har vi visat hur du fixar nätverksanslutningsfel 0x00028002 i Windows 10.

Innehåll
- Så här åtgärdar du nätverksanslutningsfel 0x00028002 i Windows 10
- Metod 1: Återanslut Wi-Fi
- Metod 2: Starta om routern
- Metod 3: Kör nätverksfelsökaren
- Metod 4: Reparera systemfiler
- Metod 5: Återaktivera nätverksadaptern
- Metod 6: Återställ ipconfig
- Metod 7: Rensa DNS-cache
- Metod 8: Inaktivera IPv6
- Metod 9: Uppdatera eller installera om nätverksdrivrutiner
- Metod 10: Uppdatera Windows
- Metod 11: Avinstallera de senaste uppdateringarna
- Metod 12: Utför nätverksåterställning
Så här åtgärdar du nätverksanslutningsfel 0x00028002 i Windows 10
Den primära orsaken till nätverksfelet är föråldrade drivrutiner och ett fel i internetanslutningen. Några andra orsaker som orsakar 0x00028002 är följande:
- Inkompatibla routerkonfigurationer och fysiskt fel på routern.
- Fel i Wi-Fi-nätverket.
- Föråldrad eller korrupt nätverkskort.
- IPv6 är aktiverat i enheter som inte stöder dessa konfigurationer.
- Korrupta systemfiler i PC.
- Fel i PC-drift.
- Överblivna registerkomponenter i PC på grund av ofullständig installation/avinstallation av programvara.
- Virus eller malware attack.
- Föråldrat operativsystem.
- Problem med nätverkskontrollen.
När din dator stöter på någon eller alla av dessa orsaker kommer du att möta nätverksanslutningsfel 0x00028002. I det här fallet kan du inte ansluta till Wi-Fi korrekt. Oroa dig inte. Vi är här för att hjälpa dig med fantastiska lösningar för att lösa samma sak.
I det här avsnittet har vi sammanställt en lista över metoder som hjälper dig att lösa nätverksanslutningsfelkoden med både grundläggande och avancerade felsökningsmetoder. Följ dem i samma ordning för att uppnå perfekta resultat.
Metod 1: Återanslut Wi-Fi
Följ dessa grundläggande felsökningssteg för att återansluta till ditt nätverk.
1. Se till att din dator är ansluten till nätverket. Håll muspekaren över Nätverksglob ikon.

2. Om statusen är inställd på Ej ansluten, Klicka på Nätverksglob ikonen, välj ditt Wi-Fi-nätverk och klicka på Ansluta knapp. Se till Flygplansläge är inte påslagen.
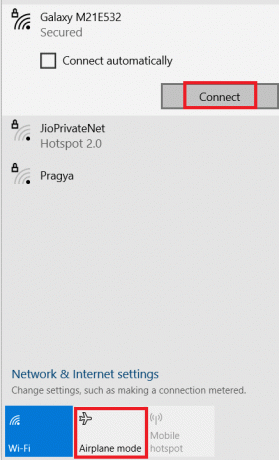
3. Om du igen möter samma felkod för nätverksanslutning klickar du på Koppla ifrån knappen, vänta ett tag och anslut den igen.
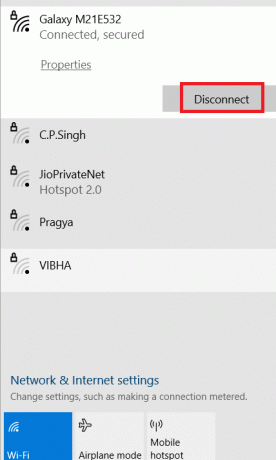
4. Försök att ansluta till en annan Wi-Fi nätverk och kontrollera om du får 0x00028002 felkod igen.
Fortfarande, om du möter samma problem, försök att glömma nätverket och ansluta igen.
5. Högerklicka på Wi-Fi-ikon och välj Öppna Nätverks- och Internetinställningar.
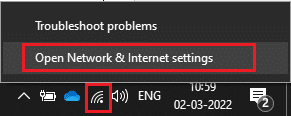
6. Klicka på Wi-Fi.

7. Scrolla ner i högermenyn, klicka på Hantera kända nätverk.

8. En lista över trådlösa nätverk som du lyckades parat ihop tidigare kommer att visas på skärmen. Klicka på valfritt trådlöst nätverk (som verkar onödigt) och välj Glömma bort.
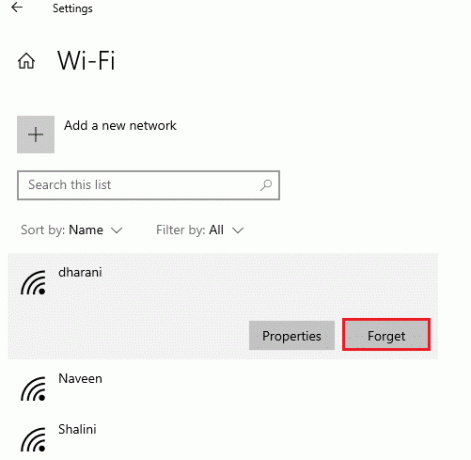
9. Anslut till nätverket igen. Om samma problem upprepas, gå vidare till nästa metod.
Metod 2: Starta om routern
Många användare har rapporterat att nätverksanslutningsfel kod uppstår på grund av problem i routern. Om du diagnostiserar ett stort hårdvarufel måste du byta ut din router, men oroa dig inte, detta händer inte ofta. Du kan lösa tillfälliga fel i din router med en enkel omstart. Här är några enkla steg för att starta om routern för att fixa nätverksanslutningsfel 0x00028002.
Notera: Om du använder en komboenhet med kabelmodem/Wi-Fi-router, följ stegen endast för en enskild enhet.
1. Hitta Strömknappen på baksidan av din router.
2. Tryck en gång på knappen för att Stäng av den.

3. Nu, koppla ifrån din Router strömkabel och vänta tills strömmen är helt tömd från kondensatorerna.
4. Sedan, återanslut de kraftledning och slå på den efter en minut.
5. Vänta tills nätverksanslutningen har återupprättats och försök logga in igen.
Läs också:Fixa datorer som inte visas i nätverket i Windows 10
Metod 3: Kör nätverksfelsökaren
Nätverksfelsökare hjälper dig att diagnostisera och lösa problem inom datornätverket. Alla problem relaterade till nätverksoperationer kommer att analyseras av felsökaren och problemen kommer att visas på skärmen. Denna metod eliminerar de potentiella symtomen på nätverksanslutningsfelet och förhindrar att det inträffar igen. Här är några instruktioner för att köra Network Troubleshooter.
1. Slå Windows-nyckel och typ Felsök inställningar i sökfältet och Öppet.
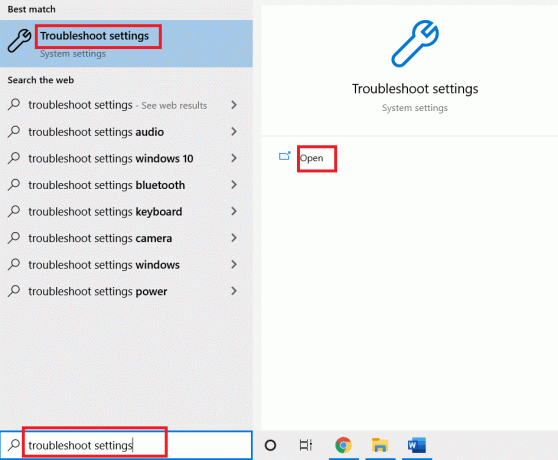
2. Klicka på Ytterligare felsökare.
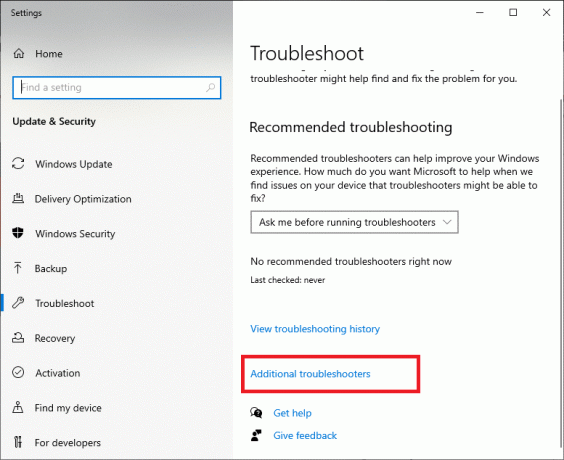
3. Välj Nätverksadapter och klicka på Kör felsökaren.
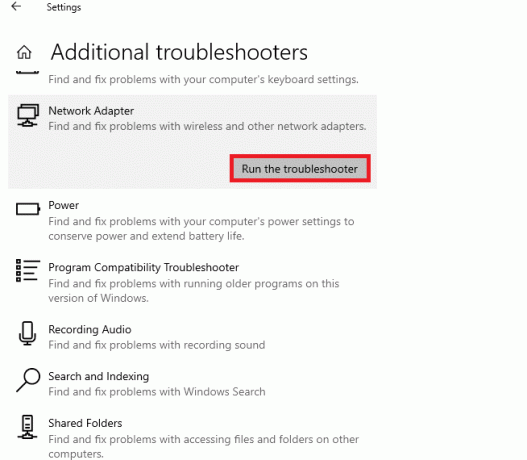
4. Välj nätverkskortet för att diagnostisera och klicka på Nästa.
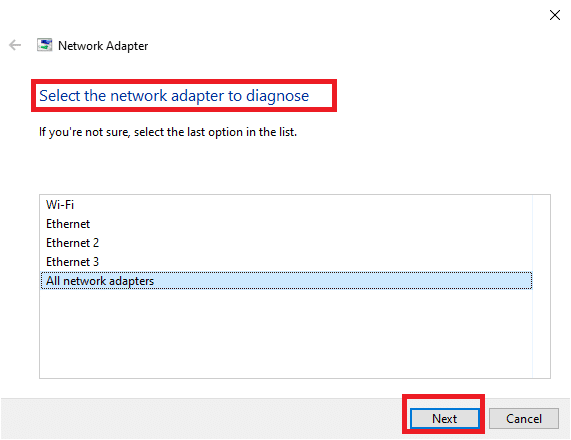
6. Vänta tills felsökaren upptäcker problemen.
7A. Om resultatet är Felsökning kunde inte identifiera problemet, Klicka på Stäng felsökningen.
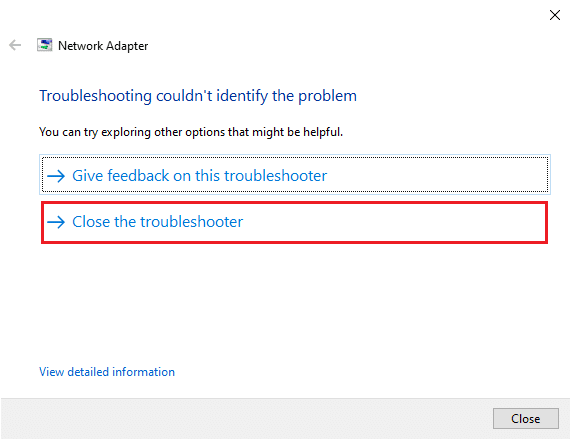
7B. Om felsökaren har identifierat ett problem följer du instruktionerna på skärmen för att åtgärda felkoden 0x00028002.
Läs också:Åtgärda familjedelning YouTube TV fungerar inte
Metod 4: Reparera systemfiler
Om du har några korrupta systemfiler eller konfigurationsfiler på din PC kommer du att få den här felkoden. Dessa filer leder till fel på Operativ system och så kan du inte ansluta till något trådlöst nätverk igen. Här är några instruktioner för att köra SFC (Systemfilsgranskare) /DISM (Distribution Image Serving and Management) verktyg på din Windows 10-dator.
1. Slå Windows-nyckel, typ Kommandotolken och klicka på Kör som administratör.

2. Klicka på Ja i Användarkontokontroll prompt.
3. Typ chkdsk C: /f /r /x kommando och träffa Enter-tangent.

4. Om du tillfrågas med ett meddelande, Chkdsk kan inte köras...volymen är... i bruk, skriv sedan Y och slå på Enter-tangent.
5. Återigen, skriv kommandot: sfc /scannow och tryck Enter-tangent att köra Systemfilsgranskare skanna.

Notera: En systemgenomsökning kommer att initieras och det tar ett par minuter att slutföra. Under tiden kan du fortsätta utföra andra aktiviteter men tänk på att inte stänga fönstret av misstag.
Efter att ha slutfört skanningen kommer det att visa något av dessa meddelanden:
- Windows Resource Protection hittade inga integritetsintrång.
- Windows Resource Protection kunde inte utföra den begärda åtgärden.
- Windows Resursskydd hittade korrupta filer och reparerade dem.
- Windows Resource Protection hittade korrupta filer men kunde inte fixa några av dem.
6. När skanningen är klar, omstartdin PC.
7. Återigen, lansering Kommandotolken som administratör och kör de givna kommandona efter varandra:
dism.exe /Online /cleanup-image /scanhealthdism.exe /Online /cleanup-image /restorehealthdism.exe /Online /cleanup-image /startcomponentcleanup
Notera: Du måste ha en fungerande internetanslutning för att utföra DISM-kommandon korrekt.

3. Slutligen, vänta tills processen körs framgångsrikt och stäng fönstret och kontrollera om felkoden 0x00028002 är fixad.
Metod 5: Återaktivera nätverksadaptern
Ibland kan ett litet tillfälligt fel i dina nätverkskort orsaka felkod 0x00028002. För att lösa det helt kan du justera nätverksadapterinställningarna. Följ instruktionerna nedan för att inaktivera Nätverksadapter och aktivera den igen senare.
1. Slå Windows-nyckel och typ Enhetshanteraren i Windows sökmenyn. Klicka på Öppet.

2. Expandera Nätverksadaptrar genom att dubbelklicka på den.
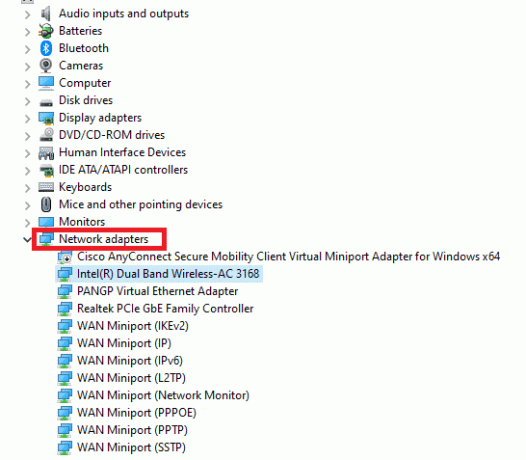
3. Högerklicka på din Nätverksdrivrutin (till exempel, Intel (R) Dual Band Wireless-AC 3168) och välj Inaktivera enheten alternativ.
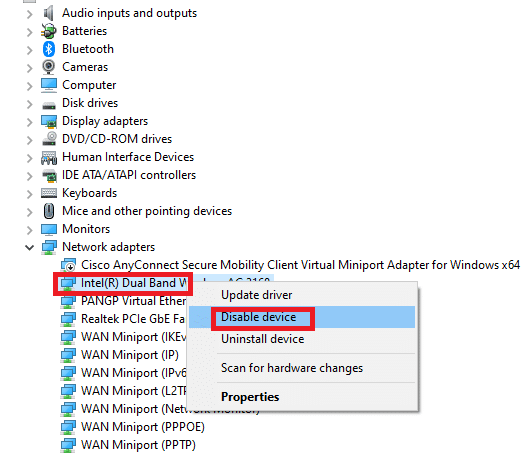
4. Bekräfta uppmaningen nedan genom att klicka på Ja.
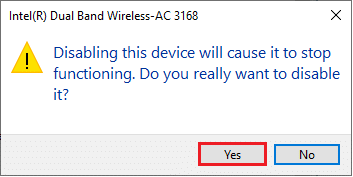
5. Nu uppdateras skärmen. Vänta ett tag eller starta om datorn. Återigen, högerklicka på din drivrutin och välj Aktivera enheten alternativ.

6. Slutligen, kontrollera om du har fixat Din anslutning avbröts fel i Windows 10 PC.
Läs också:Fix Windows kunde inte automatiskt upptäcka detta nätverks proxyinställningar
Metod 6: Återställ ipconfig
En nätverksändring upptäcktes fel indikerar en ändring i IP-adress. Få användare har rapporterat att du kunde fixa att din anslutning avbröts Windows 10 när de återställde TCP/IP-konfigurationen. Följ och implementera stegen nedan.
1. Gå till sökmenyn och skriv cmd. Klicka på Kör som administratör.
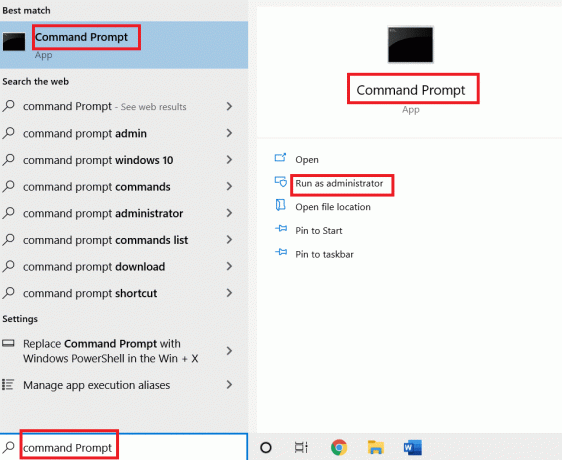
2. Skriv följande kommandon och slå på Enter-tangent.
netsh winsock återställningnetsh int ip återställningipconfig /releaseipconfig /förnya
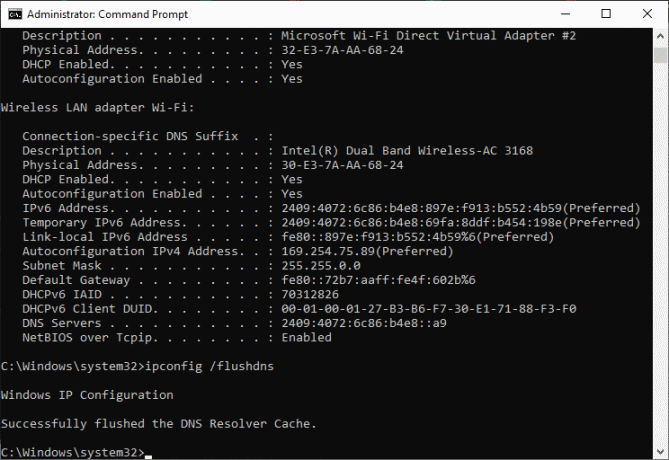
3. Vänta tills kommandona körs och starta om din dator.
Metod 7: Rensa DNS-cache
DNS-cache lagrar DNS-posterna i din Windows 10-dator så att du kan använda dem i framtiden. Detta eliminerar behovet av nya DNS-frågor och förbättrar därmed nätverkets prestanda. Dessa DNS-cachar lagras inte bara i din dator utan även på ditt företag och din ISP. Spolning av DNS-cache görs för att ta bort eventuella fel som är associerade med nätverket och här är hur du gör det.
1. Lansera Kommandotolken genom att söka i Windows meny och klicka på Kör som administratörr.

2. Typ ipconfig /flushdns i kommandofönstret och tryck Stiga på.
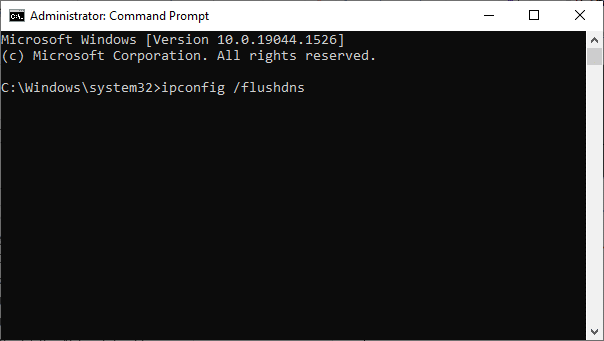
Läs också:[LÖST] Windows upptäckte ett hårddiskproblem
Metod 8: Inaktivera IPv6
Om du möter felkod 0x00028002 i din Windows 10-dator kan detta bero på att IPv6 är aktiverat i en enhet som inte stöder det. Du kan åtgärda felet genom att inaktivera IPv6 enligt instruktionerna nedan.
1. Starta Springa dialogrutan genom att trycka på Windows + R-tangenter tillsammans.
2. Typ ncpa.cpl och slå Enter-tangent.

3. Högerklicka på din aktiva nätverksadapter och klicka på Egenskaper.
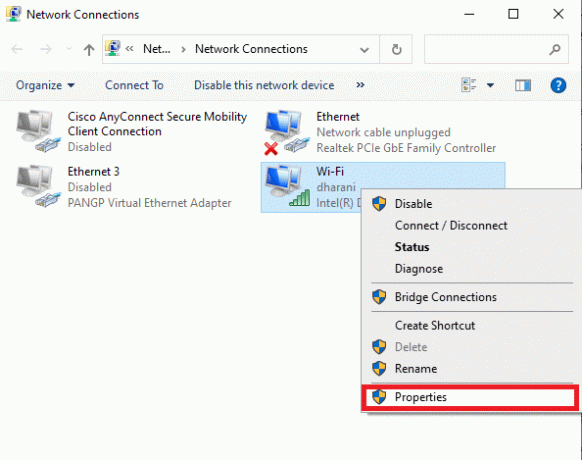
4. Avmarkera Internetprotokoll version 6 (TCP/IPv6) alternativ.
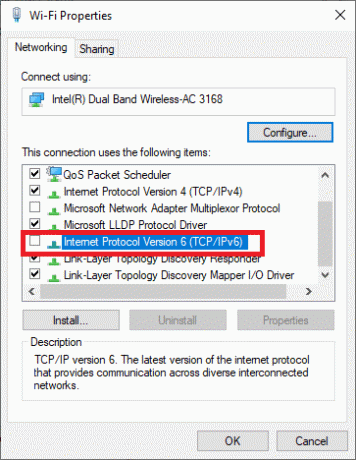
5. Slutligen, klicka på OK för att spara ändringarna och kontrollera om problemet är löst.
Notera: Om du använder flera nätverksanslutningar, navigera till Nätverks-och delningscenter och Byt adapter inställningar. Högerklicka på adaptern och välj Inaktivera. På samma sätt, inaktivera alla ytterligare anslutningar utom den du använder och kontrollera om problemet är löst.
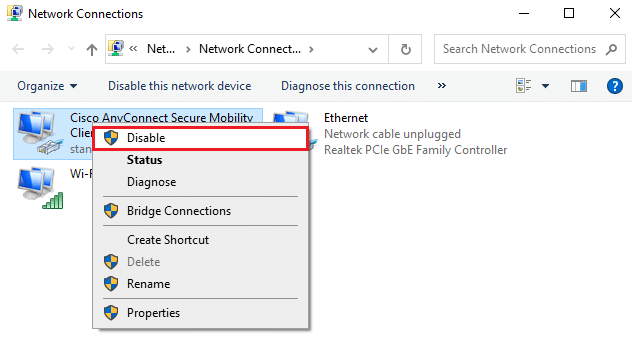
Metod 9: Uppdatera eller installera om nätverksdrivrutiner
Om nätverksdrivrutinerna är föråldrade eller inkompatibla med din Windows 10-dator, försök att uppdatera dem för att fixa felkoden 0x00028002. Om uppdatering av drivrutiner inte ger dig en fix, installera om dem vid behov.
Alternativ I: Uppdatera drivrutiner
1. Typ Enhetshanteraren i Windows sökmeny och klicka Öppet.

2. Dubbelklicka på Nätverksadaptrar att utöka den.

3. Högerklicka på din förare (t.ex. Intel (R) Dual Band Wireless-AC 3168) och klicka Uppdatera drivrutinen.
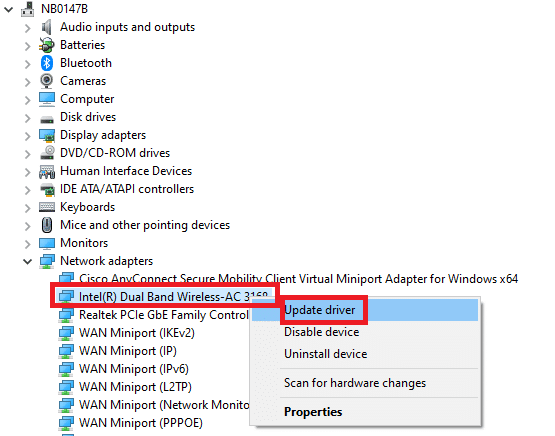
4. Klicka på Bläddra efter drivrutiner på min dator för att hitta och installera en drivrutin manuellt.
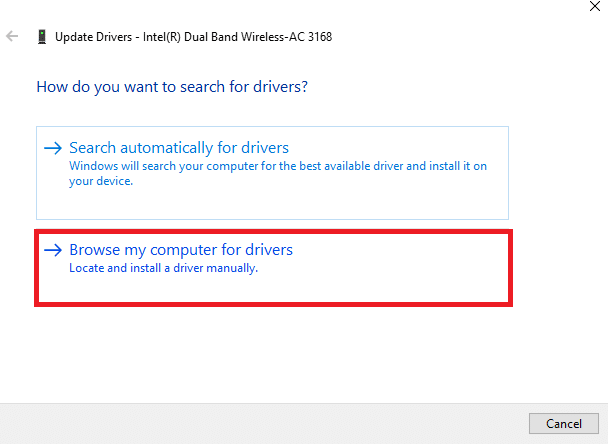
5. Klicka på Webbläsare knappen för att välja valfri katalog och klicka på Nästa.
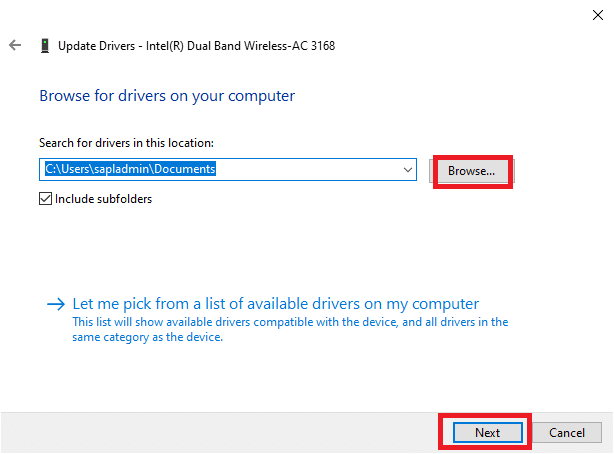
5A. Drivrutinerna kommer att uppdateras till den senaste versionen om de inte uppdateras.
5B. Om de redan är i ett uppdaterat stadium visar skärmen följande meddelande, De bästa drivrutinerna för din enhet är redan installerade.
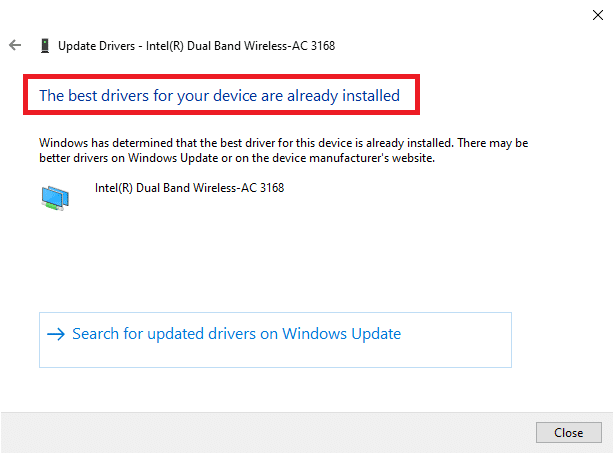
6. Klicka på Stänga att gå ut ur fönstret.
7. Omstart datorn och kontrollera om du har åtgärdat felet.
Alternativ II: Installera om drivrutinen
1. Lansera Enhetshanteraren från Windows sökmeny.
2. Högerklicka på förare och välj Avinstallera enheten.

3. En varningsuppmaning kommer att visas på skärmen. Markera rutan "Ta bort drivrutinen för den här enheten” och bekräfta uppmaningen genom att klicka Avinstallera.

4. Ladda ner och installera drivrutinerna på din enhet antingen genom en manuell uppdatering eller automatisk uppdatering.
5. Besök tillverkarens webbplats.

2. Hitta och Ladda ner drivrutinerna som motsvarar Windows-versionen på din PC.
3. När du har laddat ner, dubbelklicka på nedladdade filen och följ instruktionerna för att installera den.
Läs också:Hur man ställer in ett VPN på Windows 10
Metod 10: Uppdatera Windows
Om du har ett föråldrat operativsystem kan din dator möta så många konflikter snarare än 0x00028002 felkod. Följ stegen nedan för att uppdatera Windows OS.
1. tryck på Windows + Inycklar tillsammans för att öppna inställningar på din dator.
2. Välj Uppdatering och säkerhet.

3. Välj Sök efter uppdateringar.

4A. Klick Installera nu för att ladda ner och installera den senaste tillgängliga uppdateringen.

4B. Om ditt system redan är uppdaterat kommer det att visas Du är uppdaterad meddelande.

Metod 11: Avinstallera de senaste uppdateringarna
Om du möter felkoden 0x00028002 efter att ha uppgraderat ditt operativsystem, avinstallera den senaste uppdateringen genom att följa instruktionerna nedan.
1. tryck och håll Windows + R-tangenter tillsammans för att öppna Springa dialog ruta.
2. Typ appwiz.cpl och slå Stiga på.
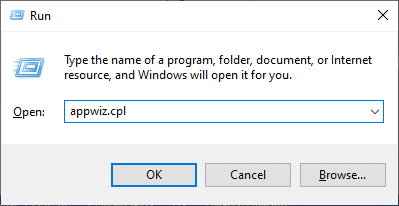
3. Klicka på Visa installerade uppdateringar.

4. Välj den senaste uppdateringen och klicka på Avinstallera.
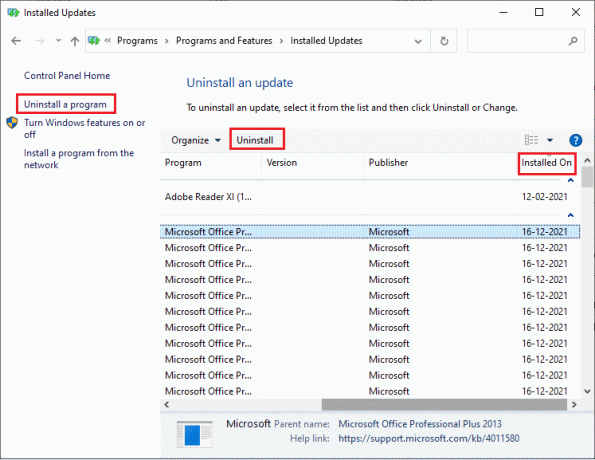
5. Bekräfta uppmaningen, om någon, och starta om datorn.
Läs också:Så här fixar du att Firefox inte laddar sidor
Metod 12: Utför nätverksåterställning
Om du inte uppnådde någon fix på nätverksanslutningsfel 0x00028002 genom att implementera alla andra metoder som diskuteras här, utför sedan en nätverksåterställning. Detta tar bort alla nätverkskort installerade på din PC tillsammans med deras inställningar. Alla lagrade inställningar lagras i standardinställningarna.
Notera: För att utföra en nätverksåterställning, se till att din dator körs i Windows 10 version 1607 eller senare. För att kontrollera din version, följ den här sökvägen. Gå till inställningar sedan Systemet och Handla om. När du har återställt ditt nätverk måste du installera om alla nätverksprogramvara tycka om VPN-klienter eller Virtuella switchar.
1. tryck och håll Windows + I-tangenter tillsammans för att öppna Windows-inställningar.
2. Klicka på Nätverk & Internet.

3. Klicka på Nätverksåterställning under Status.

4. Bekräfta uppmaningen genom att klicka på Återställ nu.
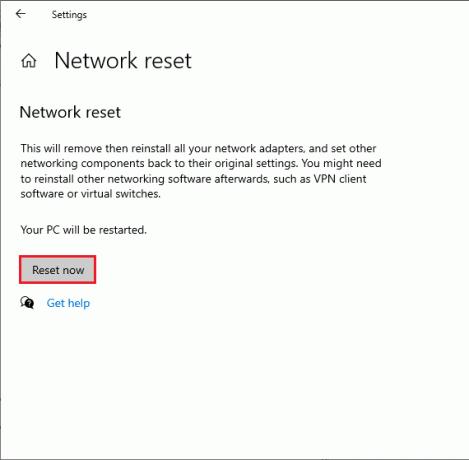
6. Nu startar din PC om. I slutändan kommer felkoden 0x00028002 att fixas nu.
Ändå, om du möter felet igen, utföra en systemåterställning på din Windows 10-dator och om du antar något hårdvarufel, byt ut din router om det behövs.
Rekommenderad:
- Åtgärda Windows Update 0x8007000d-fel
- Fixa RESULT_CODE_HUNG på Chrome och Edge
- Åtgärda felet i Google Chrome STATUSBRYTNINGSPUNKT
- Fix Windows 10 Netwtw04.sys Blue Screen Error
Vi hoppas att den här guiden var till hjälp och att du kunde fixa nätverksanslutningsfel i Windows 10 0x00028002. Låt oss veta vilken metod som fungerade bäst för dig. Om du har några frågor/förslag angående den här artikeln får du gärna släppa dem i kommentarsfältet.



