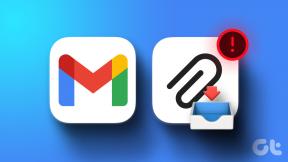15 sätt att snabba upp en långsam Windows 10-dator
Miscellanea / / November 28, 2021
Om din dator som kör Windows 10 blir långsam eller ständigt släpar, är du på rätt plats eftersom vi idag kommer att åtgärda problemet helt och hållet. Även om Windows 10 är ett av de bäst fungerande systemen som finns, har det med tiden blivit långsamt och nu släpar din PC mycket, värre av allt fryser den plötsligt. Du kommer att märka att när du installerade en ny kopia av Windows, var systemet mycket snabbare jämfört med det nuvarande tillståndet.

Nu orsakas det eftersläpande eller långsamma PC-problemet i allmänhet av prestandaproblem under Windows 10, men ibland kan det också orsakas av dåligt minne (RAM), skadad hårddisk, virus eller skadlig kod etc. Så utan att slösa någon tid, låt oss se hur man faktiskt skapar en långsam Windows 10-dator med hjälp av metoderna nedan.
Innehåll
- 15 sätt att snabba upp en långsam Windows 10-dator
- Metod 1: Inaktivera animering och justera för bästa prestanda
- Metod 2: Inaktivera onödiga startprogram
- Metod 3: Kör CCleaner och Malwarebytes
- Metod 4: Kör diskrensning och felkontroll
- Metod 5: Inaktivera snabbstart
- Metod 6: Uppdatera drivrutiner
- Metod 7: Kör systemunderhåll
- Metod 8: Defragmentera din hårddisk
- Metod 9: Kör felsökaren för systemunderhåll
- Metod 10: Inaktivera oönskade tillägg (webbläsare)
- Metod 11: Ändra sidfilstorlek
- Metod 12: Inaktivera Windows 10 Tips
- Metod 13: Ställ in din Power Plan på High Performance
- Metod 14: Stäng av sökindexering
- Metod 15: Lägg till mer RAM och SSD
15 sätt att snabba upp en långsam Windows 10-dator
Se till att skapa en återställningspunkt bara om något går fel.
Metod 1: Inaktivera animering och justera för bästa prestanda
1. Tryck på Windows-tangenten + R och skriv sedan sysdm.cpl och tryck på Enter för att öppna Systemegenskaper.

2. Byta till Fliken Avancerat klicka sedan på inställningar under Prestanda.

3. Under Visuella effekter bockmarkera "Justera för bästa prestanda” skulle automatiskt inaktivera alla animationer.

4. Klicka på Verkställ, följt av OK.
5. Starta om din dator för att spara ändringar och se om du kan Snabba upp en långsam Windows 10-dator.
Metod 2: Inaktivera onödiga startprogram
1. Tryck på Ctrl + Shift + Esc-tangenterna samtidigt för att öppna Aktivitetshanteraren och växla sedan till Börja.

2. I listan väljer du de program du inte använder och klickar sedan på Inaktivera knapp.
3. Gör detta för varje onödigt program, eftersom du bara kommer att kunna inaktivera ett program åt gången.

4. Stäng Aktivitetshanteraren och starta om datorn för att spara ändringarna.
Metod 3: Kör CCleaner och Malwarebytes
1. ladda ner och installera CCleaner & Malwarebytes.
2. Kör Malwarebytes och låt den skanna ditt system efter skadliga filer. Om skadlig programvara hittas kommer den automatiskt att ta bort dem.

3. Kör nu CCleaner och välj Custom Clean.
4. Under Custom Clean, välj Fliken Windows och markera standardinställningarna och klicka Analysera.

5. När analysen är klar, se till att du är säker på att ta bort filerna som ska raderas.

6. Klicka slutligen på Kör Cleaner knappen och låt CCleaner gå sin väg.
7. För att ytterligare rengöra ditt system, välj fliken Register, och se till att följande är kontrollerat:

8. Klicka på Sök efter problem och låt CCleaner skanna och klicka sedan på Fixa valda problem knapp.

9. När CCleaner frågar "Vill du ha säkerhetskopieringsändringar i registret?” välj Ja.
10. När din säkerhetskopiering är klar klickar du på Åtgärda alla valda problem knapp.
11. Starta om din dator för att spara ändringarna.
Metod 4: Kör diskrensning och felkontroll
1. Gå till Den här datorn eller Min PC och högerklicka på C:-enheten för att välja Egenskaper.

2. Nu från Egenskaper fönster, klicka på Diskrensning under kapacitet.

3. Det kommer att ta lite tid att beräkna hur mycket utrymme Diskrensning kommer att frigöra.

4. Klicka nu Rensa upp systemfiler längst ner under Beskrivning.

5. I nästa fönster, se till att markera allt under Filer att radera och klicka sedan på OK för att köra Diskrensning. Notera: Vi letar efter "Tidigare Windows-installation(er)" och "Tillfälliga Windows-installationsfiler” om tillgängliga, se till att de är kontrollerade.

6. Vänta tills diskrensningen är klar och se om du kan Snabba upp en långsam Windows 10-dator, om inte så fortsätt.
7. Öppen Kommandotolken. Användaren kan utföra detta steg genom att söka efter "cmd" och tryck sedan på Enter.

8. Skriv följande kommando i cmd-fönstret och tryck på Enter:
chkdsk C: /f /r /x

Notera: I ovanstående kommando C: är den enhet på vilken vi vill kontrollera disken, /f står för en flagga som chkdsk behörigheten att fixa eventuella fel som är associerade med enheten, låt /r chkdsk söka efter dåliga sektorer och utföra återställning och /x instruerar kontrolldisken att demontera enheten innan du börjar bearbeta.
9. Den kommer att be om att schemalägga skanningen vid nästa omstart av systemet, typ Y och tryck enter.
Kom ihåg att CHKDSK-processen kan ta mycket tid eftersom den måste utföra många systemnivåer funktioner, så ha tålamod medan det fixar systemfel och när processen är klar kommer den att visa dig resultat.
Metod 5: Inaktivera snabbstart
1. Tryck på Windows-tangent + R och skriv sedan kontroll och tryck på Enter för att öppna Kontrollpanel.

2. Klicka på Hårdvara och ljud klicka sedan på Energialternativ.

3. Välj sedan från den vänstra fönsterrutan “Välj vad strömknapparna gör.“

4. Klicka nu på “Ändra inställningar som för närvarande inte är tillgängliga.“

5. Avmarkera "Slå på snabb start” och klicka på Spara ändringar.

6. Starta om din dator för att spara ändringar och se om du kan Snabba upp en långsam Windows 10-dator.
Metod 6: Uppdatera drivrutiner
1. Tryck på Windows-tangenten + R och skriv sedan devmgmt.msc och tryck på Enter för att öppna Enhetshanteraren.

2. Se sedan till att Högerklicka på vilken enhet som helst med ett gult utropstecken bredvid.

3. Välj Uppdatera drivrutinen och klicka sedan på Sök automatiskt efter uppdaterad drivrutinsprogramvara.

4. Efter uppdateringen, starta om din dator och se om du kan åtgärda problemet.
5. Om inte, högerklicka igen och välj Uppdatera drivrutinen.
6. Denna gång väljer du "Bläddra på min dator efter drivrutin.”

7. Klicka sedan på "Låt mig välja från en lista över tillgängliga drivrutiner på min dator.”

8. Välj lämplig drivrutin från listan och klicka på Nästa.
Notera: Det rekommenderas att du provar processen ovan med varje listade drivrutiner.
9. Starta om din dator och se om du kan Snabba upp en långsam Windows 10-dator.
Metod 7: Kör systemunderhåll
1. Sök efter kontrollpanel från startmenyns sökfält och klicka på den för att öppna kontrollpanelen.

2. Klicka nu på System och säkerhet.

3. Klicka sedan på Säkerhet och underhåll.

4. Expandera Underhåll och under Automatiskt underhåll klicka på "Starta underhållet“.

5. Låt Systemunderhåll köra och se om du kan Snabba upp en långsam Windows 10-dator, om inte så fortsätt.
Metod 8: Defragmentera din hårddisk
1. Typ Defragmentera i Windows-sökningsrutan och klicka sedan på Defragmentera och optimera enheter.

2. Välj driver en efter en och klicka Analysera.

3. På samma sätt, för alla listade enheter klicka Optimera.
Notera: Defragmentera inte SSD-enheten eftersom det kan minska dess livslängd.
4. Starta om din dator för att spara ändringar och se om du kan Snabba upp en långsam Windows 10-dator, om inte så fortsätt.
Metod 9: Kör felsökaren för systemunderhåll
1. Sök efter kontrollpanel från startmenyns sökfält och klicka på den för att öppna kontrollpanelen.
2. Sök Felsökning och klicka på Felsökning.

3. Klicka sedan på visa alla i den vänstra rutan.
4. Klicka och kör Felsökare för systemunderhåll.

5. Felsökaren kanske kan påskynda en långsam Windows 10-dator.
Metod 10: Inaktivera oönskade tillägg (webbläsare)
Tillägg är en praktisk funktion i krom för att utöka dess funktionalitet, men du bör veta att dessa tillägg tar upp systemresurser medan de körs i bakgrunden. Kort sagt, även om det specifika tillägget inte används, kommer det fortfarande att använda dina systemresurser. Så det är en bra idé att ta bort alla oönskade/skräptillägg som du kanske har installerat tidigare.
1. Öppna Google Chrome och skriv sedan chrome://extensions i adressen och tryck på Enter.
2. Inaktivera nu först alla oönskade tillägg och radera dem sedan genom att klicka på raderingsikonen.

3. Starta om Chrome och se om detta hjälper dig att göra din dator snabbare.
Metod 11: Ändra sidfilstorlek
1. Typ prestanda i Windows sökrutan och klicka sedan på "Justera utseendet och prestanda för Windows.”

2. Växla till fliken Avancerat och klicka sedan på Förändra knappen under Virtuellt minne.

3. Avmarkera “Hantera automatiskt växlingsfilstorlek för alla drivrutiner.”

4. Markera den enhet som Windows 10 är installerad på och välj sedan Anpassad storlek.
5. Ställ in Rekommenderade värden för fält: Initial storlek (MB) och Maximal storlek (MB).
6. Klicka på OK och sedan på Verkställ följt av OK
7. Starta om din dator och se om du kan Snabba upp en långsam Windows 10-dator.
Metod 12: Inaktivera Windows 10 Tips
1. Tryck på Windows-tangent + I för att öppna Inställningar och klicka sedan på Systemet.

2. Välj i menyn till vänster Aviseringar och åtgärder.
3. Stäng av växeln för "Få tips, tricks och förslag när du använder Windows.”

4. Starta om din PC.
Metod 13: Ställ in din Power Plan på High Performance
1. Högerklicka på Strömikonen väljer sedan Energialternativ.

2. Klicka på Visa ytterligare planer och välj Hög prestanda.

3. Stäng Inställningar och starta om datorn.
Metod 14: Stäng av sökindexering
1. Typ index i Windows Search klickar sedan på Indexeringsalternativ.

2. Klicka på Ändra och klicka på Visa alla platser.

3. Se till att avmarkera alla dina hårddiskar och klicka på OK.

4. Klicka sedan på Stäng och starta om datorn. Se också om du kan Snabba upp en långsam Windows 10-dator, om inte så fortsätt.
Metod 15: Lägg till mer RAM och SSD
Om din dator fortfarande går långsamt och har provat alla andra alternativ kan du behöva överväga att lägga till mer RAM. Ta bort det gamla RAM-minnet och installera sedan det nya RAM-minnet för att öka systemets prestanda.
Men om du fortfarande står inför enstaka fördröjningar eller systemfryser, kan du också överväga att lägga till en extern SSD för att snabba upp din dator.
Rekommenderad:
- Åtgärda Windows Installer Access Denied Error
- Ta bort administrativa verktyg i Windows 10
- Fix Den valda startbilden autentiserade inte felet
- Åtgärda volymikon som saknas i Aktivitetsfältet i Windows 10
Det är det du har lyckats med Seed upp en långsam Windows 10-dator men om du fortfarande har några frågor angående detta inlägg, ställ dem gärna i kommentarsektionen.