Hur man låser delar av ett Microsoft Word-dokument
Miscellanea / / March 05, 2022
Med samarbete online blir det nya normala, är det viktigt att använda tillräckligt med säkerhetsåtgärder när man delar dokument. Om dokumentet är konfidentiellt och viktigt, kanske du inte vill att någon ska göra några ändringar i det. För att undvika det kan du låsa delar av ett Microsoft Word-dokument.

Genom att låsa delar av ett dokument kan du begränsa de ändringar som kan göras galna för det. På Microsoft Word finns det två sätt att gå tillväga genom att använda funktionen för att begränsa redigeringen eller alternativet för innehållskontroll från fliken utvecklare. Så här använder du båda metoderna:
Begränsa redigeringsfunktionen
Funktionen för begränsad redigering på Microsoft Word tillåter användare att skapa avsnittsbrytningar i ett dokument innan de låses. Vissa delar av dokumentet är redigerbara medan det inte finns något sätt att göra några ändringar i andra delar. Stegen nedan guidar dig genom processen:
Steg 1: Klicka på Start-menyn, skriv ord, och starta Word-dokumentet där du vill låsa delarna.

Steg 2: På menyfliksområdet klickar du på fliken Granska och klickar på rullgardinsmenyn under alternativet Skydda.

Steg 3: Klicka på Begränsa redigering i rullgardinsmenyn och ett nytt fönster för Begränsa redigering bör öppnas till höger om ditt dokument.

Steg 4: Under fältet Redigeringsbegränsningar, markera rutan bredvid Tillåt endast denna typ av redigering i dokumentet.
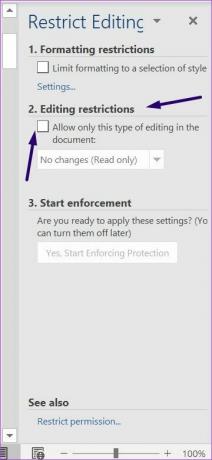
Steg 5: Välj Inga ändringar (skrivskyddad) från rullgardinsmenyn.

Steg 6: Placera markören på Word-dokumentet och välj de avsnitt som andra användare kan redigera.

Notera: För att välja olika delar av ett Word-dokument, håll nere Ctrl-tangenten.
Steg 7: Tillbaka i fönstret Begränsa redigering, under fältet Undantag, markera antingen rutan bredvid alla eller välj Fler användare för att ange adresserna till personer som kan redigera utvalda delar av dokumentet.

Steg 8: Under fältet Starta verkställighet klickar du på Ja, börja tillämpa skydd.

Steg 9: I dialogrutan Börja tillämpa skydd väljer du mellan att använda ett lösenord eller användarautentisering för att begränsa åtkomsten till Word-dokumentet.

Steg 10: Om du väljer alternativet Lösenord anger du önskat lösenord. Om du väljer alternativet Användarautentisering kan enskilda användare som visas i fältet Fler användare undantag redigera dokumentet.

Steg 11: Klicka på OK för att spara ditt val.

Steg 12: Spara dokumentet. Efter detta kommer Word att låsa de avsnitt som du valde att skydda.
Innehållskontroll på fliken utvecklare
Du kan använda innehållskontrollfunktionen på fliken Utvecklare för att låsa valda delar av ett Word-dokument. Kontrollera stegen nedan för att lära dig hur du använder den här metoden:
Steg 1: Klicka på Start-menyn, skriv ord, och tryck på Enter för att starta Word-appen.

Steg 2: Placera markören på Word-dokumentet och välj det avsnitt du vill begränsa åtkomsten till.

Notera: Till skillnad från den första metoden som förklaras, kan du inte välja flera delar av Word-dokumentet för att begränsa redigeringsåtkomsten.
Steg 3: På menyfliksområdet, klicka på fliken Utvecklare och klicka på alternativet Rich Text Content Control.

Steg 4: Fortfarande på fliken Utvecklare, klicka på knappen Egenskaper.

Steg 5: Ange ett namn för innehållskontrollen i den öppnade dialogrutan Egenskaper för innehållskontroll.

Steg 6: Markera rutan bredvid alternativet Innehållskontrollen kan inte tas bort.

Steg 7: Markera rutan bredvid alternativet "Innehåll kan inte redigeras".

Steg 8: Klicka på OK.

Steg 9: På fliken Utvecklare klickar du på Begränsa redigering för att öppna panelen Begränsa redigering.

Steg 10: I rutan Begränsa redigering, markera rutan bredvid Begränsa formatering till ett urval av stilar.

Steg 11: Markera rutan bredvid Ja, börja tillämpa skydd.

Steg 12: I dialogrutan Börja tillämpa skydd väljer du mellan att använda ett lösenord eller användarautentisering för att begränsa åtkomsten till Word-dokumentet.

Steg 13: Om du väljer alternativet Lösenord anger du önskat lösenord. Om du väljer alternativet Användrautentisering kommer enskilda användare som listas i fältet Fler användares undantag att valideras innan de tillåts redigera dokumentet.

Steg 14: Klicka på OK för att spara ditt val.

Steg 15: Spara dokumentet. Efter detta kommer Word att låsa avsnitten du valt att skydda från andra.
Låsa bilder i Microsoft Word
Det är det för hur du låser delar av ditt Microsoft Word-dokument. Både funktionen för begränsad redigering och innehållskontroll på Microsoft Word kan också användas för att låsa bilder.
Senast uppdaterad den 26 februari 2022
Ovanstående artikel kan innehålla affiliate-länkar som hjälper till att stödja Guiding Tech. Det påverkar dock inte vår redaktionella integritet. Innehållet förblir opartiskt och autentiskt.



