Topp 4 sätt att köra appar vid start på Windows 11
Miscellanea / / March 05, 2022
Brukar du öppna samma uppsättning appar varje dag efter att du har startat upp din dator? Om ja, skulle du gärna veta att Windows 11 erbjuder mer än ett sätt genom vilket du kan automatisera den uppgiften. Oavsett om det är en webbläsare, ett program eller programvara kan du använda metoderna i den här guiden för att konfigurera dem att köras vid start.

Som standard kör Windows redan några viktiga appar och tjänster varje gång din dator startar, men du kan alltid lägga till fler appar till den listan. I det här inlägget kommer vi att prata om några olika sätt du kan springa på appar vid start på Windows 11. Så, utan vidare, låt oss kolla in dem.
1. Ändra inställningar i appen
Förmodligen det enklaste sättet att köra en app vid start är att justera dess inställningar i appen. Flera appar som Spotify, Telegram, Microsoft Teams och sådana har inställningar i appen som du kan konfigurera för att starta dem vid start.

Om din favoritapp inte har en sådan inställning kan du alltid använda metoderna nedan för att köra dem vid start.
2. Använd appen Inställningar
Ett annat sätt att göra det möjligt för en app att köras vid start är via Inställningar-appen på Windows 11. Den här metoden kan vara användbar om du vill ändra startbeteende för flera appar samtidigt. Så här gör du.
Steg 1: Öppna Start-menyn och klicka på kugghjulsikonen för att öppna Inställningar. Alternativt kan du använda genvägen Windows-tangenten + I för att snabbt starta appen Inställningar.

Steg 2: Använd den vänstra rutan för att navigera till fliken Appar och klicka på Start.

Steg 3: Slå på strömbrytaren bredvid en app för att konfigurera den så att den körs vid start.

Se till att inte köra för många appar vid start eftersom detta kan leda till problem som långsammare starttider eller snabbare batteriladdning i Windows 11.
För att få en bra uppfattning om hur en startapp kommer att påverka Windows 11, prova att sortera apparna baserat på deras starteffekter. Överväg att undvika appar med högre effekt för en optimal upplevelse.

3. Använd startmappen
Mappen Startup är ett verktyg som följer med de flesta versioner av Windows. Du kan använda den för att starta program, köra skript och mer. Här är hur.
Steg 1: Tryck på Windows-tangenten + R för att starta dialogrutan Kör. I fältet Öppna skriver du skal: uppstart och tryck på Enter.
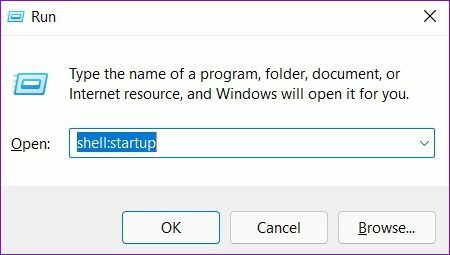
Steg 2: Klicka på menyn Ny i det övre vänstra hörnet och välj Genväg från listan.

Steg 3: Använd knappen Bläddra för att hitta och välja den körbara filen för ett program som du vill starta. Tryck sedan på Nästa.

Steg 4: Skriv ett passande namn för genvägen och klicka på Slutför.

Alternativt kan du också dra och släppa appgenvägen i Startup-mappen.
4. Använd Task Scheduler
Schemaläggaren är utan tvekan det mest underskattade verktyget på Windows. Oavsett om du vill töm papperskorgen regelbundet, stäng av din dator enligt schemat eller starta ett program vid start, Task Scheduler kan hjälpa till att automatisera nästan alla uppgifter på din dator.
Så här använder du Task Scheduler på Windows 11 för att köra appar vid start.
Steg 1: Öppna Start-menyn, skriv in Schemaläggaren i sökrutan och välj det första resultatet som visas.

Steg 2: Högerklicka på mappen Task Scheduler Library till vänster och välj alternativet New Folder. Ge mappen ett lämpligt namn, till exempel "Startappar".

Steg 3: Välj den nyskapade mappen och öppna menyn Åtgärder längst upp för att välja "Skapa grundläggande uppgift".

Steg 4: Ange ett namn och en kort beskrivning av uppgiften. Tryck sedan på Nästa.

Steg 5: Du kommer att bli ombedd att ställa in en utlösare för uppgiften. Eftersom vi vill att apparna ska köras vid start väljer du När datorn startar och klickar på Nästa.

Steg 6: På fliken Åtgärd väljer du alternativet Starta ett program och trycker på Nästa.

Steg 7: Använd knappen Bläddra under Program/skript för att välja den körbara filen för ett program du vill starta. Klicka sedan på Nästa.

Steg 8: Slutligen, granska uppgiftsdetaljerna innan du trycker på Slutför.
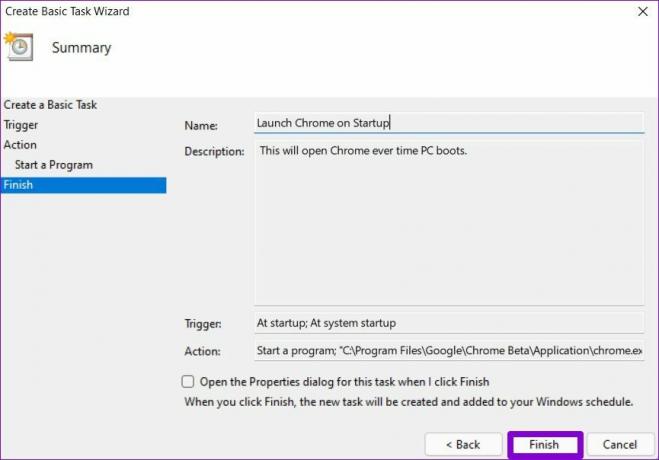
Det är allt. Windows kommer att starta appen varje gång din dator startar. Du kan upprepa samma steg ovan för att skapa fler uppgifter och starta andra appar vid start.
Automatisera Windows
Genom att aktivera appar att köra vid start kan du komma igång direkt. Även om detta kanske inte låter så mycket, kan detta befria dig från den vardagliga uppgiften att öppna samma appar varje dag. Så vilken av ovanstående metoder gillade du mest? Dela dina tankar i kommentarerna nedan.
Senast uppdaterad den 1 mars 2022
Ovanstående artikel kan innehålla affiliate-länkar som hjälper till att stödja Guiding Tech. Det påverkar dock inte vår redaktionella integritet. Innehållet förblir opartiskt och autentiskt.
VISSTE DU
Notion, produktivitetsappen, grundades 2013.

Skriven av
Pankil är civilingenjör till yrket som började sin resa som författare på EOTO.tech. Han började nyligen med Guiding Tech som frilansskribent för att täcka instruktioner, förklarare, köpguider, tips och tricks för Android, iOS, Windows och webben.



