Åtgärda Kryptera innehåll för att säkra data nedtonat i Windows 10
Miscellanea / / November 28, 2021
Om du delar din dator med andra familjemedlemmar eller med dina vänner är det mycket viktigt att hålla din data säker och privat. För att göra detta kan du enkelt använda Windows inbyggda krypteringsfilsystem (EFS) för att kryptera dina data i filer och mappar på ett säkert sätt. Men det enda problemet, det är inte tillgängligt för Windows Home Edition-användare, och du måste uppgradera till Pro-, Enterprise- eller Education-utgåvor för att använda den här funktionen.
För att kryptera filer eller mappar i Windows behöver du helt enkelt högerklicka på önskad fil eller mapp och sedan välja Egenskaper från snabbmenyn. I fönstret Egenskaper klickar du på knappen Avancerat under fliken Allmänt; nästa i fönstret Avancerade attribut bockmarkera "Kryptera innehåll för att säkra data“. Klicka på OK för att spara ändringarna, så kommer dina filer eller mappar att krypteras säkert.
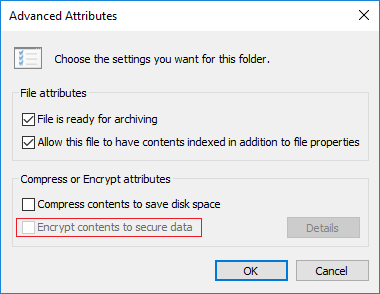
Men vad är alternativet att kryptera filer eller mapp som är "Kryptera innehåll för att säkra data" är nedtonad eller inaktiverad
? Tja, då kommer du inte att kunna kryptera filer eller mappar i Windows och all din data kommer att vara synlig för alla som har tillgång till ditt system. Så utan att slösa någon tid, låt oss se hur man fixar kryptera innehåll för att säkra data nedtonat i Windows 10 med hjälp av den nedan listade handledningen.Innehåll
- Åtgärda Kryptera innehåll för att säkra data nedtonat i Windows 10
- Metod 1: Åtgärda kryptera innehåll för att säkra data nedtonat med hjälp av registret
- Metod 2: Åtgärda Kryptera innehåll för att säkra data nedtonat i Windows 10 med CMD
Åtgärda Kryptera innehåll för att säkra data nedtonat i Windows 10
Se till att skapa en återställningspunkt bara om något går fel.
Notera: Du kan bara använda EFS-kryptering på Windows 10 Pro, Enterprise och Education-utgåvor.
Metod 1: Åtgärda kryptera innehåll för att säkra data nedtonat med hjälp av registret
1. Tryck på Windows-tangenten + R och skriv sedan regedit och tryck på Enter för att öppna Registerredigerare.

2. Navigera till följande registerplats:
HKEY_LOCAL_MACHINE\SYSTEM\CurrentControlSet\Control\FileSystem
3. Se till att välja Filsystem dubbelklicka sedan på i höger fönsterruta NtfsDisableEncryption DWORD.
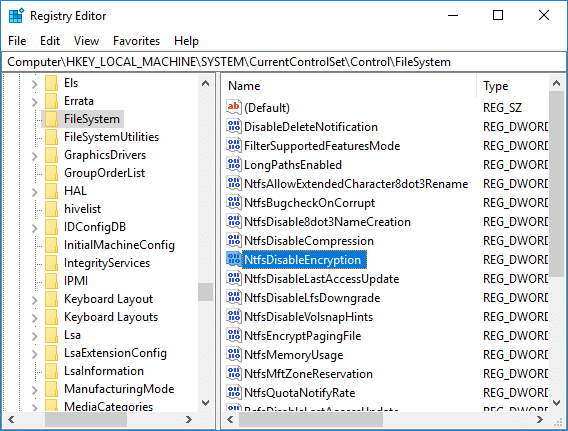
4. Du kommer att upptäcka att värdet på NtfsDisableEncryption DWORD skulle vara satt till 1.
5. Ändra dess värde till 0 och klicka på OK.
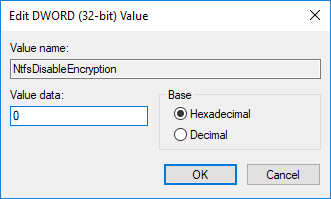
6. Stäng Registereditorn och starta om datorn för att spara ändringarna.
7. När systemet startar om, igen högerklicka på filen eller mappen du vill kryptera och välja Egenskaper.

8. Under Allmän fliken klickar på Avancerad knappen längst ner.

9. Nu, i fönstret Avancerade attribut, kommer du att kunna markera "Kryptera innehåll för att säkra data“.
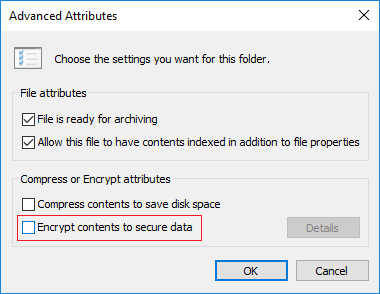
Du har lyckats Åtgärda Kryptera innehåll för att säkra data nedtonat i Windows 10 men om du inte kan använda den här metoden av någon anledning eller inte vill bråka med registret, följ nästa metod.
Metod 2: Åtgärda Kryptera innehåll för att säkra data nedtonat i Windows 10 med CMD
1. Öppna kommandotolken. Användaren kan utföra detta steg genom att söka efter "cmd" och tryck sedan på Enter.

2. Skriv följande kommando i cmd och tryck på Enter:
fsutil beteende set disableencryption 0
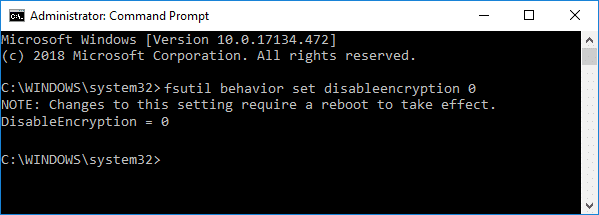
3. Starta om din dator för att spara ändringarna.
4. När systemet startar om, krypteringsalternativ i fönstret Avancerat attribut kommer att vara tillgängliga.
Rekommenderad:
- Så här fixar du USB-tethering som inte fungerar i Windows 10
- Fix Programmet kan inte starta eftersom api-ms-win-crt-runtime-l1-1-0.dll saknas
- Aktivera Adobe Flash Player på Chrome, Firefox och Edge
- Åtgärda Microsoft Visual C++ 2015 Redistributable Setup misslyckas fel 0x80240017
Det är det du har lyckats med Åtgärda Kryptera innehåll för att säkra data nedtonat i Windows 10 men om du fortfarande har några frågor angående denna handledning, fråga dem gärna i kommentarsavsnittet.



