Hur man ändrar standardöppningsmappen i Finder
Miscellanea / / March 07, 2022
Upphittare är utan tvekan ett av de mest använda verktygen på en Mac. Det är där du hanterar alla dina filer och mappar. Det är därför den alltid förblir aktiv Finder integreras också med din iCloud konto för att visa dig filer från molnet och alla externa enheter som är anslutna till din Mac kan också nås via appen.

Även om du kan komma åt alla filer, mappar och kataloger på din Mac via Finder, måste du ha observerade att varje gång du klickar på Finder-ikonen öppnas en specifik mapp i en ny Finder fönster. Den här mappen är beständig vilket innebär att varje gång du öppnar ett nytt Finder-fönster kommer du att se samma mapp. Det är tidskrävande om standardmappen inte är något du använder ofta.
Du kommer då att behöva navigera till önskad mapp manuellt vilket tar upp extra tid och några extra steg. Du kan undvika allt detta genom att ändra standardöppningsmappen i Finder. Du kan ställa in standardmappen i Finder för att öppna en specifik mapp som du väljer som förbättrar ditt arbetsflöde. Så här kan du göra det.
Vad är standardmappen i Finder
När du köper en ny Mac visar standardskärmen i Finder dina senaste filer. Vissa människor kan tycka att detta är praktiskt eftersom du snabbt kan starta dina nyligen öppnade filer från den här skärmen. Det är dock inte intuitivt om du vill komma åt en viktig mapp varje gång du startar ett nytt Finder-fönster.

Genom att ändra standardöppningsmappen kan du få snabb åtkomst till en viss mapp som du använder oftast på din Mac.
Hur man ändrar standardmappen i Finder
Att ändra standardöppningsmappen i Finder är en enkel process och tar bara några få klick. Så här kan du göra det på din Mac.
Steg 1: Öppna ett nytt Finder-fönster på din Mac.

Steg 2: Menyraden högst upp på skärmen visar nu "Finder" bredvid Apple-logotypen. Klicka på det.

Steg 3: Välj "Inställningar".

Steg 4: Klicka på fliken "Allmänt" om den inte redan har valts.
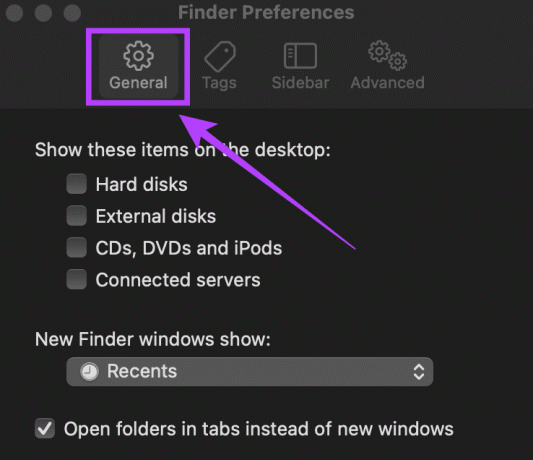
Steg 5: Här hittar du ett alternativ som heter "New Finder windows show:". Klicka på rullgardinsmenyn under den.
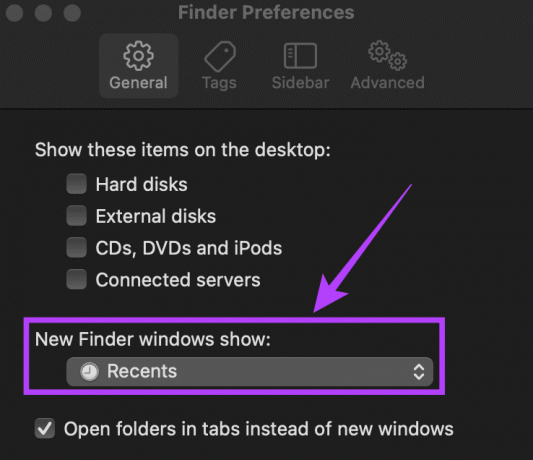
Steg 6: Om din önskade mapp som du vill ställa in som standard visas här, välj den. Om det inte är det, klicka på alternativet "Annat...".
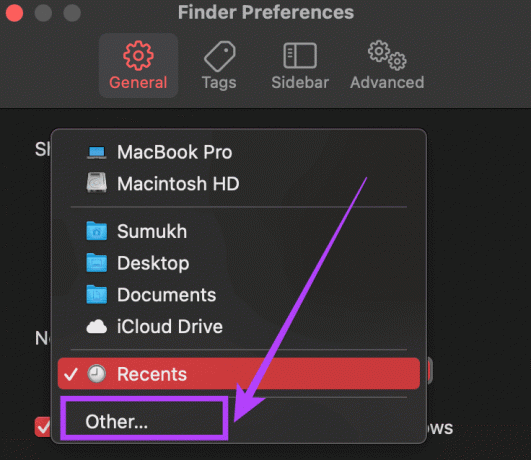
Steg 7: Du kommer nu att bli ombedd att välja den mapp du vill ställa in som standardöppningsmapp.
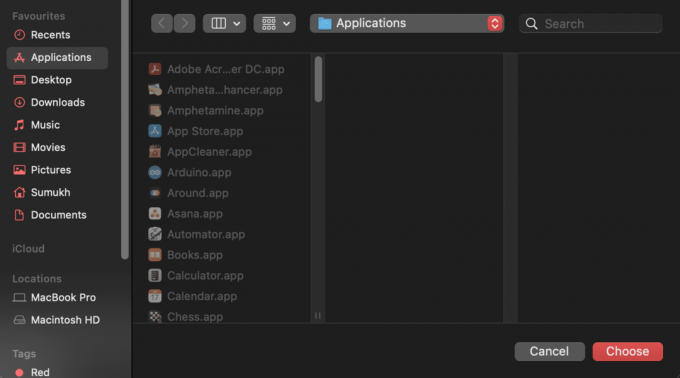
Steg 8: Navigera till önskad katalog och klicka på "Välj".
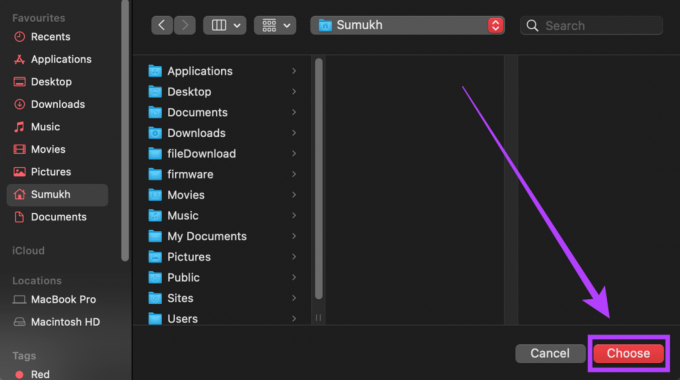
Du har nu framgångsrikt ändrat standardöppningsmappen för Finder på din Mac. Prova att öppna ett nytt Finder-fönster och du kommer att se att det öppnar mappen eller katalogen du valde.
Ta bort diskar och nätverk från sidofältet i Finder
Om du vill ändra standardmappen för Finder har du gjort det genom att följa stegen ovan. Det här är mer av en bonus för de nya macOS-användarna som vill hitta runt Finder. Det kan bli ganska skrämmande att använda Finder för första gången, särskilt med flera diskar och nätverk listade i den vänstra kolumnen - mer vanligen kallad sidofältet.
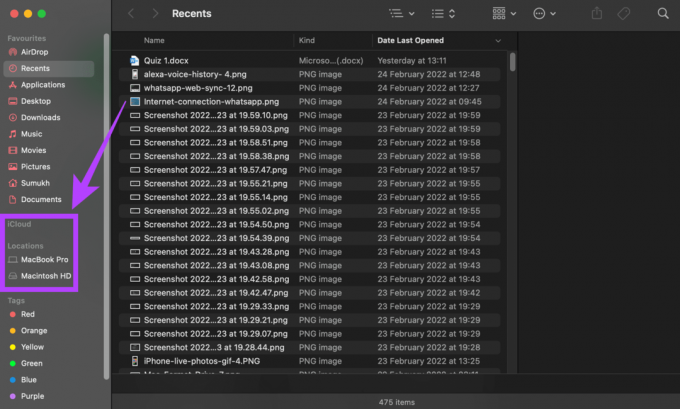
Så här kan du bli av med de extra elementen och göra Finder enklare att använda.
Steg 1: Öppna ett nytt Finder-fönster på din Mac.

Steg 2: Menyraden högst upp på skärmen visar nu "Finder" bredvid Apple-logotypen. Klicka på det.

Steg 3: Välj "Inställningar".

Steg 4: Klicka på fliken "Sidofält".

Steg 5: Du kommer nu att se en lista över alla mappar, kataloger och enheter som visas i sidofältet. Avmarkera de du inte vill se eller använda. Du kan till exempel avmarkera "Cloud Storage", "Anslutna servrar", "Hårddiskar" etc.

Du kommer nu bara att se de element som du valde i sidofältet varje gång du öppnar Finder. Detta gör det lättare att hitta och navigera till önskad mapp. Med fler diskar och nätverksenheter lägger du bara till onödiga alternativ som kommer att öka röran. Om du inte använder iCloud på din Mac kan du till och med inaktivera det. Annars kommer alla dina iCloud-filer som synkroniseras från din telefon också att dyka upp på din Mac.
Öppna Finder till din önskade mapp
Spara dig själv några extra klick nästa gång du startar Finder genom att följa dessa enkla steg. Du kan förbättra ditt arbetsflöde genom att öppna ett Finder-fönster som visar din önskade mapp och genom att bara välja de viktiga kataloger du vill visa.
Senast uppdaterad den 4 mars 2022
Ovanstående artikel kan innehålla affiliate-länkar som hjälper till att stödja Guiding Tech. Det påverkar dock inte vår redaktionella integritet. Innehållet förblir opartiskt och autentiskt.



