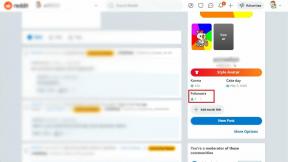Topp 8 sätt att fixa Safari som inte spelar upp videor på iPhone
Miscellanea / / March 07, 2022
Safari har alltid varit en pålitlig mobil webbläsare på iPhone. Och det är funktioner som flikgrupper, intelligent spårningsförebyggande och tilläggsstöd som har hindrat användare från att byta till andra webbläsaralternativ. Men din surfupplevelse kan i praktiken förstöras när videor inte spelas upp i Safari på iPhone.

Det kan finnas olika faktorer bakom problemet med att videon inte spelas upp i Safari. Därför kommer felsökningstipsen att skilja sig från användare till användare. I alla fall bör lösningarna som nämns nedan hjälpa dig att lösa eventuella videouppspelningsproblem i Safari för gott. Så låt oss kolla upp det.
1. Öppna video i ett privat fönster
Det första du bör göra när du har problem med en webbplats är att öppna den i ett privat fönster. Det kommer att verifiera om några webbläsartillägg är i konflikt för att förhindra smidigare videouppspelning.
För att öppna ett privat fönster i Safari, tryck länge på flikikonen i det nedre högra hörnet och välj Ny privat flik från listan.
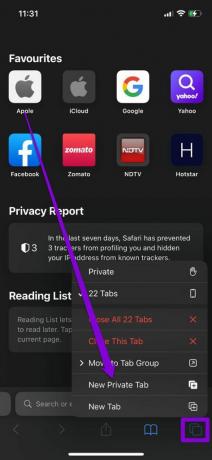
Testa att ladda videon här för att se om den fungerar bra.
2. Inaktivera tillägg
Med iOS 15 introducerade Apple tredje part förlängningsstöd på Safari för iPhone. Om du har använt någon av dessa tillägg för att förbättra din surfupplevelse, kan en av dessa tillägg störa videouppspelningen på Safari. Testa att inaktivera alla tillägg tillfälligt för att se om det fungerar.
Steg 1: Starta appen Inställningar, scrolla ner till Safari och öppna den.
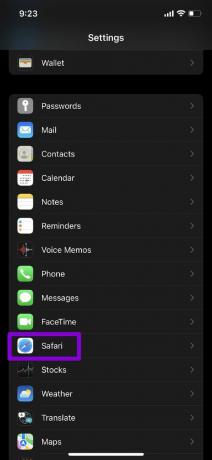
Steg 2: Gå till Tillägg och stäng av alla dina tillägg härifrån.
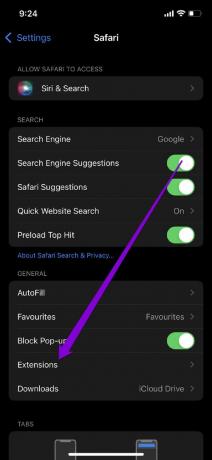

Förutom tillägg, om du har installerat en adblocker-app på din iPhone, överväg att ta bort den också.
3. Inaktivera experimentella funktioner
Om du har lekt med någon av Safaris experimentella konstruktion eller funktioner, kommer du sannolikt att möta ett sådant problem. För att undvika detta, försök att inaktivera alla experimentfunktioner och spela upp videon igen.
Steg 1: Öppna Inställningar på iPhone och navigera till Safari.
Steg 2: Klicka på Avancerat och öppna Experimentella funktioner.
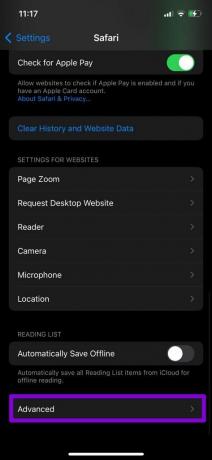

Steg 3: Stäng av alla experimentella funktioner här.

4. Kontrollera innehållsbegränsningar
Innehållsbegränsningar på din iPhone kan också blockera vissa appar, innehållstyper, webbplatser och sådant. Så om du har använt Skärmtidsfunktion på din iPhone för att införa innehåll eller sekretessbegränsningar är det dags att stänga av dem.
Steg 1: Öppna menyn Inställningar och navigera till Skärmtid.

Steg 2: Besök Innehålls- och sekretessbegränsningar och stäng av det.
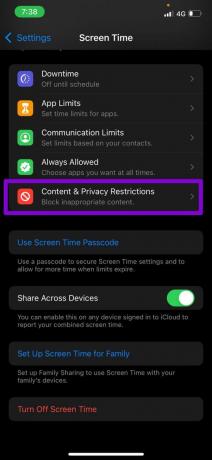
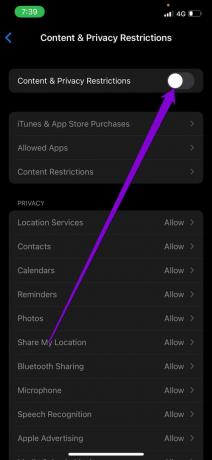
Kontrollera om Safari kan spela upp videor nu.
5. Se till att JavaScript är aktiverat
JavaScript är ett programmeringsspråk som utvecklare använder för att införliva olika funktioner på sina webbplatser. Men om JavaScript är inaktiverat på din iPhone, kanske dessa funktioner inte fungerar och leder till problem som att videor inte spelas upp eller Safari kraschar.
Steg 1: Starta appen Inställningar på din iPhone och gå till Safari.
Steg 2: Rulla ned för att besöka Avancerade inställningar och slå på reglaget bredvid JavaScript.
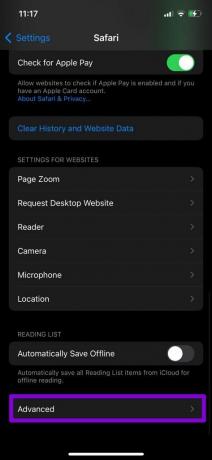
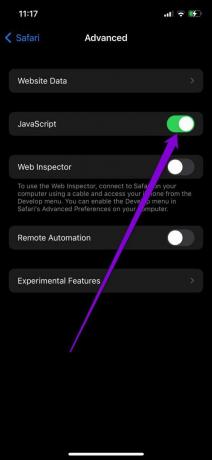
6. Rensa Safari-historik och data
Om du har använt Safari ett tag kan webbläsaren ha samlat på sig en anständig mängd webbläsardata under din användning. Men om den informationen har blivit otillgänglig av någon anledning kan du ställas inför sådana problem när du surfar. Du kan försöka rensa befintliga webbläsardata för att se om det löser problemet med videor som inte spelas upp på iPhone.
Steg 1: Öppna Inställningar på din iPhone och navigera till Safari.
Steg 2: Klicka på alternativet Rensa historik och webbplatsdata. Välj Rensa historik och data när du uppmanas.
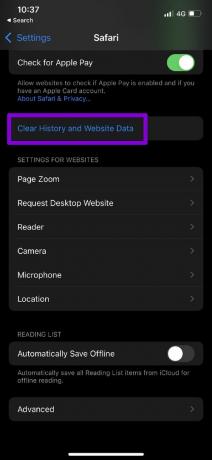

7. Uppdatera iPhone
Att hålla din iPhone uppdaterad är ett snyggt sätt att undvika sådana buggar och fel. Så om du fortfarande inte kan få videorna att spela i Safari, är det dags att leta efter eventuella väntande uppdateringar för din iPhone.
För att söka efter programuppdateringar, öppna appen Inställningar och tryck på Allmänt. Gå till Programuppdatering för att ladda ner och installera eventuella väntande uppdateringar.


8. Återställ nätverksinställningar
Felkonfigurerade nätverksinställningar på din iPhone kan också vara ansvariga för att videor inte spelas upp problem på iPhone. För att råda bot på det kan du försöka återställa nätverksinställningar på din iPhone och börja om för att lösa problemet med videor som inte spelas upp på Safari.
Steg 1: Öppna Inställningar på din iPhone och tryck på Allmänt. Klicka på alternativet Överför eller Återställ längst ned.

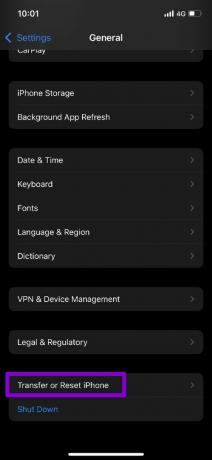
Steg 2: Klicka på alternativet Återställ längst ned och välj Återställ nätverksinställningar från menyn som visas.
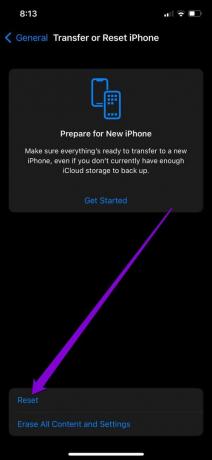

Därifrån följer du instruktionerna på skärmen för att slutföra återställningen av nätverkskonfigurationerna på iPhone.
Spela It Smooth
Medan du kan ändra standardwebbläsaren, många iPhone-användare håller sig till Safari som sin primära webbläsare. Även om sådana problem ofta kan leda till en nedslående upplevelse, är det tack och lov ganska lätt att fixa. Så vilken av lösningarna ovan fungerade för dig? Låt oss veta i kommentarerna nedan.
Senast uppdaterad den 1 mars 2022
Ovanstående artikel kan innehålla affiliate-länkar som hjälper till att stödja Guiding Tech. Det påverkar dock inte vår redaktionella integritet. Innehållet förblir opartiskt och autentiskt.

Skriven av
Pankil är civilingenjör till yrket som började sin resa som författare på EOTO.tech. Han började nyligen med Guiding Tech som frilansskribent för att täcka instruktioner, förklarare, köpguider, tips och tricks för Android, iOS, Windows och webben.