Hur man aktiverar multitasking på delad skärm på Android 10
Miscellanea / / November 28, 2021
Android 10 är den senaste Android-versionen på marknaden. Den har kommit med många spännande nya funktioner och uppgraderingar. En av dem låter dig utföra multitasking i delad skärmläge. Även om funktionen redan var tillgänglig i Android 9 (Pie) det hade vissa begränsningar. Det var nödvändigt att både de appar som du vill köra i delad skärm behövde vara öppna och i avsnittet för senaste appar. Du var tvungen att dra och släppa de olika apparna till de övre och nedre delarna av skärmen. Detta har dock ändrats med Android 10. För att rädda dig från att bli förvirrad kommer vi att ge dig en stegvis guide för att aktivera multitasking med delad skärm på Android 10.
Innehåll
- Hur man aktiverar multitasking på delad skärm på Android 10
- Hur man ändrar storlek på appar i delat skärmläge
Hur man aktiverar multitasking på delad skärm på Android 10
1. Öppna först en av apparna som du vill använda i delad skärm.
2. Ange nu Avsnittet Senaste appar. Sättet att göra detta kan skilja sig från person till person, beroende på vilket navigationssystem de använder. Om du använder gester, svep uppåt från mitten, om du använder pillerknappen svep uppåt från pillerknappen, och om du använder navigeringsknapparna med tre knappar trycker du på de senaste apparna knapp.
3. Nu scrolla till appen som du vill köra i delad skärm.
4. Du får se tre prickar klicka på den uppe till höger i appfönstret.
5. Välj nu Delad skärm alternativet tryck och håll sedan ned appen som du vill använda i avsnittet med delad skärm.


6. Efter det, välj vilken annan app som helst från App Switcher, och det kommer du att se båda apparna körs i delad skärmläge.

Läs också:Ta bort din gamla eller oanvända Android-enhet från Google
Hur man ändrar storlek på appar i delat skärmläge
1. Det första du behöver göra är att säkerställa det båda apparna körs i delad skärmläge.
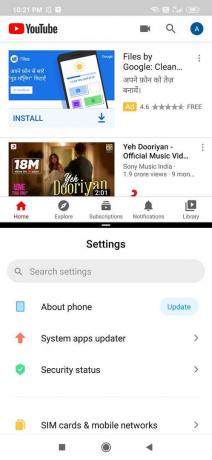
2. Du kommer att märka att det finns en tunn svart bar som skiljer de två fönstren åt. Den här stapeln styr storleken på varje app.
3. Du kan flytta denna stapel upp eller ner beroende på vilken app du vill tilldela mer utrymme till. Om du flyttar fältet hela vägen till toppen kommer den att stänga appen på toppen och vice versa. Om du flyttar fältet hela vägen åt valfri riktning avslutas delad skärm.

En sak som du måste tänka på är att storleksändring av appar fungerar endast i stående läge. Om du försöker göra det i liggande läge kan du stöta på problem.
Rekommenderad: Hur tar man bort Google eller Gmail profilbild?
Vi hoppas att denna information var till hjälp och att du kunde aktivera Multitasking på delad skärm på Android 10. Om du har några frågor eller förslag, hör gärna av dig via kommentarsektionen.



