Topp 6 sätt att fixa suddiga iMessage-bilder
Miscellanea / / March 08, 2022
iMessage är en av nyckelkomponenterna i en iPhone. Flera användare över hela världen använder iMessage att kommunicera med vänner och familj eftersom det är inbyggt direkt i Messages-appen och är sömlöst. Du behöver inte installera en tredjepartsapp som WhatsApp, och den integreras även med andra Apple-enheter som en Mac eller en iPad.

Precis som alla andra snabbmeddelandetjänster har iMessage även möjlighet att skicka bilder till dina kontakter. Även om den här funktionen fungerar som avsett för det mesta, kan bilderna du skickar via iMessage ibland vara suddiga. Om du står inför det här problemet måste du fixa suddiga iMessage-bilder, och det finns några lösningar för det.
Varför skickar din iPhone suddiga iMessage-bilder
Det kan finnas flera anledningar till att bilderna du skickar via iMessage ser suddiga ut. Problemet kan vara med själva bilderna eller med inställningarna på din iPhone. Det är också möjligt att ditt nätverk kan orsaka detta problem eftersom iMessage är beroende av internetanslutning.

Icke desto mindre syftar följande steg till att åtgärda problemet genom att överväga alla de scenarier som nämns ovan.
1. Se till att din internetanslutning är stabil
iMessage fungerar över en aktiv internetanslutning på din enhet. Så det är viktigt att vara ansluten till ett Wi-Fi-nätverk eller använda mobildata för att skicka meddelanden, foton eller nästan vilken data som helst via iMessage. Det rekommenderas att du använder en stabil Wi-Fi-anslutning med bra hastigheter för sömlös anslutning.
Om du använder mobildata, se till att du använder antingen 4G- eller 5G-nätverk och att området du befinner dig i har bra signalstyrka. Detta säkerställer att dina bilder levereras till mottagaren på önskat sätt.
2. Inaktivera bildläge med låg kvalitet i iMessage-inställningarna
Din iPhone har en inställning som begränsar upplösningen och kvaliteten på en bild som skickas från iMessage. iPhone gör det för att spara lagringsutrymme och internetbandbredd. Detta kan dock orsaka suddiga bilder i vissa fall. Så det är bäst att inaktivera det här alternativet. Så här kan du göra det.
Steg 1: Gå över till appen "Inställningar" på din iPhone. Rulla ner tills du hittar alternativet "Meddelanden" och tryck på det.

Steg 2: Du hittar alternativet "Lågkvalitetsbildläge" när du rullar ner till botten av skärmen. Inaktivera växeln.
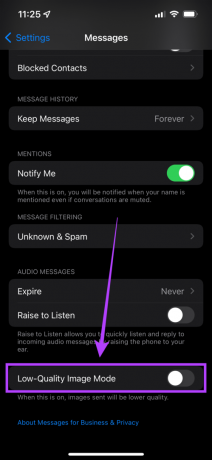
Nu, när du skickar en bild via iMessage, skulle kvaliteten vara mycket bättre.
3. Inaktivera lågdataläge
Om du ansluter till en uppmätt Wi-Fi-anslutning eller en mobil hotspot, slår din iPhone automatiskt på lågdataläget ibland för att spara bandbredd. Detta kan resultera i att bilder av lägre kvalitet skickas via iMessage. Så här kan du inaktivera det.
Steg 1: Öppna appen "Inställningar" på din iPhone och välj alternativet "Wi-Fi".
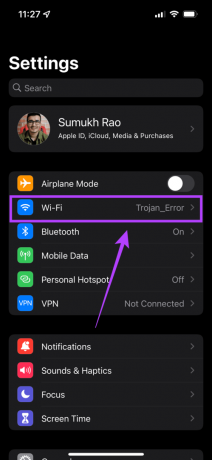
Steg 2: Tryck nu på den lilla blå cirkeln med "i"-ikonen bredvid Wi-Fi-nätverket som din iPhone är ansluten till.

Steg 3: Inaktivera växeln "Låg dataläge".
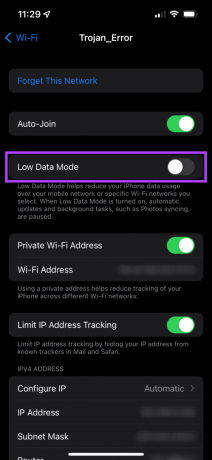
4. Inaktivera lågenergiläge
Din iPhone kan ha aktiverat "lågströmsläget" automatiskt om batteriet börjar ta slut. Du kan också ha aktiverat det manuellt för att spara batteri. Low Power Mode är ett bra sätt att få din iPhone att hålla längre, men det kommer på bekostnad av begränsad anslutning. Detta kan vara en av anledningarna till suddiga iMessage-bilder. Så här kan du stänga av det.
Steg 1: Öppna appen "Inställningar" på din iPhone och navigera till avsnittet "Batteri".

Steg 2: Du hittar växeln "Low Power Mode" överst på skärmen. Se till att den är inaktiverad.

5. Se till att fotot du skickar har en hög upplösning
Att ändra valfritt antal inställningar på din iPhone kommer inte att göra någon skillnad om kvaliteten på bilden du skickar är dålig. En högre upplösning innebär ett foto av bättre kvalitet. Så här kan du kontrollera bildens upplösning du vill skicka.
Steg 1: Öppna appen "Foton" på din iPhone och tryck på bilden du vill skicka.
Steg 2: Välj den lilla blå cirkeln med "i"-ikonen längst ner på skärmen.

Steg 3: Du kan se upplösningen på fotot i detaljerna.

Allt över 1280 x 720 pixlar anses vara HD. Så skicka en bild med en högre upplösning än så.
6. Tvinga omstart av din iPhone
En tvångsomstart kan ibland lösa vanliga problem på din iPhone. Om ingen av ovanstående lösningar fungerade för dig, så här kan du tvinga omstart av din iPhone och se om det löser ditt problem.
För iPhone 6s eller lägre: 0
Tryck och håll in hemknappen och strömknappen samtidigt och släpp när du ser Apple-logotypen.
För iPhone 7:
Tryck och håll ned volymknappen och strömknappen. Släpp när du ser Apple-logotypen.
För iPhone 8 och senare:
Tryck och släpp volym upp-tangenten, tryck och släpp volym ned-tangenten och tryck sedan och håll ned sidoknappen tills du ser Apple-logotypen.
Inga fler suddiga foton
De personer du skickar bilder till på iMessage behöver inte längre se suddiga bilder om du har följt alla rekommenderade steg. Naturligtvis, om din bild i sig är suddig kan du alltid lära dig hur man fixar suddiga bilder och skicka sedan önskade bilder för bättre resultat.
Senast uppdaterad den 4 mars 2022
Ovanstående artikel kan innehålla affiliate-länkar som hjälper till att stödja Guiding Tech. Det påverkar dock inte vår redaktionella integritet. Innehållet förblir opartiskt och autentiskt.


