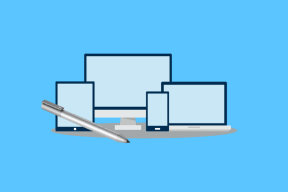Hur man gör Aktivitetsfältet transparent i Windows 10
Miscellanea / / March 11, 2022
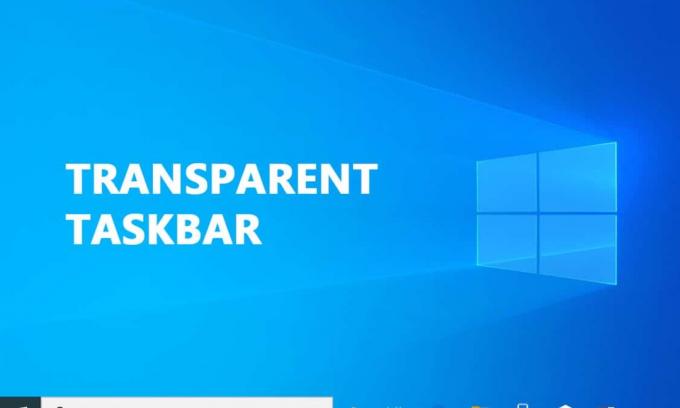
Genom att anpassa användargränssnittskomponenter tycker många individer om att modifiera sin Windows 10-upplevelse. Windows 10 erbjuder en mängd olika alternativ för att anpassa din dators utseende. Många människor har upptäckt att det inte finns någon metod för att anpassa utformningen av aktivitetsfältet bland dessa val. Du kan inte göra mer än att ändra färgtonen och växla genomskinlighet för att göra aktivitetsfältet mer tilltalande än vad du önskar. Läs nedan för att lära dig hur du gör aktivitetsfältet transparent i Windows 10.

Innehåll
- Hur man gör Aktivitetsfältet transparent i Windows 10
- Metod 1: Använd systeminställningar
- Metod 2: Använd Registereditorn
- Metod 3: Använd TranslucentTB
- Metod 4: Använd TaskbarTools
- Så här inaktiverar du transparens i aktivitetsfältet
- Hur man gör startmenyn genomskinlig
Hur man gör Aktivitetsfältet transparent i Windows 10
Aktivitetsfältet i Windows brukar betraktas som en användbar funktion eftersom den tillåter användare att antingen fästa viktiga eller ofta använda program, även visar sökfältet, datum och tid, och så vidare. Aktivitetsfältet i Windows 10 är genomskinligt som standard. Om du undrar hur du gör Aktivitetsfältet transparent i Windows 10, kommer du att bli glad att veta att det finns en mängd tredjepartsprogram och registerhack som kan hjälpa dig att göra det. Visst, varje tillvägagångssätt tar sin egen tid, men det är inte alltför komplicerat.
Notera: Tänk på att oavsett vilken metod du använder måste du välja en bakgrundsbild som låter dig se ändringarna. Att ställa in bilder som oftast är ljusa färger är vanligtvis att föredra. Testa dem dock gärna själv, eller gå efter våra metoder för att se vilken som passar ditt behov bäst.
Metod 1: Använd systeminställningar
Det första steget är att aktivera inställningen för systemtransparens. Detta kan göras genom ditt anpassningsfönster för inställningar. Alternativet att lägga till eller ta bort genomskinlighet i aktivitetsfältet är tillgängligt i Windows 10, men effekten är verkligen liten. Detta inbyggda alternativ ger bara lite transparens. Så här döljer eller aktiverar du aktivitetsfältet och några andra delar med standardinställningar för transparens:
1. Tryck Windows + R-tangenter tillsammans för att öppna Springa dialog ruta.
2. Sedan, för att starta Personalisering meny, typ ms-inställningar: anpassning och klicka på OK.
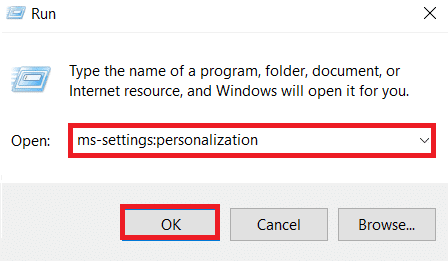
3. Välj Färger på vänster sida av Personalisering meny

4. Slå på reglaget för Genomskinligheteffekter.

Metod 2: Använd Registereditorn
Registret ansvarar för majoriteten av dina systemanpassningar och inställningar. Om du inte gillar hur aktivitetsfältet ser ut nu, kan du använda det för att ändra hur transparent det är. Detta tillvägagångssätt innebär att man använder Registereditorn för att ändra värdet på UseOLEDTaskbarTransparency. Till skillnad från det inbyggda sättet att få insyn i aktivitetsfältet, gör detta effekten mycket mer uppenbar. Det är fortfarande inte helt genomskinligt, men betydligt bättre än det inbyggda valet.
1. Lansera Springa dialogrutan och skriv regedit och klicka sedan OK
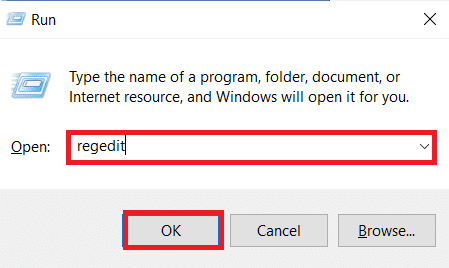
2. Klicka på Ja i Användarkontokontroll uppmanad.
3. Navigera till följande väg i Registerredigerare.
HKEY_LOCAL_MACHINE\SOFTWARE\Microsoft\Windows\CurrentVersion\Explorer\Advanced

4. Högerklicka på den högra sidopanelen och välj Ny och då DWORD (32-bitars) värde
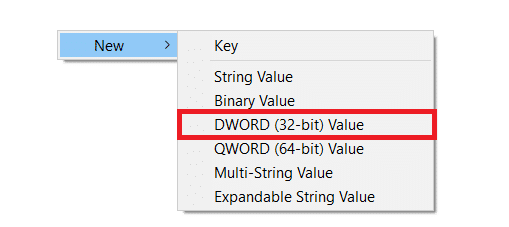
5. Namnge det nyskapade objektet som Använd OLED TaskbarTransparency.
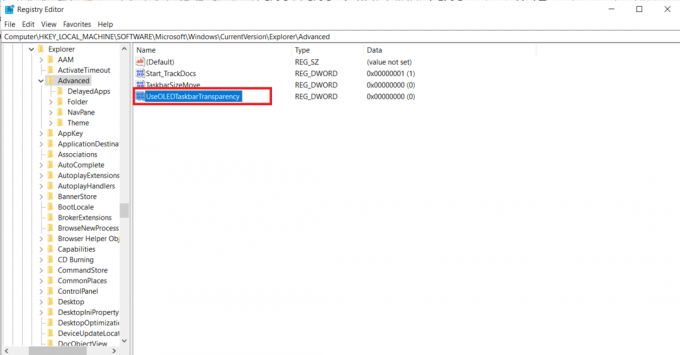
6. Ställ in Bas till Hexadecimal och den Värdedata till 1 efter att ha dubbelklickat på Använd OLED TaskbarTransparency som illustreras nedan.
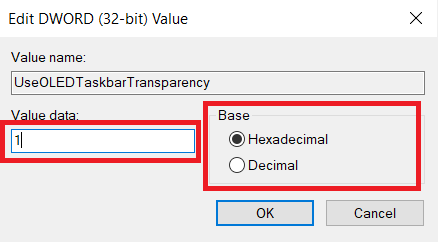
7. Du kan säkert stänga Registerredigerare när du har tryckt OK.
Läs också:Fixa Windows 10 aktivitetsfältsikoner som saknas
Metod 3: Använd TranslucentTB
TranslucentTB är ett användarskapat program som gör att aktivitetsfältet är helt transparent eller genomskinligt. Det här verktyget fungerar med Windows 8, Windows 7 och Windows 10. Så här gör du aktivitetsfältet transparent i Windows 10 med GenomskinligTB:
1. Klicka på Start, typ GenomskinligTB, och tryck på Enter-tangent.

2. Så fort du öppnar den kommer du att se att Aktivitetsfältet har ändrats till ett genomskinligt tillstånd

3. Högerklicka på GenomskinligTB ikonen i meddelandefältet. Ställ in den på Klar att göra din Aktivitetsfältet helt transparent.
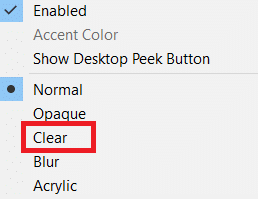
Notera: Om du håller det så här måste du öppna TranslucentTB varje gång du startar din dator för att få ett genomskinligt eller genomskinligt utseende.
4. Om du vill att den estetiska förändringen ska vara permanent, högerklicka på GenomskinligTB i meddelandefältet och välj Öppna vid Boot

Standardinställningarna i TranslucentTB kommer att tillfredsställa majoriteten av användarna. Men om du fortfarande letar efter en annan metod, gå ner till metod 4.
Metod 4: Använd TaskbarTools
En annan användarskapad applikation som har dykt upp på Reddit är TaskbarTools. Även om det är baserat på TranslucentTB, är det här programmet skapat i C# och gör några saker bättre. Så här gör du aktivitetsfältet transparent i Windows 10 med TaskbarTools:
1. Ladda ner ZIP-paket kopplad till den aktuella publicerade versionen från Gihub sida

2. Extrahera innehållet i arkivet till en tillgänglig mapp med hjälp av WinZip, WinRar, eller något jämförbart dekompressionsprogram

3. Dubbelklicka taskbartool.exe i mappen där TaskbarTool-filerna extraherades
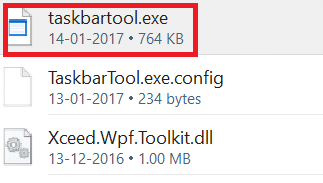
4. Efter en kort stunds väntan bör ett fönster som är kopplat till Verktygsfältet visas. Sedan kan du börja experimentera med eller kombinera Accenttillstånd med olika gradientfärger för fantastiska resultat.
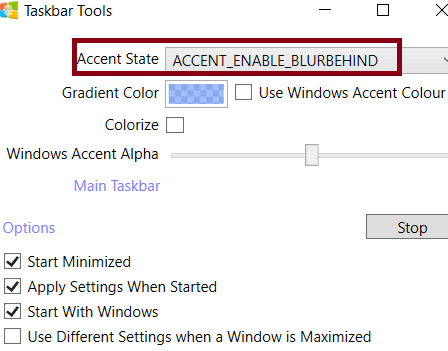
Notera: Om du gillar TaskbarTools funktionalitet och vill spara dina inställningar, klicka alternativ knappen och markera rutorna markerade:
- Start minimerad,
- Tillämpa inställningar när du startade, och
- Börja med Windows.
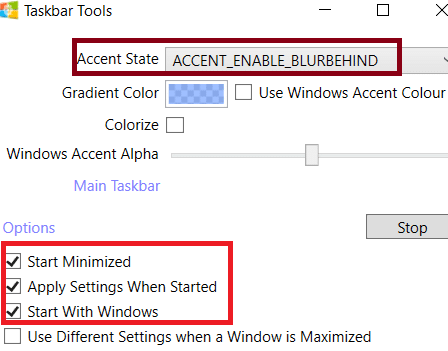
Läs också:Åtgärda Windows 10-flimmer i aktivitetsfältet
Så här inaktiverar du transparens i aktivitetsfältet
Här är stegen för att inaktivera Transparency i Aktivitetsfältet.
1. Gå till Inställningar > Enkel åtkomst.

2. Här, välj Visa från den vänstra kolumnen. Till höger, scrolla ner till Förenkla och anpassaWindows sektion.
3. Stäng av genomskinliga effekter genom att växla Visa transparens i Windows växla.

Läs också:7 sätt att fixa att aktivitetsfältet visas i helskärm
Hur man gör startmenyn genomskinlig
Följ dessa steg för att göra Start-menyn genomskinlig.
1. Navigera till Inställningar > Anpassning som visat.

2. Under Färger avsnitt, välj önskad färg och markera rutan Start, aktivitetsfält och åtgärdscenter för Visa accentfärger på följande ytor alternativ som visas markerat nedan.

Rekommenderad:
- Hur man castar till Firestick från Windows PC
- Hur man ändrar aktivitetsfältets färg i Windows 10
- Fixa Windows 10 Audio Crackling
- Hur man flyttar ett fönster som är off-screen i Windows 11
Vi hoppas att denna information var till hjälp och att du kunde veta hur man gör Aktivitetsfältet transparent i Windows 10. Låt oss veta vilken bästa metod som fungerade bäst för dig. Lämna eventuella frågor eller kommentarer i utrymmet nedan.