Fix Windows 10 kommer inte att stängas av helt
Miscellanea / / November 28, 2021
Många användare rapporterar ett problem där Windows 10 inte kommer att stängas av helt; istället måste de använda strömknappen för att stänga av sin dator helt. Detta verkar vara ett annat avgörande problem med Windows 10 eftersom användaren som nyligen har uppgraderat från en tidigare version av OS till Windows 10 verkar stå inför detta problem.
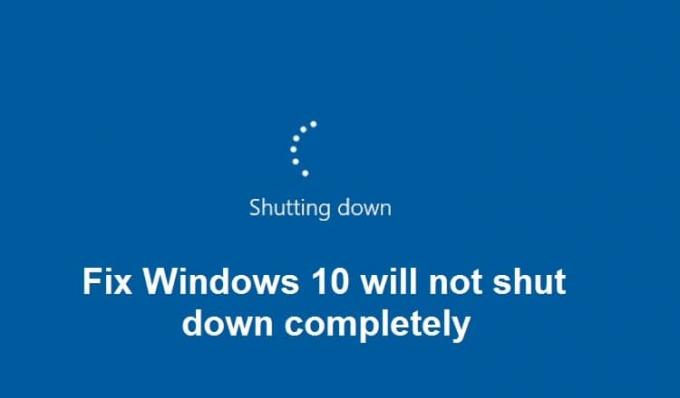
Så användare som nyligen uppgraderat till Windows 10 kan inte stänga av sin dator ordentligt som om de försöker stänga av, bara skärmen blir tom. Systemet är dock fortfarande PÅ eftersom tangentbordslamporna fortfarande är synliga, Wifi-lampor är också PÅ, och kort sagt, datorn är inte avstängd ordentligt. Det enda sättet att stänga av är att trycka på strömknappen i 5-10 sekunder för att tvinga avstängning av systemet och sedan slå PÅ det igen.
Den främsta orsaken till detta problem verkar vara en funktion i Windows 10 som heter Snabbstart. Snabbstart hjälper din dator att starta snabbare än normal start. Den kombinerar i princip egenskaperna för viloläge och avstängning för att ge dig en snabbare uppstartsupplevelse. Snabbstart sparar några av din dators systemfiler till en vilolägesfil (hiberfil.sys) när du stänger av din PC, och när du slår PÅ ditt system kommer Windows att använda dessa sparade filer från vilolägesfilen för att starta extremt snabb.
Om du lider av problemet med att inte kunna stänga av din dator helt. Det verkar som om Fast Startup använder resurser som RAM och processor för att spara filer i vilolägesfilen och inte släpper dessa resurser även efter att datorn har stängts av. Så utan att slösa någon tid låt oss se hur man faktiskt fixar Windows 10 kommer inte att stänga av helt problemet med den nedan listade felsökningsguiden.
Innehåll
- Fix Windows 10 kommer inte att stängas av helt
- Metod 1: Inaktivera snabbstart
- Metod 2: Utför en ren start
- Metod 3: Återställ drivrutiner för Intel Management Engine Interface
- Metod 4: Avmarkera Intel Management Engine Interface för att stänga av enheten för att spara ström
- Metod 5: Inaktivera Intel Management Engine Interface
- Metod 6: Kör Windows Update
- Metod 7: Kör Windows Update Felsökare
- Metod 8: Reparera Installera Windows 10
Fix Windows 10 kommer inte att stängas av helt
Se till att skapa en återställningspunkt bara om något går fel.
Metod 1: Inaktivera snabbstart
1. Tryck på Windows-tangenten + R och skriv sedan powercfg.cpl och tryck på enter för att öppna Energialternativ.
2. Klicka på Välj vad strömknapparna gör i den övre vänstra kolumnen.

3. Klicka sedan på Ändra inställningar som för närvarande inte är tillgängliga.

4. Avmarkera Slå på snabb start under Avstängningsinställningar.

5. Klicka nu på Spara ändringar och starta om din dator.
Om ovanstående misslyckas med att inaktivera snabb start, prova detta:
1. Tryck på Windows-tangent + X och klicka sedan Kommandotolk (Admin).

2. Skriv följande kommando i cmd och tryck på Enter:
powercfg -h av
3. Starta om för att spara ändringar.
Detta borde definitivt Fix Windows 10 kommer inte att stänga av helt problemet men fortsätt sedan till nästa metod.
Metod 2: Utför en ren start
Ibland kan programvara från tredje part komma i konflikt med System, och därför kanske systemet inte stängs av helt. I ordning Fix Windows 10 kommer inte att stängas av helt, du behöver gör en ren start i din PC och diagnostisera problemet steg för steg.

Metod 3: Återställ drivrutiner för Intel Management Engine Interface
1. Tryck på Windows-tangenten + R och skriv sedan devmgmt.msc och tryck på Enter för att öppna Enhetshanteraren.

2. Utöka nu Systemenhet högerklicka sedan på Intel Management Engine Interface och välj Egenskaper.
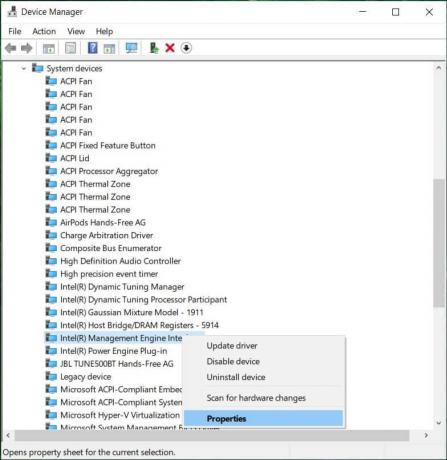
3. Byt nu till Drivrutinsfliken och klicka Roll Back Driver.
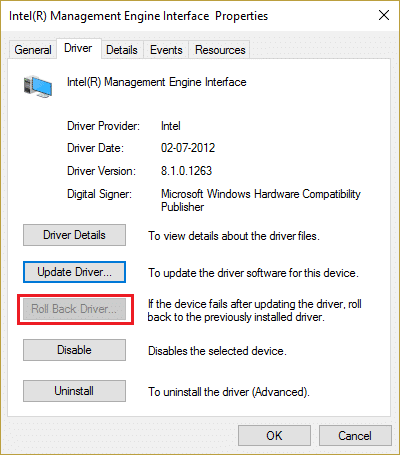
4. Starta om din dator för att spara ändringarna.
5. Om problemet inte är löst, gå igen till Egenskaper för Intel Management Engine Interface från Enhetshanteraren.
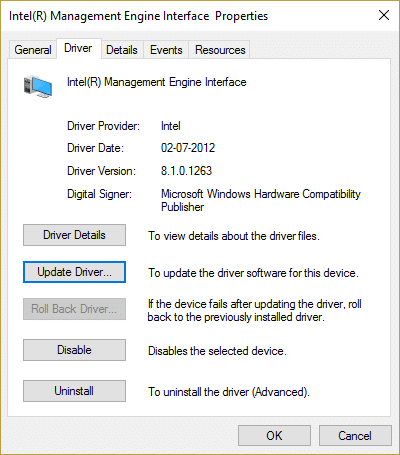
6. Byt till fliken Driver och klicka på Uppdatera drivrutin och välj Sök automatiskt efter uppdaterad drivrutinsprogramvara och klicka sedan på Nästa.

7. Detta kommer automatiskt att uppdatera Intel Management Engine till de senaste drivrutinerna.
8. Starta om din dator och se om du kan stänga av din dator helt eller inte.
9. Om du fortfarande är fast då avinstallera Intel Management Engine Interface-drivrutiner från enhetshanteraren.
10. Starta om din dator och Windows installerar automatiskt standarddrivrutinerna.
Metod 4: Avmarkera Intel Management Engine Interface för att stänga av enheten för att spara ström
1. Tryck på Windows-tangenten + R och skriv sedan devmgmt.msc och tryck på Enter för att öppna Enhetshanteraren.

2. Utöka nu Systemenhet högerklicka sedan på Intel Management Engine Interface och välj Egenskaper.
3. Byt till fliken Power Management och avmarkera "Låt datorn stänga av den här enheten för att spara ström.”
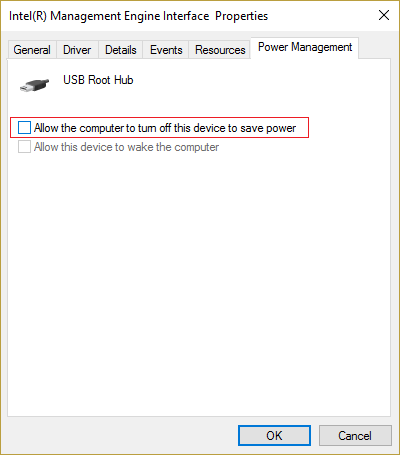
4. Klicka på Apply, följt av OK.
5. Starta om din dator för att spara ändringarna.
Metod 5: Inaktivera Intel Management Engine Interface
1. Tryck på Windows-tangenten + R och skriv sedan devmgmt.msc och tryck på Enter för att öppna Enhetshanteraren.
2. Expandera nu Systemenhet och högerklicka sedan på Intel Management Engine Interface och välj Inaktivera.

3. Om du tillfrågas om bekräftelse, välj Ja/OK.

4. Starta om din dator för att spara ändringarna.
Metod 6: Kör Windows Update
1. Tryck Windows-tangent + Jag öppnar Inställningar och klickar sedan på Uppdatering och säkerhet.

2. Från vänster sida klickar menyn på Windows uppdatering.
3. Klicka nu på "Sök efter uppdateringar”-knappen för att söka efter tillgängliga uppdateringar.

4. Om några uppdateringar väntar klickar du på Ladda ner och installera uppdateringar.

5. När uppdateringarna har laddats ner installerar du dem och din Windows kommer att bli uppdaterad.
Metod 7: Kör Windows Update Felsökare
1. Typ felsökning i Windows sökfält och klicka på Felsökning.

2. Sedan, från det vänstra fönstret, välj ruta Visa alla.

3. Välj sedan från listan Felsök datorproblem Windows uppdatering.

4. Följ instruktionerna på skärmen och låt Windows Update-felsökningen köras.

5. Starta om din dator för att spara ändringarna.
Detta borde hjälpa dig att fixa Problemet med Windows 10 stängs inte av helt men om inte, fortsätt med nästa metod.
Metod 8: Reparera Installera Windows 10
Den här metoden är den sista utvägen för om inget fungerar, då kommer den här metoden säkert att reparera alla problem med din dator. Reparationsinstallationen använder en uppgradering på plats för att reparera problem med systemet utan att radera användardata som finns på systemet. Så följ den här artikeln för att se Hur man reparerar Installera Windows 10 enkelt.
Rekommenderad:
- Fixa svarta rutor bakom mappikoner
- Fix Task Scheduler tjänsten är inte tillgänglig fel
- Så här fixar du USB-portar som inte fungerar i Windows 10
- Fixa File Explorer Search som inte fungerar i Windows 10
Det är det du har lyckats med Fix Windows 10 kommer inte att stängas av helt men om du fortfarande har några frågor angående den här guiden, ställ dem gärna i kommentarsavsnittet.



