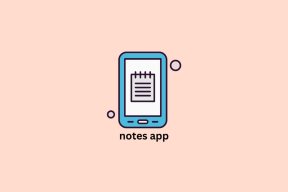Fixa Windows Update Download 0x800f0984 2H1-fel
Miscellanea / / March 11, 2022

Är du den som letar efter att lösa Windows 10 Update-felkod 0x800f0984? Om ja, du är på rätt plats! Många användare har rapporterat felkoden på flera sociala medieplattformar och därför finns vi här för att hjälpa dig. Felkoden 0x800F0984 21H1 tillåter dig inte att installera de senaste uppdateringarna på din Windows 10-dator. För att vara mer specifik, när du försöker installera kumulativ uppdatering KB5000842, kan du möta det diskuterade felet. Ändå finns det gott om felsökningsmetoder som hjälper dig att lösa 0x800f0984. Så vad väntar du på? Fortsätt läsa artikeln.

Innehåll
- Så här fixar du Windows Update Download 0x800f0984 2H1-fel
- Metod 1: Kör Windows Update Felsökare
- Metod 2: Ändra energischemat
- Metod 3: Utför en ren start
- Metod 4: Kör SFC- och DISM-skanningar
- Metod 5: Inaktivera antivirus (tillfälligt)
- Metod 6: Använd Google DNS
- Metod 7: Ta bort programvarudistributionsmapp
- Metod 8: Ta bort den senaste Windows-uppdateringen
- Metod 9: Återställ uppdateringskomponenter manuellt
- Metod 10: Installera 21H1 Update manuellt
- Metod 11: Utför en molnåterställning
- Metod 12: Reninstallera Windows OS
Så här fixar du Windows Update Download 0x800f0984 2H1-fel
Du skulle inte vilja stöta på ett fel när du försöker uppgradera din dator till ett stabilt tillstånd. I tekniska termer anger felkoden
PSFX_E_MATCHING_BINARY_MISSING [den matchande komponentkatalogen finns men binär saknas]
Få orsaker bidrar till 0x800F0984 21H1-felet. Läs och analysera följande giltiga skäl för att välja motsvarande felsökningsmetoder.
- Inkompatibel energisparplan.
- Saknade eller skadade filer i Windows 10 PC.
- Korrupta program.
- Virus eller skadlig programvara attack på PC.
- Ofullständiga Windows Update-komponenter i PC.
- Bakgrundsapplikationer stör uppdateringsprocessen.
- Antivirusprogram störningar.
- Instabil internetanslutning.
Följ nedanstående felsökningsmetoder för att bli av med problemet:
Metod 1: Kör Windows Update Felsökare
För att upptäcka och åtgärda problem relaterade till Windows-uppdateringar kan du använda Windows 10 inbyggda verktyg, Windows Update felsökare. Att köra det här verktyget kommer att reparera alla problem som bidrar till det diskuterade felet.
1. Tryck Windows + I-tangenter samtidigt för att starta inställningar.
2. Klicka på Uppdatering och säkerhet kakel, som visas.

3. Gå till Felsökning menyn i den vänstra rutan.
4. Välj Windows uppdatering felsökare och klicka på Kör felsökaren knappen visas markerad nedan.

5. Vänta tills felsökaren upptäcker och löser 0x800f0984 felproblem. När processen är klar, omstartdin PC.
Metod 2: Ändra energischemat
Energisparläget i Windows 10-datorer kommer att sänka de resurskrävande viktiga tjänsterna och därigenom spara batteriprestanda. Detta kommer att hindra Windows-uppdateringsprocessen som leder till det diskuterade felet. Om du är en av användarna som har aktiverat energisparläge, följ sedan stegen nedan för att ändra energischemat.
1. Slå Windows-nyckel och typ redigera energischema i sökfältet. Klicka på Öppet.
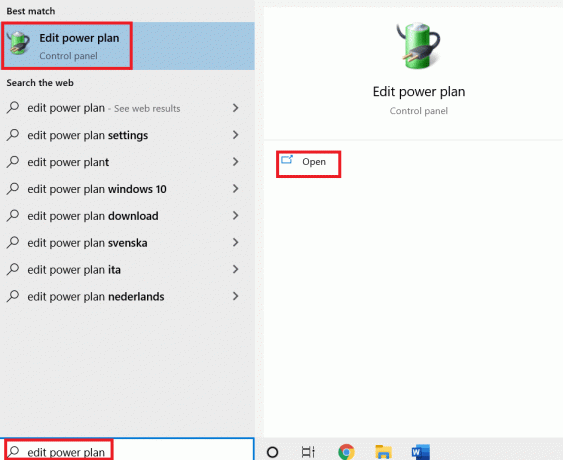
2. Välj Ändra planinställningar alternativ.
Notera: Om du har flera energischeman aktiva i ditt system, upprepa samma procedur för alla flera aktiva planer.
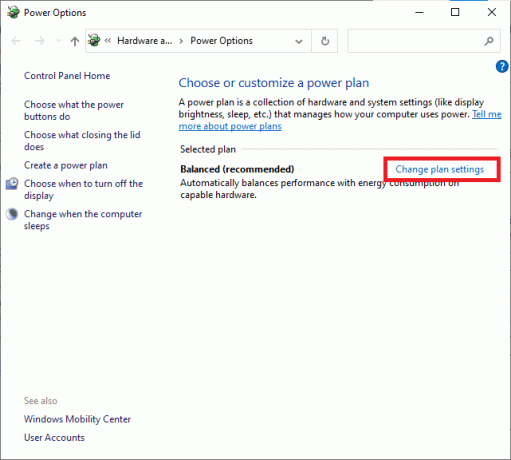
3. Klicka på Ändra avancerade energiinställningar.
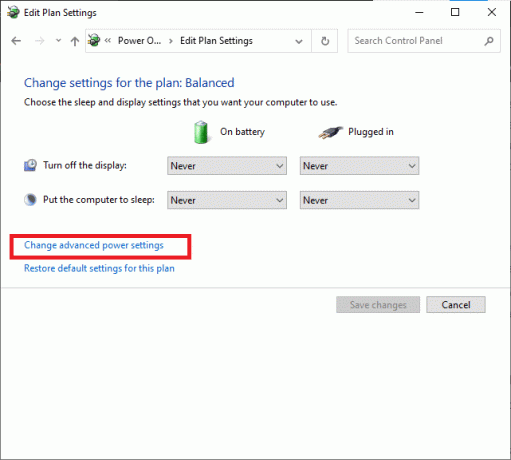
4. Expandera PCI Express alternativet genom att klicka på +ikon.
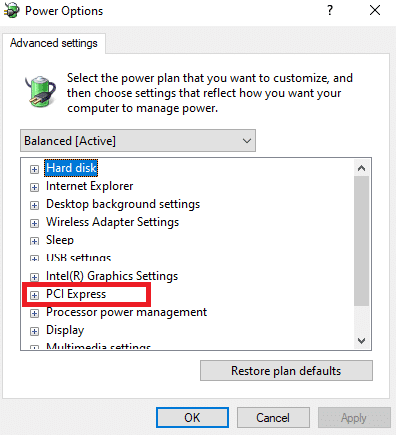
5. Expandera Link State Power Management genom att klicka på + ikon.
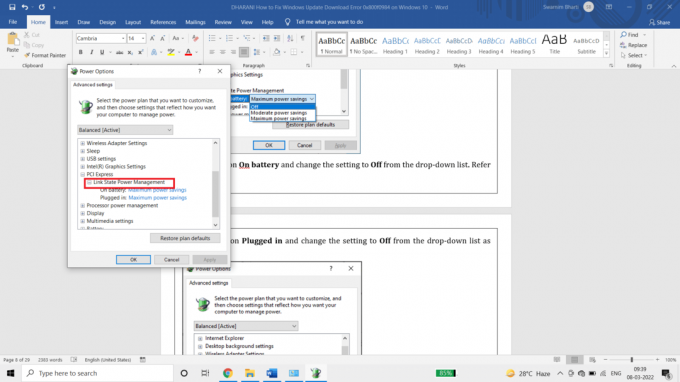
6. Klicka på På batteri och ändra inställningen till Av från rullgardinsmenyn.
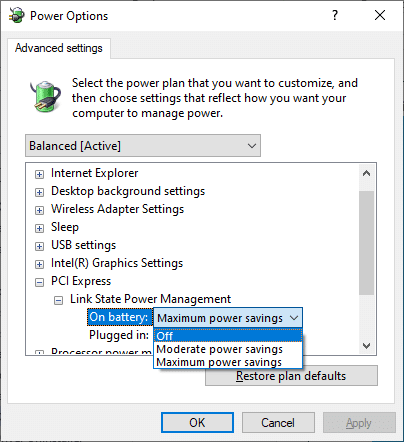
7. Klicka på Inkopplad och ändra inställningen till Av från rullgardinsmenyn.
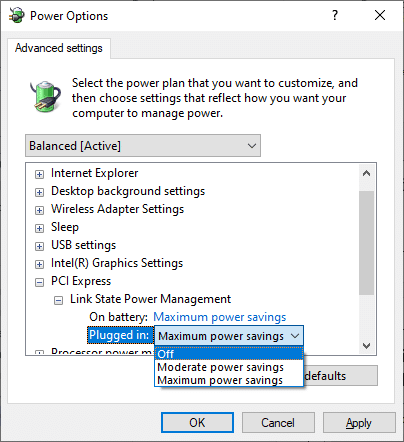
8. Klicka på Tillämpa och då OK för att spara ändringarna.
9. Starta om ditt system och kontrollera om 0x800f0984-felkoden har löst sig.
Läs också:Åtgärda Windows Update-fel 0x800704c7
Metod 3: Utför en ren start
Programvaruproblem som bidrar till Windows-uppdateringsfel kan åtgärdas genom att utföra en ren uppstart av Windows 10-tjänster. Om du inte möter några konflikter i en ren startmiljö, indikerar detta att vissa andra externa faktorer bidrar till felet. Endast en minimal uppsättning drivrutiner och tjänster kommer att lanseras i detta tillstånd och därmed kommer alla programvarukonflikter som leder till Windows-uppdateringsfel att fixas. Se till att du har loggat in som administratör för att utföra en ren uppstart. Här är vår guide till utföra en ren uppstart av Windows 10 PC. Om du fortfarande möter felkoden efter denna procedur, kommer följande metoder att hjälpa dig att lösa detsamma.
Metod 4: Kör SFC- och DISM-skanningar
Om några korrupta systemfiler är nödvändiga för systemuppdateringar kommer detta att leda till många felkoder under processen. På din Windows 10-dator, kör först verktyget (Deployment Image Servicing and Management) innan du kör SFC-kommandon (System File Checker). De interna filerna från servern kommer att laddas ner genom att köra DISM-kommandon och SFC-kommandona kommer att ersätta de korrupta filerna med nya. För att få 0x800f0984 löst i din PC, kommer de nedan nämnda stegen att hjälpa dig.
1. Slå Windows-nyckel, typ Kommandotolken och klicka på Kör som administratör.

2. Klicka på Ja i Användarkontokontroll prompt.
3. Typ sfc /scannow och tryck Enter-tangent att springa Systemfilsgranskare skanna.

Notera: En systemgenomsökning kommer att initieras och det tar ett par minuter att slutföra. Under tiden kan du fortsätta utföra andra aktiviteter men tänk på att inte stänga fönstret av misstag.
Efter att ha slutfört skanningen kommer det att visa något av dessa meddelanden:
- Windows Resource Protection hittade inga integritetsintrång.
- Windows Resource Protection kunde inte utföra den begärda åtgärden.
- Windows Resursskydd hittade korrupta filer och reparerade dem.
- Windows Resource Protection hittade korrupta filer men kunde inte fixa några av dem.
4. När skanningen är klar, omstartdin PC.
5. Återigen, lansering Kommandotolken som administratör och kör de givna kommandona efter varandra:
dism.exe /Online /cleanup-image /scanhealthdism.exe /Online /cleanup-image /restorehealthdism.exe /Online /cleanup-image /startcomponentcleanup
Notera: Du måste ha en fungerande internetanslutning för att utföra DISM-kommandon korrekt.

Läs också:Så här åtgärdar du Windows Update-fel 80072ee2
Metod 5: Inaktivera antivirus (tillfälligt)
Eventuella antivirusstörningar i din Windows 10-dator kan bidra till fel under uppdateringsprocessen. Därför, om du använder antivirusprogram från tredje part, inaktivera det tillfälligt och kontrollera om du har åtgärdat problemet.
Notera: En dator utan antiviruskomponent är farlig och kan leda till skadliga attacker. Aktivera det igen när du har löst problemet.
1. Navigera till Antivirus-ikonen i Aktivitetsfältet och Högerklicka på det.
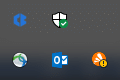
2. Välj Avast sköldar kontroll alternativet, och du kan tillfälligt inaktivera Avast med hjälp av följande alternativ:
- Inaktivera i 10 minuter
- Inaktivera i 1 timme
- Inaktivera tills datorn startas om
- Inaktivera permanent
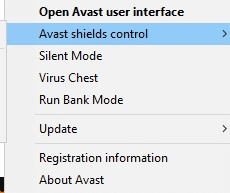
3. Välj alternativet efter din bekvämlighet och bekräfta uppmaningen som visas på skärmen.
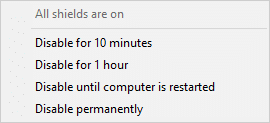
4. Gå tillbaka till huvudfönstret. Här har du stängt av alla sköldar från Avast. För att aktivera inställningarna, klicka på SÄTTA PÅ.
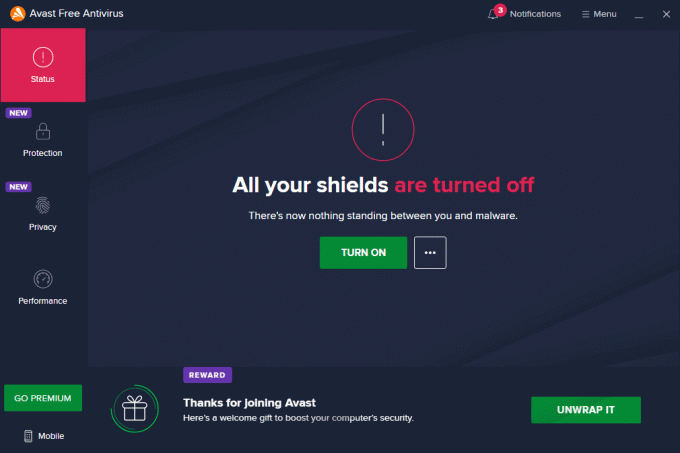
Likaså tillfälligt inaktivera Windows Defender-brandväggen. Se till att du återaktiverar dessa säkerhetssviter när du har uppdaterat din Windows 10-dator. Ett system utan en säkerhetssvit är alltid ett hot.
Metod 6: Använd Google DNS
Flera användare har rekommenderat att byte till Googles DNS-adresser har hjälpt 0x800f0984 att lösa. Följ instruktionerna nedan för att använda Googles DNS-adress i din Windows 10-dator.
1. Starta Springa dialogrutan genom att trycka på Windows + R-tangenter tillsammans.
2. Skriv nu ncpa.cpl och slå Enter-tangent.
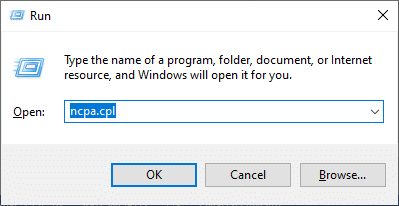
3. Högerklicka på ditt aktiva nätverkskort och klicka på Egenskaper.
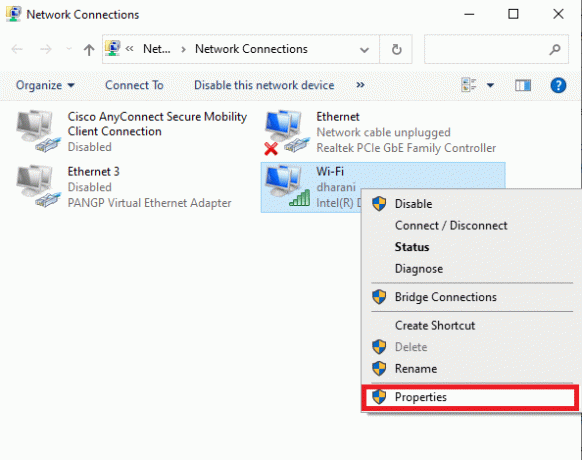
4. Fönstret Wi-Fi-egenskaper kommer att dyka upp. Klicka på Internetprotokoll version 4 (TCP/IPv4) och klicka på Egenskaper.
Notera: Du kan också dubbelklicka på Internet Protocol Version 4(TCP/IPv4) för att öppna Egenskaper fönster.
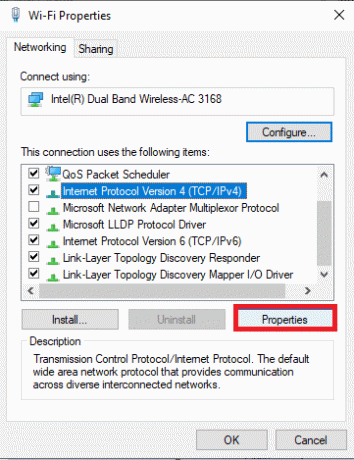
5. Välj Använd följande DNS-serveradresser alternativ. Ange sedan nedanstående värden i fältet för Önskad DNS-server och Alternativ DNS-server.
8.8.8.8
8.8.4.4
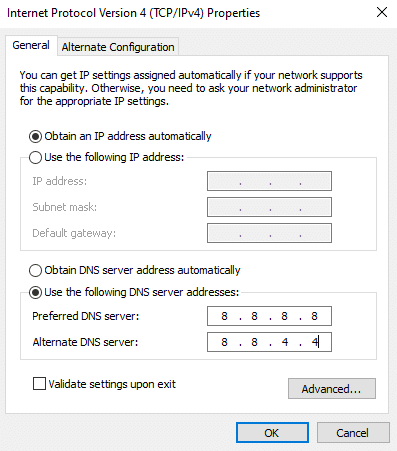
6. Välj sedan Validera inställningar vid utgång och klicka på OK.
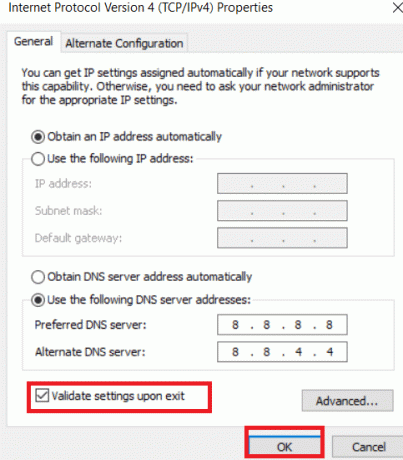
Läs också:7 sätt att fixa iaStorA.sys BSOD-fel i Windows 10
Metod 7: Ta bort programvarudistributionsmapp
Alla Windows Update-filer lagras tillfälligt i mappen SoftwareDistribution. Dessa filer är ansvariga för att installera nya uppdateringar så att de håller datorn säker och säker genom att fixa buggar. Normalt bör dessa filer inte tas bort från din dator. Men om du stöter på några fel när du uppdaterar Windows 10, rekommenderar vi att du tar bort dessa filer för att lösa 0x800f0984-problemet.
Du kan också fixa det diskuterade felet genom att manuellt starta om Windows Update Service. Följ instruktionerna nedan för att implementera detsamma.
1. Du kan starta Springa dialogrutan genom att trycka Windows + R-tangenter tillsammans.
2. Typ tjänster.msc enligt följande och klicka OK för att starta fönstret Tjänster.
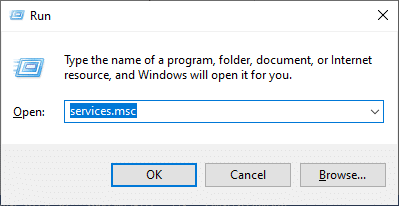
3. Scrolla ner på skärmen och Högerklicka på Windows uppdatering.
Notera: Om den aktuella statusen inte är det Löpning, kan du hoppa över steget nedan.
4. Klicka på Sluta om aktuell status visas Löpning.
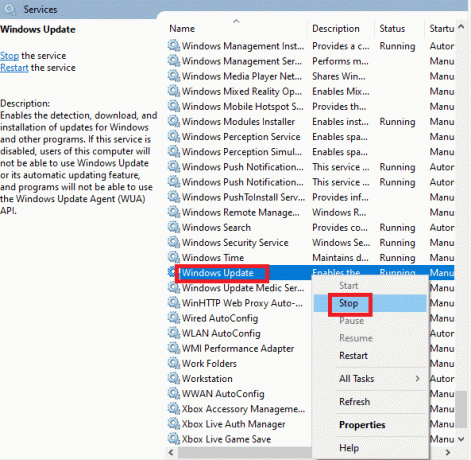
5. Du kommer att få en uppmaning, Windows försöker stoppa följande tjänst på lokal dator... Vänta tills uppmaningen är klar. Det tar cirka 3 till 5 sekunder.
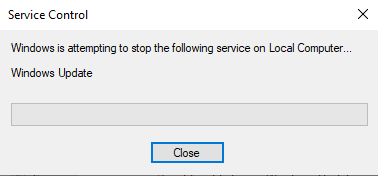
6. Öppna Utforskaren genom att klicka Windows + E-tangenter tillsammans. Navigera nu till följande väg.
C:\Windows\SoftwareDistribution\DataStore
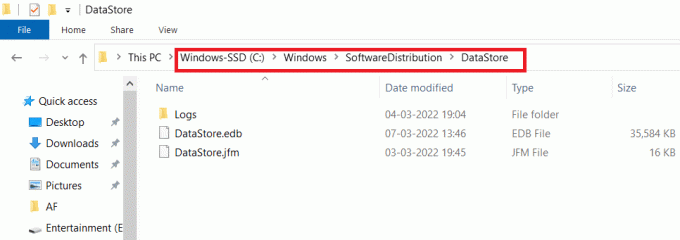
7. Välj alla filer och mappar genom att trycka på Kontroll+ A nycklar tillsammans.
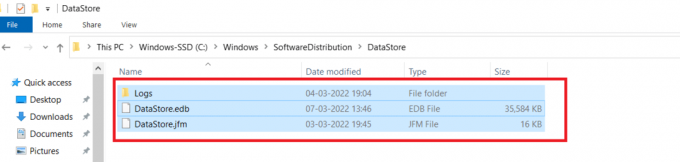
8. Högerklicka och välj Radera för att ta bort alla filer och mappar.
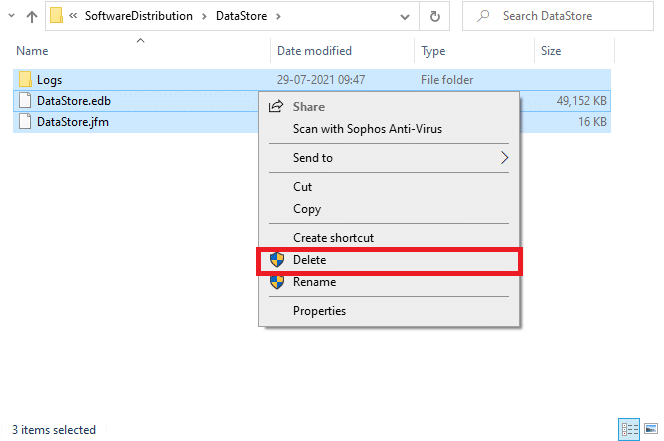
9. Navigera nu till stigen, C:\Windows\SoftwareDistribution\Download.
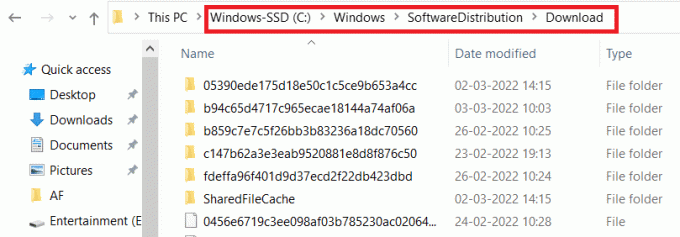
10. Välj alla filer och mappar genom att trycka på Kontroll+ A nycklar tillsammans.
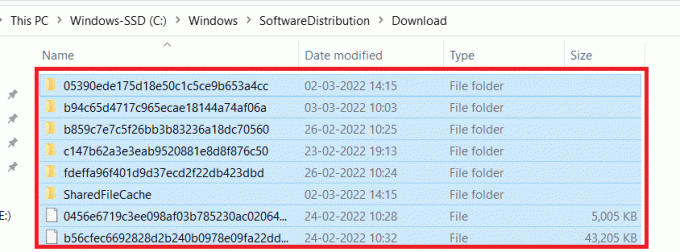
11. Högerklicka och välj Radera för att ta bort alla filer och mappar.
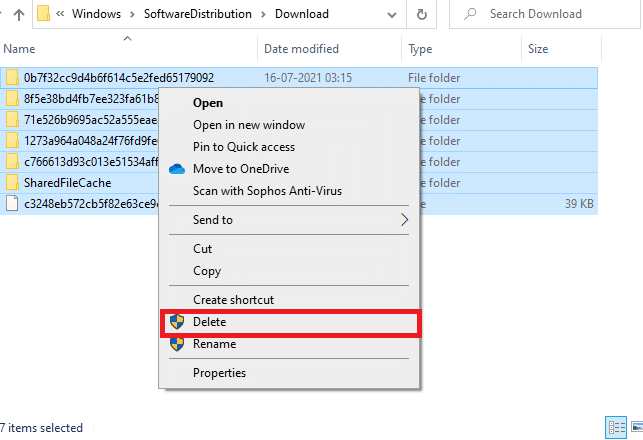
12. Öppet de Tjänster fönster i Windows sökruta.
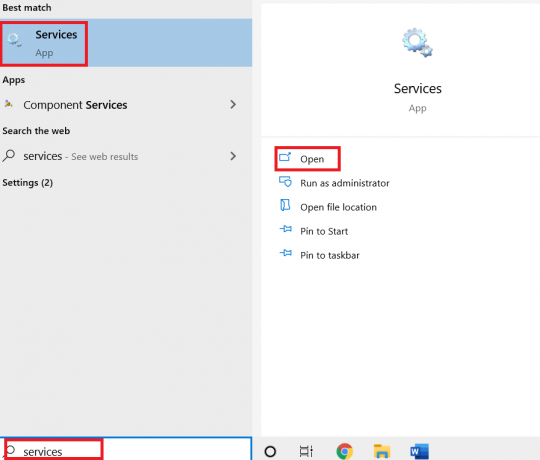
13. Högerklicka på Windows uppdatering. Välj Start alternativ.
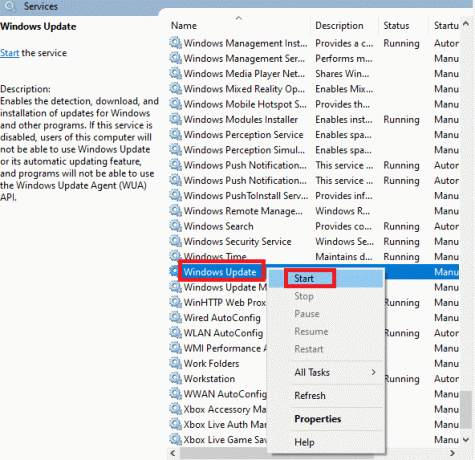
14. Du kommer att få en uppmaning, Windows försöker starta följande tjänst på lokal dator... Vänta i 3 till 5 sekunder och stäng fönstret Tjänster.

Kontrollera och se om Windows Update 0x800f0984-felet är löst.
Metod 8: Ta bort den senaste Windows-uppdateringen
Få användare har rapporterat att 0x800F0984 21H1 påträffas efter installation av KB5001330-uppdateringen och få andra. Därför, innan du försöker uppdatera den senaste uppdateringen, ta bort den föregående genom att följa instruktionerna nedan.
1. tryck och håll Windows + R-tangenter tillsammans för att öppna Dialogrutan Kör.
2. Skriv nu appwiz.cpl som visas och tryck Stiga på.
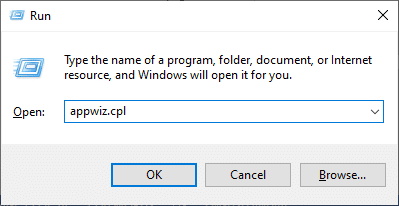
3. Klicka på Visa installerade uppdateringar.

4. Välj den senaste uppdateringen och klicka på Avinstallera alternativ.

5. Bekräfta uppmaningen, om någon, och starta om din dator.
Läs också:Hur man tar bort Win-installationsfiler i Windows 10
Metod 9: Återställ uppdateringskomponenter manuellt
För att lösa alla uppdateringsrelaterade problem kan du försöka manuellt återställa Windows Update-komponenter. Denna procedur startar om BITS, Cryptographic, MSI Installer, Windows Update-tjänster och uppdateringsmappar som SoftwareDistribution och Catroot2. Här är några instruktioner för att återställa Windows Update-komponenter.
1. Lansera Kommandotolken med administrativa rättigheter som diskuteras i Metod 4.
2. Skriv nu följande kommandon en efter en och slå Enter-tangent efter varje kommando.
nätstopp wuauserv nätstopp cryptSvc nätstoppbitar nätstopp msiserver ren C:\Windows\SoftwareDistribution SoftwareDistribution.old ren C:\Windows\System32\catroot2 Catroot2.old nätstart wuauserv nätstart cryptSvc netto startbitar nätstart msiserver
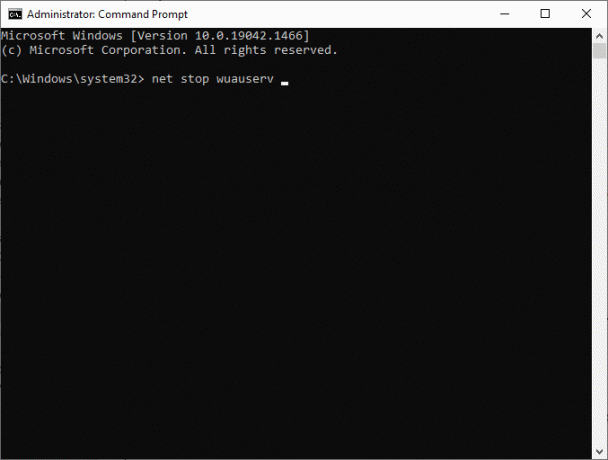
3. Vänta på att kommandona ska köras och kontrollera om 0x800f0984-felet är löst.
Metod 10: Installera 21H1 Update manuellt
Om Windows 10-datorn saknar någon av de väsentliga Windows Update-komponenterna kan du inte installera uppdateringarna automatiskt eller via systeminställningar. Ändå kan du installera 21H1-uppdateringen manuellt enligt instruktionerna nedan.
1. tryck på Windows + I nycklar tillsammans för att öppna inställningar i ditt system.
2. Välj Uppdatering och säkerhet.
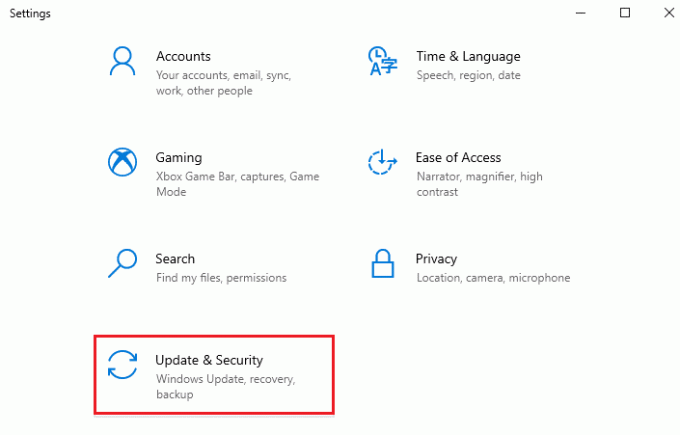
3. Klicka på Visa uppdateringshistorik alternativ.
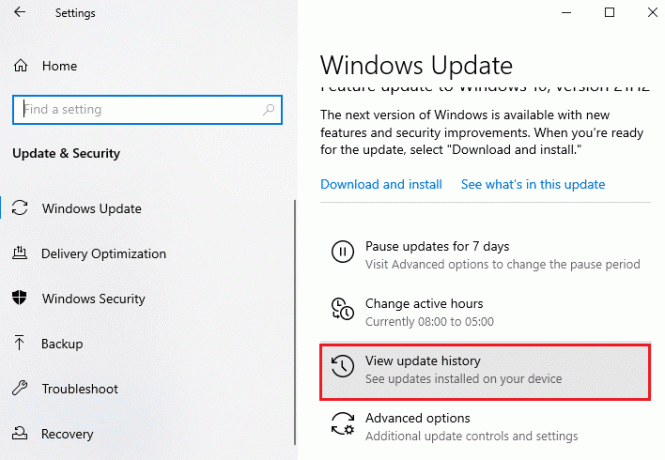
4. Anteckna i listan KB-nummer som väntar på att laddas ner på grund av ett felmeddelande.
5. Här, skriv in KB-nummer i Microsoft Update-katalog sökruta.
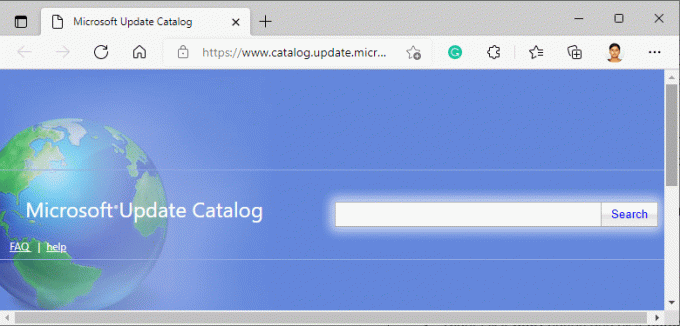
6. Följ instruktionerna på skärmen för att ladda ner och installera uppdateringen manuellt.
7. Kör sedan den installerade filen som administratör och nu kommer 0x800F0984 21H1-felet att fixas.
Läs också:Fix 0x80004002: Inget sådant gränssnitt stöds på Windows 10
Metod 11: Utför en molnåterställning
Om du inte ens kan ladda ner och installera uppdateringar manuellt, finns det vissa chanser att din Windows 10-dator har blivit korrupt. Att återställa din dator är ett bättre val för att få 0x800f0984 löst. Följ stegen nedan för att utföra en molnåterställning.
1. tryck på Windows + I-tangenter tillsammans för att öppna inställningar i ditt system.
2. Rulla ner i listan och välj Uppdatering och säkerhet.
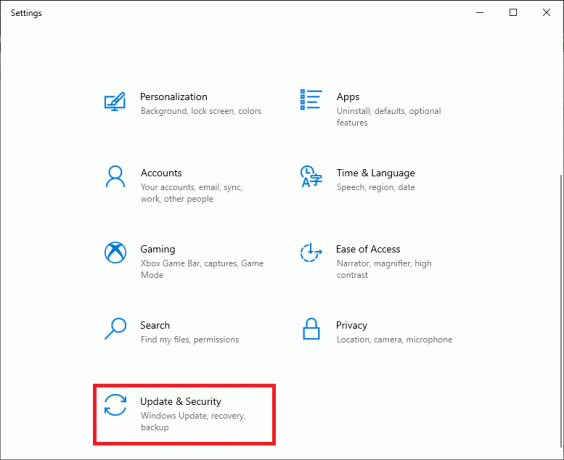
3. Välj Återhämtning alternativet från den vänstra rutan och klicka på Komma igång.
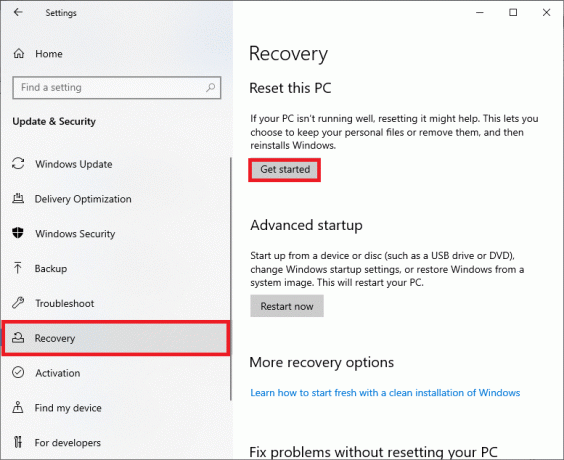
4. Välj nu ett alternativ från Återställ den här datorn fönster. Behåll mina filer alternativet tar bort appar och inställningar men behåller dina personliga filer. De Ta bort allt alternativet tar bort alla dina personliga filer, appar och inställningar.
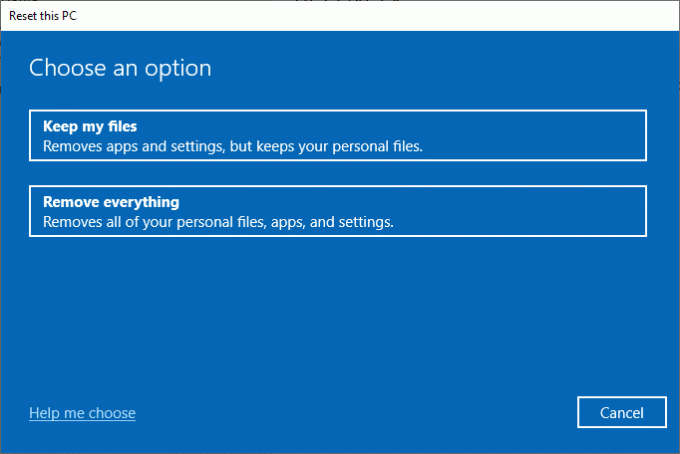
5. Klicka på Cloud nedladdning följd av Återställa.
6. Följ instruktionerna på skärmen för att slutföra återställningsprocessen. Kontrollera slutligen om du har åtgärdat det diskuterade felet.
Ändå, om du stöter på det här problemet, kan du det återställa systemet till sin tidigare version. Att återställa din dator till dess tidigare tillstånd kommer att ge lösningar på problem som inte kan lösas på programvarunivå. Detta kommer att hjälpa dig att säkert lösa det diskuterade Windows Update-felet.
Metod 12: Reninstallera Windows OS
Ändå, om du står inför 0x800F0984 21H1 även efter att du har återställt din dator i molnet, indikerar detta att systemfilerna i din dator är hårt påverkade. I det här fallet kan du inte lösa felen med normala lösningar, men du kan prova den här metoden för att göra det.
Se till att du säkerhetskopierar all data i din Windows 10-dator och utför en ren installation. Läs vår guide till utför en ren installation av Windows 10 operativsystem.
Rekommenderad:
- 30 bästa CSV Editor för Windows
- Fix Microsoft Setup Bootstrapper har slutat fungera
- Fixa Windows 10 Audio Crackling
- Åtgärda Windows Update 0x8007000d-fel
Vi hoppas att den här guiden var användbar för dig för att få Windows Update 0x800f0984 21H1 fel löst. Fortsätt besöka vår sida för fler coola tips och tricks och lämna dina kommentarer nedan.