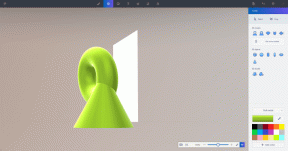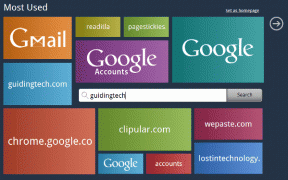3 sätt att effektivt använda LastPass på Android
Miscellanea / / March 12, 2022

LastPass är det förmodligen mest använda
lösenordshanterare för flera plattformar
. Det har gått nästan mer än fyra år av att använda LastPass och aldrig en enda gång har jag blivit besviken. Med
bärbara verktyg
och webbläsartillägg, LastPass ser till att jag har en lämna alla mina användarnamn och lösenord bekymmer till det och fokusera på min surfning.
Men fallet var helt annorlunda på LastPass för Android. Om du har ett LastPass premiumkonto kan du använda det på din Android-smarttelefon men till skillnad från en stationär webbläsare integreras det inte med Android som ett plugin (med undantag för Dolphin HD webbläsare).
Idag kommer jag att visa dig hur du kan använda LastPass sömlöst på din Android
Coolt tips: Om du är en universitetsstudent med en giltig universitets-e-poståtkomst kan du få en 6 månaders fri tillgång till LastPass premiumtjänster. Ange bara din universitets-e-post på kampanjsidan och följ instruktionerna på skärmen.
Använd LastPass-webbläsaren
Det enklaste sättet att använda
LastPass på Android är att använda den inbyggda webbläsaren som följer med appen. När du surfar med LastPass-webbläsaren kan du helt enkelt trycka på autofyll-knappen från menyn och använd dina lagrade användaruppgifter för att logga in. Man kan också fylla i formulär och skapa ett nytt lösenord samtidigt som man skapar ett nytt konto från webbläsaren också.
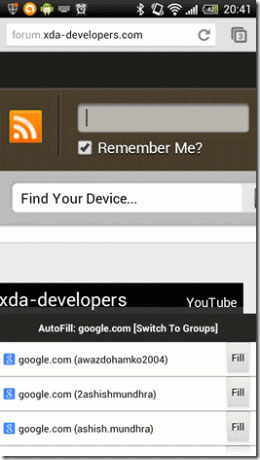
Du kan inte jämföra LastPass-webbläsaren med Chrome och Firefox, men om du vill ha nästan alla funktioner i LastPass-skrivbordet på din smartphone, är det ditt bästa skott. Men om du inte letar efter funktioner som fyllformulär och generering av lösenord, finns det fortfarande två sätt på vilka du kan använda LastPass på Chrome och andra sådana webbläsare för Android.
Använd LastPass-tangentbord
Väldigt få människor känner till det faktum att LastPass kommer med ett Android-tangentbord med vilket man kan fylla i inloggningsuppgifter och formulär automatiskt med knappen som finns på tangentbordet. Men innan du kan använda tangentbordet måste du aktivera det från Android-inställningar–>Språk och tangentbord.
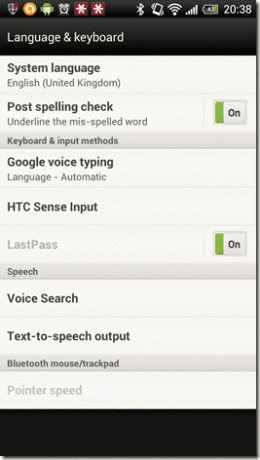
När du har aktiverat tangentbordet, nästa gång du behöver fylla i användaruppgifterna automatiskt öppnar du Android-lådan och väljer LastPass-tangentbord efter att ha tryckt på alternativet Välj inmatningsmetod.

Du kan använda LastPass-knappen på tangentbordet för att fylla i detaljerna från ditt valv. Se till att du loggar in på LastPass-appen innan du byter till tangentbordet.
Använda Copy Notification
Om du är den typen av person som inte vill ändra någonting—webbläsaren eller tangentbordet, kan du använda LastPass användarnamn och lösenord kopieringsmeddelande. Innan du startar webbläsaren, öppna LastPass-valvet på din telefon och tryck länge på webbplatsen du vill komma åt. Välj nu alternativet Lägg till kopieringsmeddelande för att bifoga meddelandet om kopiering av användarnamn och lösenord till din Android-låda.

Du kan nu öppna din standardwebbläsare för Android och börja surfa. När du behöver ange användarnamnet och lösenordet kopierar du bara inloggningsuppgifterna från lådan och använder dem på webbsidan. Processen är lite långdragen men den låter dig använda din standardwebbläsare och tangentbord.
Slutsats
Så det är så du kan använda LastPass på din Android-smarttelefon. Jag är helt säker på att du kommer att hitta det mycket mer tillgängligt än andra sådana appar där. Om du inte är en premiumanvändare kan du alltid prova 15 dagars provperiod på din enhet och se om det är värt det. Om du frågar mig så är det säkert.
Senast uppdaterad den 23 februari 2022
Ovanstående artikel kan innehålla affiliate-länkar som hjälper till att stödja Guiding Tech. Det påverkar dock inte vår redaktionella integritet. Innehållet förblir opartiskt och autentiskt.