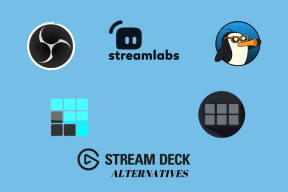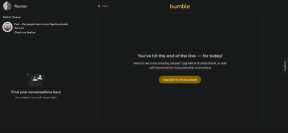Hur man reparerar systemfiler i Windows 10
Miscellanea / / March 14, 2022
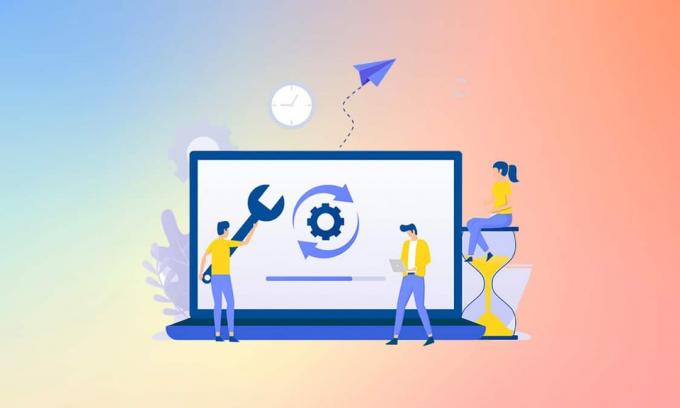
Windows systemfiler kan bli korrupta på grund av många orsaker som ofullständig Windows Update, felaktig avstängning, virus eller skadlig kod attacker, etc. Dessutom kan en systemkrasch eller en dålig sektor på din hårddisk leda till korrupta filer, vilket kan visa sig vara dödligt i långa loppet. Så i den här artikeln kommer vi att diskutera hur man reparerar systemfiler Windows 10 och kör DISM & SFC scannow reparationsverktyg. Läs och följ de kommande stegen noggrant för att reparera eventuella skadade filer på ditt system.
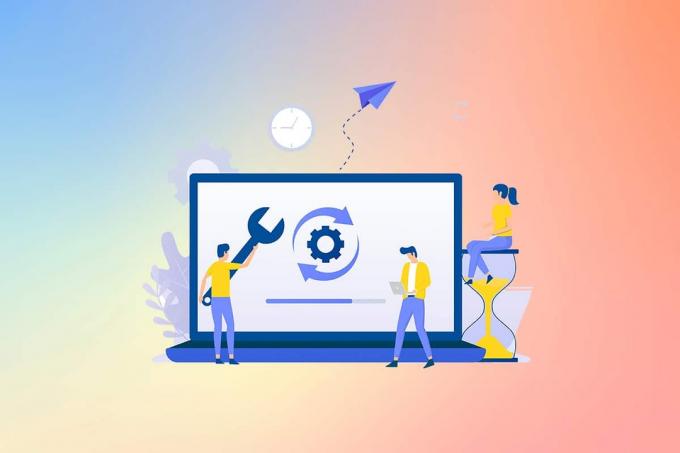
Innehåll
- Hur man reparerar systemfiler på Windows 10 PC.
- Metod I: Kör DISM-verktyget
- Metod II: Kör SFC scannow-kommandot
Hur man reparerar systemfiler på Windows 10 PC
Om du har några korrupta systemfiler eller konfigurationsfiler på din PC kommer du att möta alla möjliga felkoder och problem. Dessa filer leder till fel på Operativ system, och du kommer inte att kunna utföra uppgifter på ditt system. Läs nedan för att lära dig att köra SFC (System File Checker) och DISM (Deployment Image Servicing and Management
) verktyg på ditt system för att reparera systemfiler på Windows 10.Notera: Det är tillrådligt att köra DISM-verktyget innan du utför SFC-kommandon. De interna filerna från servern kommer att laddas ner genom att köra DISM-kommandon och SFC-kommandona kommer att ersätta de korrupta filerna med nya.
Metod I: Kör DISM-verktyget
Så här reparerar du systemfiler på Windows 10.
Notera: Du måste ha en fungerande internetanslutning för att utföra DISM-kommandon korrekt.
1. Slå Windows-nyckel, typ Kommandotolken och klicka på Kör som administratör som avbildas nedan.

2. Klick Ja i Användarkontokontroll Fråga om du vill fortsätta.
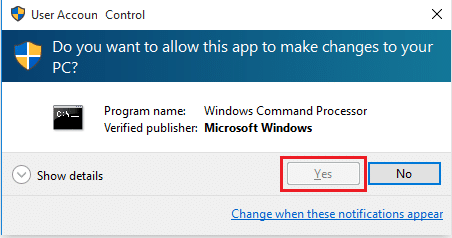
3. Skriv det givna kommandon och slå på Enter-tangent efter varje kommando.
dism.exe /Online /cleanup-image /scanhealth

dism.exe /Online /cleanup-image /startcomponentcleanupdism.exe /Online /cleanup-image /restorehealth

4. Vänta för att processen ska köras framgångsrikt och stäng fönstret. Kör sedan SFC scannow reparationsverktyget enligt beskrivningen nedan.
Läs också:Hur man kontrollerar disken för fel med chkdsk
Metod II: Kör SFC scannow-kommandot
Följ dessa steg för att reparera systemfiler i Windows 10.
1. Lansera Kommandotolken med administrativa rättigheter som tidigare.
2. Typ sfc /scannow och tryck Enter-tangent för att köra genomsökningen av systemfilsgranskaren enligt bilden nedan.

Notera: En systemgenomsökning kommer att initieras och det tar ett par minuter att slutföra. Under tiden kan du fortsätta utföra andra aktiviteter men tänk på att inte stänga fönstret av misstag.
3. Efter att ha slutfört skanningen kommer det att visa något av dessa meddelanden:
- Windows Resource Protection hittade inga integritetsintrång.
- Windows Resource Protection kunde inte utföra den begärda åtgärden.
- Windows Resursskydd hittade korrupta filer och reparerade dem.
- Windows Resource Protection hittade korrupta filer men kunde inte fixa några av dem.
4. När skanningen är klar och du får meddelanden 1 eller 3, omstartdin PC.
Rekommenderad:
- Hur man inaktiverar VPN och proxy i Windows 10
- Åtgärda DISM Error 87 i Windows 10
- Åtgärda Windows 10 Blue Screen-fel
- C:\windows\system32\config\systemprofile\Desktop är inte tillgänglig: Fixed
Detta var metoden som förklarade hur man reparerar systemfiler i Windows 10med SFC scannow reparation & DISM verktyg. Den här metoden kan också användas för att fixa skadade filer på Windows 7. Kontakta oss gärna med dina frågor och förslag via kommentarsfältet nedan.