8 bästa Galaxy S22 Ultra S Pen-funktioner och inställningar som du bör känna till
Miscellanea / / March 14, 2022
De Samsung Galaxy S22 Ultra inkluderar S Pen, vilket möjliggör flera fördelar. Samsung har flera snygga funktioner till denna ödmjuka penna. Från att ta anteckningar och göra bedårande doodles till klicka på bilder och videor, den är kapabel till så mycket. Och om du vill få ut det mesta av det, här är några Galaxy S22 Ultra S Pen-funktioner som du bör känna till.

Det här är enkla knep som hjälper dig att få ut det mesta av din S Pen. Och det bästa är att de är lätta att bemästra.
Så här är de bästa funktionerna och inställningarna för Galaxy S22 Ultra S Pen. Låt oss börja. Men innan dess,
- Kolla in dessa coola Samsung Galaxy S22 tips och tricks
- Här är bästa trådlösa laddare för Samsung Galaxy S22 serie smartphones
1. Ta selektiva skärmdumpar
Hatar du processen att ta en skärmdump och sedan beskära den onödiga delen? Om ja, kommer du att älska Smart Select-inställningen på S Pen. Den här funktionen låter dig spara bara den nödvändiga delen. Det fungerar nästan var som helst, oavsett om det är ett onlineinlägg, telefonens startsida eller en app.
För att aktivera selektiva skärmdumpar, ta fram S Pen och tryck på Smart Select från menyn till höger. Välj nu den del du vill spara. När du är klar trycker du på Spara-ikonen, och det är ungefär det!


Telefonen kommer att spara nya skärmdumpar i telefonens galleri.
2. Gör snabba anteckningar
Visste du att du kan göra snabba anteckningar även när telefonen är låst? Med namnet Screen off-memo kan du skriva ner korta anteckningar utan att låsa upp telefonen. Allt du behöver göra är att dra ut S Pen och börja skriva.

Du måste dock se till att inställningen är aktiverad innan du gör det. För att göra det, gå över till Inställningar > Avancerade funktioner och sedan till S Pen.


Väl in, växla reglaget bredvid alternativet Skärm av memo.
3. Skapa snabba anteckningar
Annan fiffig Notes-funktion låter dig ta fram Notes-appen när du vill. För det, tryck bara på S Pen-knappen och tryck två gånger på telefonens skärm.
För att se till att den här snygga funktionen är aktiverad, gå över till S Pen-inställningar (under Avancerade funktioner) och växla omkopplaren för att skapa snabba anteckningar.
4. S Pen Lås upp
Om du har en exceptionellt kort skärmtid kommer din telefon att låsas oftare medan du läser något. Medan Face Unlock gör saker enklare kan du låsa upp din Galaxy S22 Ultra med S Pen.
För att aktivera den här funktionen, gå över till S Pen-inställningarna och växla omkopplaren för S Pen Unlock. Så nästa gång din telefon låser dig ute (och om du har S Pen i handen), tryck på S Pen-knappen så låses telefonen upp automatiskt. Och tro mig, det är en underbar funktion att ha.


Naturligtvis finns det vissa säkerhetsåtgärder på plats. Till exempel kommer din telefon inte att låsas upp automatiskt efter att S Pen kopplas bort. Så om din telefon har legat perfekt i cirka 2 minuter eller mer kommer den inte att låsas upp ens när du trycker på S Pen-knappen.
5. Blanda mellan kameralägena som ett proffs
Genom att trycka på S Pen-knappen kan du enkelt klicka på selfies och foton. Med den nya iterationen kan du också växla mellan de olika lägena med bara ett enkelt svep på S Pen. För det måste du aktivera Air Actions under S Pen-inställningar. När du har hittat den, rulla ner och tryck på alternativet för Kamera för att se alla gester.


Nu måste du öppna kameraappen och testa dem alla. Vår favorit är gesten Zooma in/ut. Hur är det med dig? Den enda begränsningen är att du kommer att behöva lite tid för att bemästra dessa gester.
6. Reducera en app till en miniatyrbild
Om du ofta behöver en kontinuerlig påminnelse om en väntande uppgift, då hjälper Glance-funktionen. Det reducerar en appsida eller en app till en miniatyrbild som stannar på startsidan tills du öppnar eller tar bort den manuellt. Som vi noterade ovan fungerar det som en konstant påminnelse. Eller så kan du också använda den för att snabbt referera till saker mellan två webbsidor eller appar. Du måste helt enkelt hålla muspekaren över miniatyrbilden, och när du är klar tar du bort S Pen så växlar den tillbaka till miniatyrläget.
För att reducera en app till en miniatyr, öppna objektet (vare sig det är galleriet eller en webbsida) och ta ut S Pen från dess bo. Klicka sedan på Air Command-menyn och tryck på Glance.


Sidan eller appen förvandlas omedelbart till en miniatyrbild. Nästa gång du vill öppna den, håll S Pen över den, så öppnas appen direkt för den.
Vi använde den här funktionen för att påminna oss om väntande saker som att skriva e-postmeddelanden, läsa artiklar, etc. Den enda begränsningen är att du kan ha en blick. Så om du tar en andra blick försvinner den första.

För att ta bort en blick manuellt, tryck och håll den och dra den till alternativet Ta bort högst upp på skärmen.
7. Konvertera på språng
En annan cool Galaxy S22 Ultra S Pen-funktion är dess inbyggda översättningsfunktion för att översätta ord på språng. En av fördelarna med denna metod är att du inte behöver växla mellan Google Translate och appen/sidan du använder för närvarande. Du kan översätta det direkt.
Allt du behöver göra är att trycka på alternativet Översätt på Air Command-menyn och välj språk. När du är klar trycker du på ett ord som du vill översätta, och det är det.


Du kan använda den för att konvertera hela stycken. För det, tryck på T-ikonen högst upp, välj stycket och låt telefonen göra sin magi.


Samtidigt kan du också byta språk genom att trycka på Switch-ikonen.
8. Anpassa menyn
S Pen-menyn kommer med många alternativ. Men om du inte använder dem alla kan du ta bort vissa appar från menyn. Tack och lov är det enkelt och enkelt att ta bort apparna och hantera apparna.
För att göra det, tryck på den lilla ikonen Inställningar i genvägsmenyn och välj Genvägar. När du är klar lägger du till och tar bort apparna enligt dina krav.
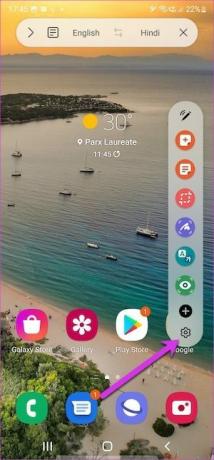

Och nästa gång du drar ut S Pen kommer du att ha en anpassad genvägsmeny som stirrar på dig.
Ink In
Förutom de olika tipsen och tricksna är S Pen också en stor fidget. Men om du tar ut den för ett snurr, glöm inte att aktivera alternativet "Varna om S Pen är kvar".



