Åtgärda aktivitetsfältet som visas i helskärm i Windows 10
Miscellanea / / March 15, 2022
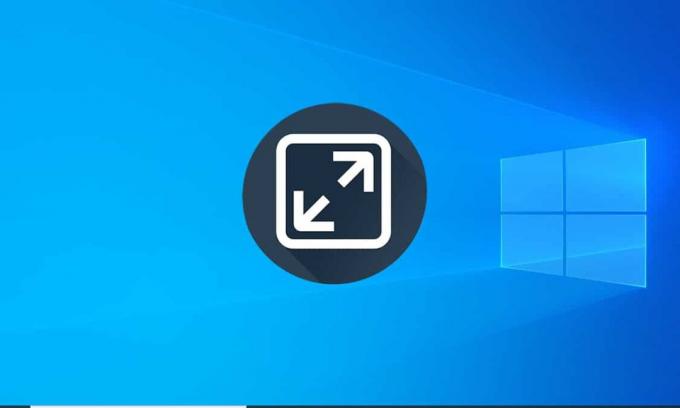
Aktivitetsfältet är en avgörande del av Windows. Användare kan fästa sina ofta använda applikationer på den, komma åt startmenyn och sökfältet etc. Det försvinner automatiskt när helskärmsinnehåll som spel eller en videofil spelas upp för en mycket mer uppslukande upplevelse. Flera användare har dock rapporterat att Windows 10 Aktivitetsfält inte gömmer sig i helskärm på YouTube. Om du också har att göra med samma problem är du på rätt plats. Vi ger dig en perfekt guide som hjälper dig att fixa aktivitetsfältet som visas i helskärm i Windows 10-problem.
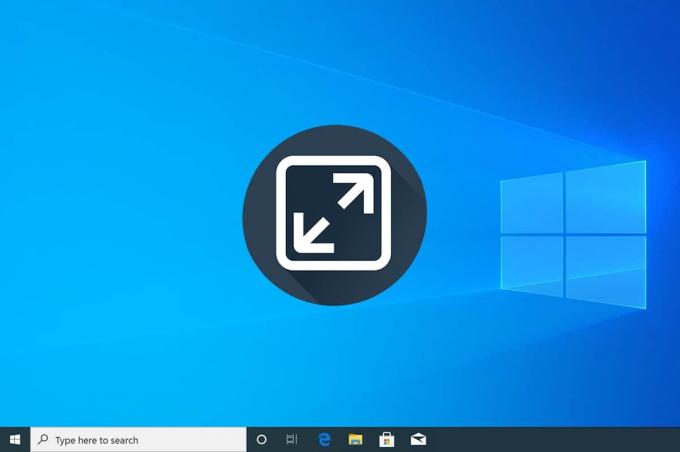
Innehåll
- Så här fixar du att aktivitetsfältet visas i helskärm i Windows 10
- Metod 1: Starta om Windows Explorer Process
- Metod 2: Inaktivera maskinvaruacceleration i Chrome
- Metod 3: Dölj aktivitetsfältet automatiskt
- Metod 4: Inaktivera visuella effekter
- Metod 5: Uppdatera Windows
- Metod 6: Reparera korrupta filer
Så här fixar du att aktivitetsfältet visas i helskärm i Windows 10
Starta om processen File Explorer (explorer.exe), aktiverar funktionen för automatiskt döljande och inaktiverar aviseringsmärken för
Aktivitetsfältet, att inaktivera hårdvaruacceleration i Chrome är ett par sätt att lösa problem med aktivitetsfältet som inte gömmer sig i helskärmsproblem permanent. Följ dessa preliminära steg:- Innan vi går in på metoderna Provastarta om din PC. Mindre problem som det aktuella uppstår vanligtvis på grund av felaktiga/felaktiga instanser av Windows-bakgrundstjänster och att starta om systemet är ett enkelt sätt att fixa dem.
- Om du letar efter en snabb lösning på problemet, tryck bara på F11-tangenten (Fn + F11 på vissa datorer) för att gå in i helskärmsläge. Aktivitetsfältet försvinner i helskärmsläge och kommer därför inte att störa din tittarupplevelse.
Metod 1: Starta om Windows Explorer Process
Aktivitetsfältet är en del av explorer.exe-processen tillsammans med andra visuella komponenter som skrivbordet, startmenyn och filutforskaren. Om något av dessa element beter sig onormalt, kan du bara starta om explorer.exe-processen via Aktivitetshanteraren för att få dem tillbaka till ett normalt tillstånd. Följ dessa steg för att göra det.
1. Tryck Ctrl + Shift + Esc-tangenter samtidigt för att öppna Aktivitetshanteraren.
2. Klicka på Fler detaljer för att utöka Aktivitetshanteraren och se alla bakgrundsprocesser.

3. Hitta explorer.exe eller Windows utforskaren process under Processer högerklicka på den och välj Omstart.

Notera: Om du inte ser någon explorer.exe-process listad i Aktivitetshanteraren, starta Utforskaren en gång och kolla sedan igen.
Du kan alternativt avsluta processen helt och hållet och sedan starta den på nytt. För att göra detta, följ de givna stegen;
1. Högerklicka på explorer.exe-processen och välj Avsluta uppgift. Aktivitetsfältet och skrivbordet försvinner när du avslutar explorer.exe. Få inte panik eftersom de kommer tillbaka efter att du startat om processen.

2. Klicka sedan på Fil och välj Kör ny uppgift.

3. Typ explorer.exe i textfältet och klicka på OK för att starta processen. Aktivitetsfältet kommer tillbaka och problemet med att aktivitetsfältet visas i helskärmsfönster 10 bör åtgärdas.
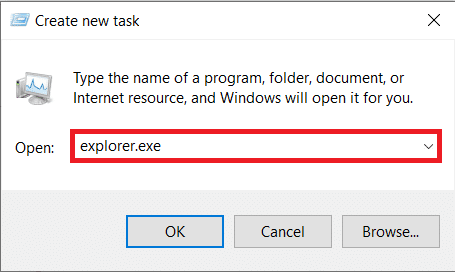
Metod 2: Inaktivera maskinvaruacceleration i Chrome
De flesta användare möter problemet med att "aktivitetsfältet inte gömmer sig i helskärm" när de tittar på en YouTube-video i Googles Chrome-webbläsare och funktionen "Hårdvaruacceleration" är den mest troliga boven. Funktionen tillåter CPU: n att delegera en del av bearbetningsarbetet till GPU: n; Även om detta i teorin borde leda till en bättre upplevelse av surfning och mediekonsumtion, app kraschar, låser sig och andra problem uppstår ibland. Så här inaktiverar du det.
1. Öppna webbläsaren Chrome och klicka på tre vertikala prickar finns i det övre högra hörnet.
2. Från rullgardinsmenyn, klicka på inställningar.

3. Rulla ner till botten av sidan Inställningar och klicka på Avancerad.
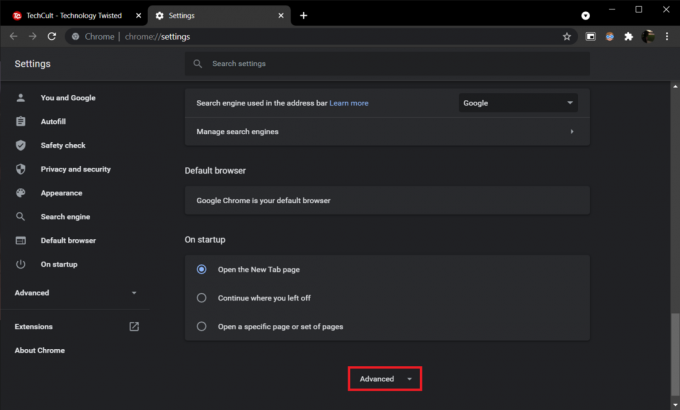
4. Under avsnittet System, stänga av strömbrytaren för Använd maskinvaruacceleration när det är tillgängligt.

A Återlansera knappen kommer att visas bredvid vippknappen, klicka på den för att starta om och sätta de nya inställningarna i kraft.
Om problemet kvarstår uppdaterar du Chrome till den senaste versionen eller byter till en annan webbläsare som Firefox eller Opera.
Läs också:Fixa Windows 10 aktivitetsfältsikoner som saknas
Metod 3: Dölj aktivitetsfältet automatiskt
En av anpassningsinställningarna som ingår i Windows 10 är möjligheten att automatiskt dölja aktivitetsfältet. När det är aktiverat kommer aktivitetsfältet endast att visas när muspekaren svävar över skärmens nederkant (eller varhelst aktivitetsfältet är placerat), och kringgår alltså problemet med "aktivitetsfältet gömmer sig inte i helskärm". sammanlagt. Följ dessa steg för att automatiskt dölja aktivitetsfältet.
1. Tryck på Windows-tangenten för att aktivera Start-menyn och klicka sedan på kugghjul ikonen ovanför strömikonen för att starta inställningar Ansökan.
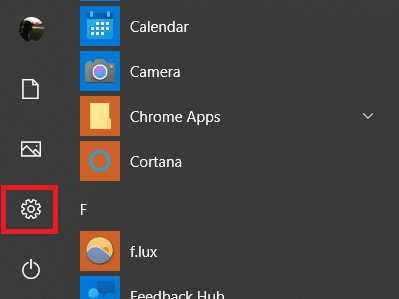
2. Klicka på Personalisering.
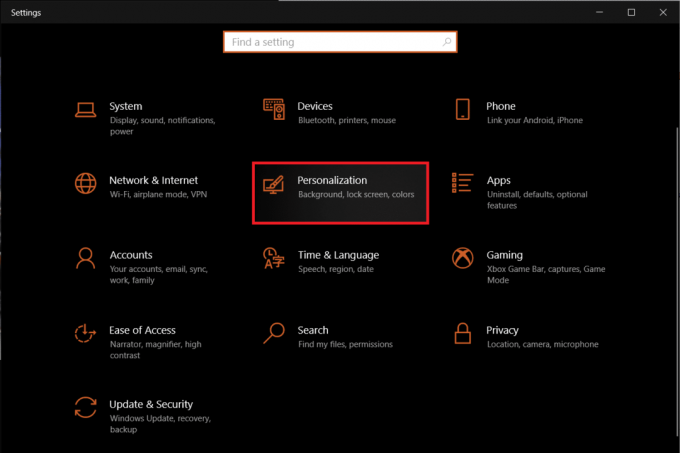
3. Byt till Aktivitetsfältet inställningssidan med hjälp av navigeringsfältet till vänster.
4. På den högra panelen, växla på strömbrytaren för Dölj aktivitetsfältet automatiskt i skrivbordsläge.
Notera: Om du ofta växlar mellan skrivbords- och surfplattaläge, aktivera Dölj aktivitetsfältet automatiskt i surfplattaläge funktion också.

När du är på inställningssidan i Aktivitetsfältet, överväg att inaktivera Visa märken på knapparna i aktivitetsfältet funktion. Det hindrar aktivitetsfältsapplikationerna från att automatiskt aktivera det när ett meddelande tas emot.

Metod 4: Inaktivera visuella effekter
Windows erbjuder många visuella effekter för att få gränssnittet att se elegant ut. Det gör vissa visuella justeringar i utseendet på Windows som kan orsaka problemet med synliga aktivitetsfältet helskärm, du kan inaktivera dem med hjälp av guiden nedan för att fixa Windows 10 Aktivitetsfält som inte gömmer sig i helskärm Youtube.
1. Slå Windows + I-tangenter tillsammans för att öppna inställningar.
2. Klicka på Systemet.
3. Välj Handla om och välj i den högra panelen Avancerade systeminställningar.

4. Klick inställningar under Prestanda.
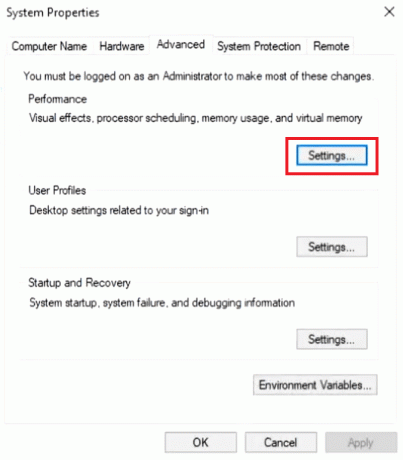
5. Välj Justera för bästa prestanda alternativ.
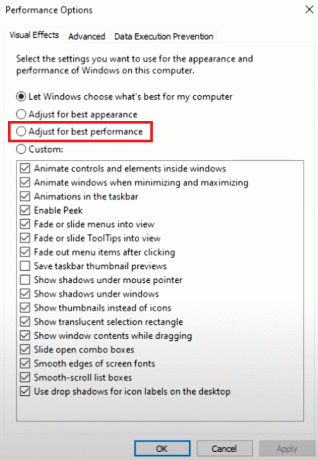
6. Klicka på Använd > OK för att spara ändringar.
Läs också:Åtgärda Windows 10-flimmer i aktivitetsfältet
Metod 5: Uppdatera Windows
Problemet "Aktivitetsfältet gömmer sig inte i helskärmsläge kan också vara ett resultat av en bugg som finns inneboende i systemets Windows-build. För att utesluta detta, leta efter eventuella väntande uppdateringar och installera dem så snart som möjligt. Följ dessa steg för att uppdatera windows.
1. Följ steg 1 från metod 3. Klicka på Uppdatering och säkerhet.
2. Klicka på Sök efter uppdateringar.
3. Om det finns några nya uppdateringar, klicka på Ladda ner och installera för att starta.

Den här metoden kan äntligen fixa Windows 10 aktivitetsfält som inte gömmer problemet.
Metod 6: Reparera korrupta filer
För att Windows ska fungera smidigt är det viktigt att alla systemfiler är intakta och ingen av dem saknas eller är korrupt. Kommandoradsverktygen SFC och DISM kan hjälpa dig att verifiera integriteten hos systemfiler och bilder och även reparera eventuella skadade. Så här kan du köra systemsökningar och fixa Windows 10 Aktivitetsfältet som inte gömmer sig i fullskärms YouTube-problem.
1. Slå Windows-nyckel, typ Kommandotolken och klicka på Kör som administratör.

2. Klicka på Ja i Användarkontokontroll prompt.
3. Typ sfc /scannow och tryck Enter-tangent att springa Systemfilsgranskare skanna.

Notera: En systemgenomsökning kommer att initieras och det tar ett par minuter att slutföra. Under tiden kan du fortsätta utföra andra aktiviteter men tänk på att inte stänga fönstret av misstag.
Efter att ha slutfört skanningen kommer det att visa något av dessa meddelanden:
- Windows Resource Protection hittade inga integritetsintrång.
- Windows Resource Protection kunde inte utföra den begärda åtgärden.
- Windows Resursskydd hittade korrupta filer och reparerade dem.
- Windows Resource Protection hittade korrupta filer men kunde inte fixa några av dem.
4. När skanningen är klar, omstartdin PC.
5. Återigen, lansering Kommandotolken som administratör och kör de givna kommandona efter varandra:
dism.exe /Online /cleanup-image /scanhealthdism.exe /Online /cleanup-image /restorehealthdism.exe /Online /cleanup-image /startcomponentcleanup
Notera: Du måste ha en fungerande internetanslutning för att utföra DISM-kommandon korrekt.

Rekommenderad:
- Åtgärda Minecraft-inloggningsfel i Windows 10
- Hur man ändrar energischema på Windows 10
- Fixa parametern är felaktig i Windows 10
- Hur man gör Aktivitetsfältet transparent i Windows 10
Om du också har att göra med samma problem är du på rätt plats. Vi ger dig en perfekt guide som hjälper dig att fixa Aktivitetsfältet visas i helskärmsläge i Windows 10 problem. Låt oss och andra läsare veta vilken av de ovan förklarade lösningarna som fungerar för dig. För ytterligare hjälp, tveka inte att kontakta oss i kommentarsfältet.



