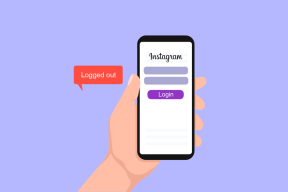Åtgärda Minecraft-inloggningsfel i Windows 10
Miscellanea / / March 15, 2022
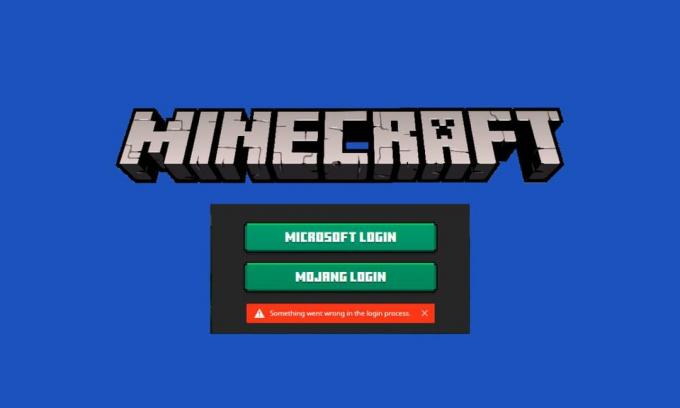
Om du älskar grafiska videospel är Minecraft ditt rätta val. I Minecraft kan du bygga och bryta flera tredimensionella block där ditt huvudmål skulle vara att överleva, bygga, utforska och i slutändan ha kul. Du måste logga in på kontot eller servern för att kunna njuta av dina spel. Troligtvis skulle du behöva ett Microsoft-konto för en stationär version av Minecraft. Du kan bara njuta av Minecraft utan inloggning om du har Bedrock-versionen. Ändå måste du logga in på Xbox på din Windows 10/11-dator för att komma åt Minecraft utan inloggning. Detta beror på att i Java-versionen av Minecraft krävs manuell inloggning, och i Bedrock-versionen sker inloggning automatiskt. Ändå möter flera användare Minecraft-inloggningsfel när de försöker logga in manuellt på Minecraft-servern. I den här guiden kommer vi med effektiva felsökningsmetoder som hjälper dig att lösa misslyckades med att logga in Minecraft-fel. Låt oss utforska dem och implementera detsamma i Windows 10 PC.
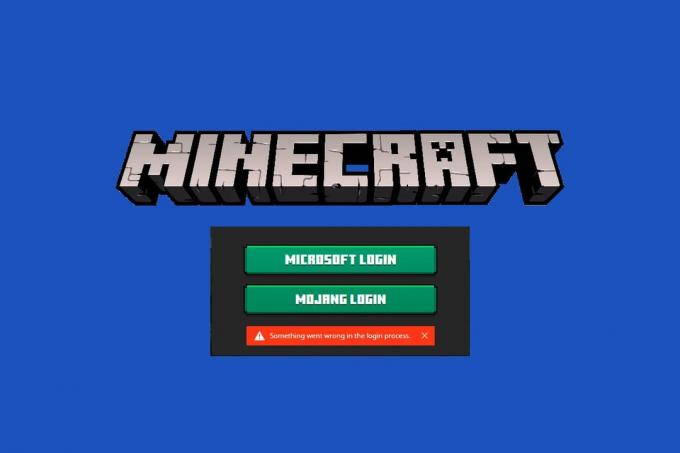
Innehåll
- Hur man åtgärdar Minecraft-inloggningsfel i Windows 10
- Metod 1: Grundläggande felsökning
- Metod 2: Starta om Minecraft launcher
- Metod 3: Starta Minecraft Launcher som administratör
- Metod 4: Ta bort Minecraft-poster från Hosts File
- Metod 5: Spola DNS
- Metod 6: Aktivera Windows Update Service
- Metod 7: Återställ och rensa Microsoft Store-cachen
- Metod 8: Uppdatera GPU-drivrutiner
- Metod 9: Installera uppdateringar i Microsoft Store
- Metod 10: Uppdatera Windows
- Metod 11: Inaktivera Windows-brandväggen
- Metod 12: Reparera och återställ Minecraft Launcher
- Metod 13: Installera om speltjänster
- Metod 14: Installera om Minecraft
Hur man åtgärdar Minecraft-inloggningsfel i Windows 10
Den vanligaste orsaken till att Minecraft-inloggningen inte fungerar är förekomsten av buggar när du försöker ansluta Minecraft-servern. Detta är ett irriterande problem för flera Windows 10-användare. Här är några anledningar till att misslyckades med att logga in Minecraft-fel.
- Anslutningsproblem från servern.
- Windows Defender-brandväggen blockerar webbadressen eller programmet.
- Föråldrade eller felaktiga grafikdrivrutiner.
- Korrupta cachefiler i värdfilen.
- Webbläsarkonflikter och serverunderhållsaktivitet.
Därför, för att lösa Minecraft-inloggningsfel, uppdatera bildskärmsadaptrar, återställa värdfilsposterna, inaktivera Windows Defender-brandvägg, byte till andra webbläsare, uppdatering av Java-programmen är bäst effektivt lösningar.
Här är några effektiva lösningar som hjälper dig att fixa Minecraft-inloggningsfel. Metoderna är ordnade från grundläggande till avancerade nivåer så att du uppnår fix väldigt snabbt. Så vad väntar du på? Fortsätt läsa artikeln.
Metod 1: Grundläggande felsökning
Här är några grundläggande felsökningsmetoder som hjälper dig att fixa Minecraft-inloggningsfel inom enkla hack.
- Starta om datorn: Först, försök startas om din dator. Detta kommer att lösa alla tillfälliga fel som är associerade med din dator.
- Använd samma konto i Xbox-appen och Microsoft Store-appen: Se till att du loggar in med samma konto i Xbox och Microsoft Store-appen. Om du använder två olika konton kommer detta att leda till att Minecraft misslyckades med att logga in.
- Stäng bakgrundsapplikationer: Om din dator har några bakgrundsprogram som använder fusk, speciella mobs eller något liknande, kan dessa störa Minecraft-spel. Stäng alla andra bakgrundsprogram som körs på din PC. Du kan också avinstallera dem om det behövs. Logga in igen och kontrollera om du har åtgärdat Minecraft-inloggningsfelet.
- Använd officiella startprogram: Om du använder en startprogram från tredje part för att öppna Minecraft, kan det orsaka att Minecraft-inloggningen inte fungerar. Använd alltid officiell launcher för att logga in på Minecraft. Se också till att du använder den uppdaterade versionen av Minecraft för att undvika några inloggningsfel.
- Byt till en annan webbläsare: Om du stöter på Minecraft-inloggningsfel i någon webbläsare, prova att använda en annan webbläsare. Öppna en ny flik i någon annan webbläsare och navigera till Minecraft.net. Logga in med dina referenser. Om du inte stötte på några fel i en ny webbläsare, rensa webbhistorik och cache i din primära webbläsare.
- Kontrollera serverstatus: Även om Minecraft inte har någon officiell statussida kan du kontrollera dess status i Twitter-supportkontot. Om det är något problem kopplat till inloggningen kan du hitta detsamma på denna sida. Om det finns några serverunderhållsaktiviteter kan du också få ett Minecraft-inloggningsfel.
1. Besök Mojang statussida på Twitter.
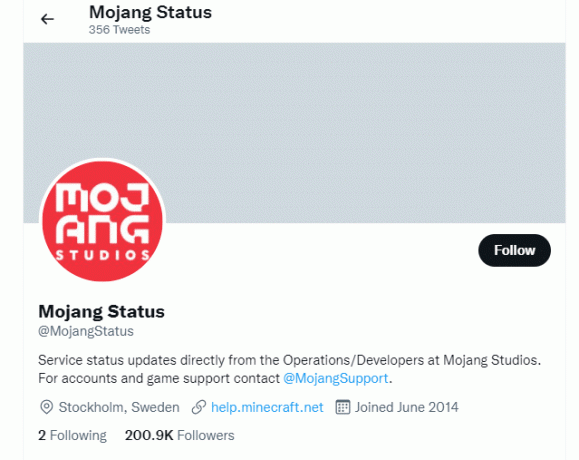
2. Kontrollera om det inte finns några problem med Minecraft.
3. Kolla också Reddit och Minecraft.net och se om alla andra användare har rapporterat om problemet.
4. Om du hittar några server- eller underhållsaktiviteter har du inga andra alternativ än att vänta.
Metod 2: Starta om Minecraft launcher
Som en grundläggande felsökningsmetod, försök att starta om Minecraft launcher. Det är att logga ut från ditt Minecraft-konto och sedan logga in igen efter ett tag. Denna lösning är ganska enkel och här är några steg för att starta om startprogrammet.
1. Klicka först på LOGGA UT i ditt Minecraft-konto.
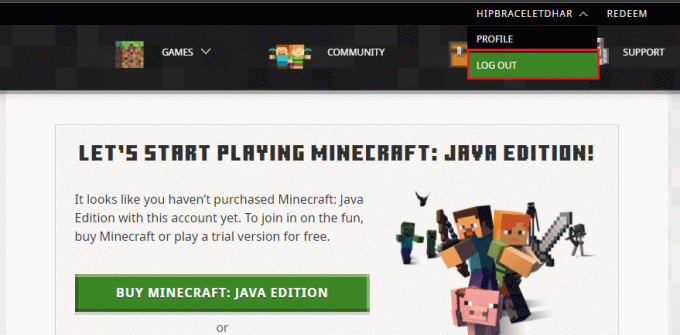
2. tryck på Ctrl + Shift + Esc-tangenter tillsammans för att öppna Aktivitetshanteraren.
3. Välj Minecraft uppgifter som körs i bakgrunden. Klicka på Avsluta uppgift.
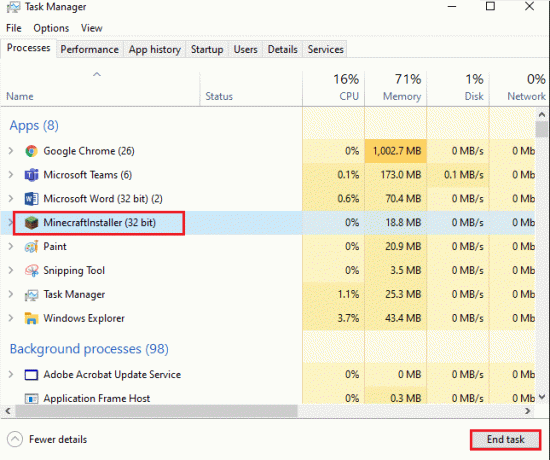
4. Starta om din dator.
5. LOGGA IN igen med dina referenser och kontrollera om du har fixat Minecraft-inloggningsfelet.
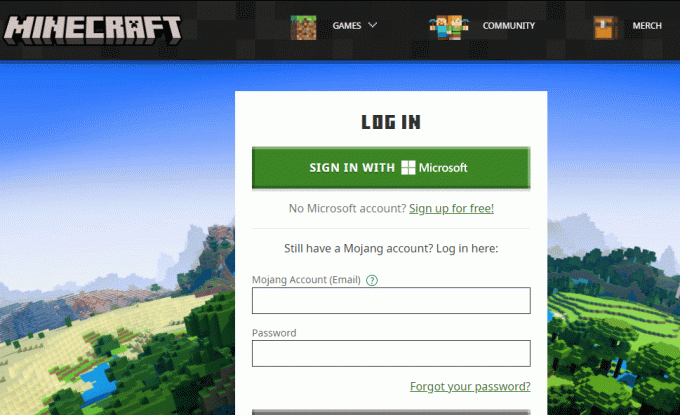
Läs också:Åtgärda Minecraft-fel Det gick inte att skriva Core Dump
Metod 3: Starta Minecraft Launcher som administratör
Ibland kan du behöva administratörsbehörighet för att få tillgång till några tjänster i Minecraft-startprogrammet. Du kan få misslyckande att logga in i Minecraft om du inte har beviljats administrativa rättigheter. Följ stegen nedan för att starta Minecraft som administratör.
1. Högerklicka på Minecraftgenväg på skrivbordet eller navigera i installationskatalog och högerklicka på den.
2. Klicka på Egenskaper.
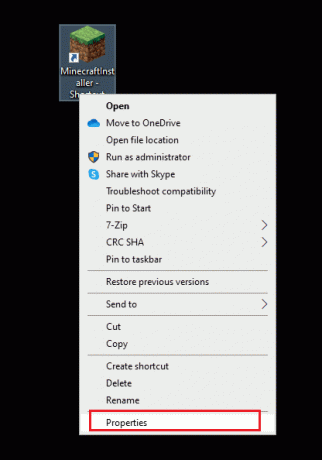
3. I den Egenskaper fönstret, växla till Kompatibilitet flik.
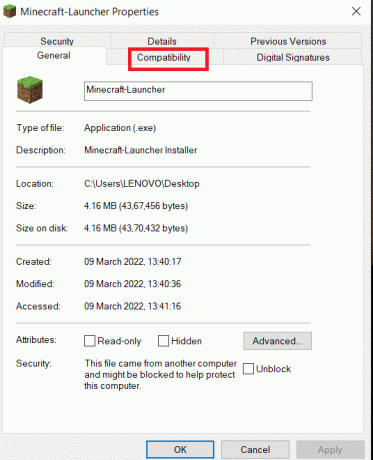
4. Markera rutan Kör det här programmet som administratör.
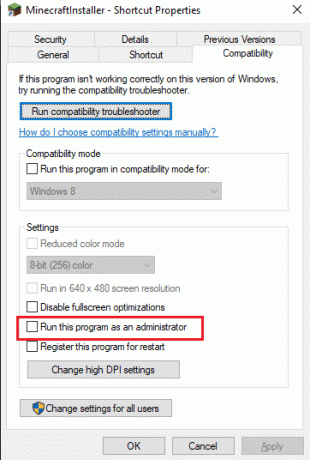
5. Slutligen, klicka på Tillämpa och OK för att spara ändringarna.
Metod 4: Ta bort Minecraft-poster från Hosts File
Om värdfilen har redigerade poster för Minecraft.net eller Mojang-domänen kommer du att möta Minecraft-inloggningsfel. Därför måste du ta bort posterna för att lösa detsamma. Här är några instruktioner för att ta bort Minecraft-poster.
1. Tryck Windows + E nycklar tillsammans för att öppna Windows utforskaren.
2. Byt till Se fliken och kontrollera Dolda föremål låda i Visa gömma sektion.
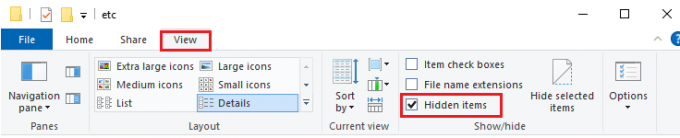
3. Navigera nu till följande plats väg från filutforskaren.
C:\Windows\System32\drivers\etc
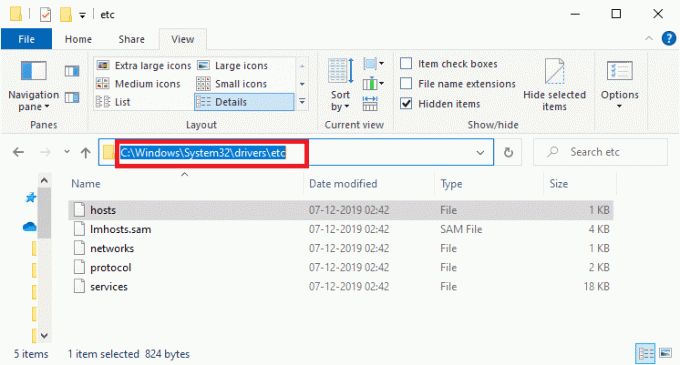
4. Välj och högerklicka på värdar fil och välj Öppna med alternativ.
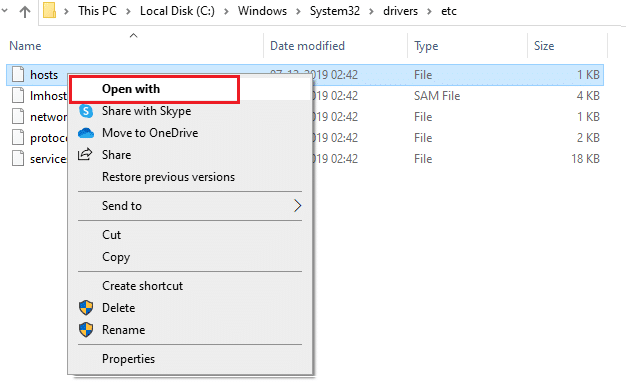
5. Välj Anteckningsblock alternativet från listan och klicka på OK.
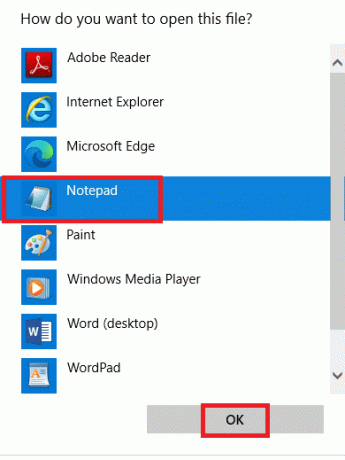
6. Nu kommer hosts-filen att öppnas i Anteckningsblock som följer.

7. Klicka på Ctrl + F nycklar för att öppna Hitta fönster. Här, skriv Minecraft i Hitta vad fliken och klicka på Hitta nästa.

8. Om du inte fick några sökresultat betyder det att du inte har några korrupta Minecraft filer på din PC. Om du hittar Minecraft högerklicka på den och radera dem.
9. Spara filen genom att klicka på Ctrl+S-tangenter tillsammans.
10. Utgång Anteckningsblock och kontrollera om du har fixat Minecraft inloggningsfel.
Läs också:Topp 10 söta Minecraft House Idéer
Metod 5: Spola DNS
Om du spolar DNS: n raderas all nätverksdata som är lagrad i cacheminnet och tvingar därmed fram en ny DNS-konfiguration. Följ stegen nedan för att tömma DNS-cachen.
1. Gå till Windows sökmeny och typ cmd. Klicka på Kör som administratör.
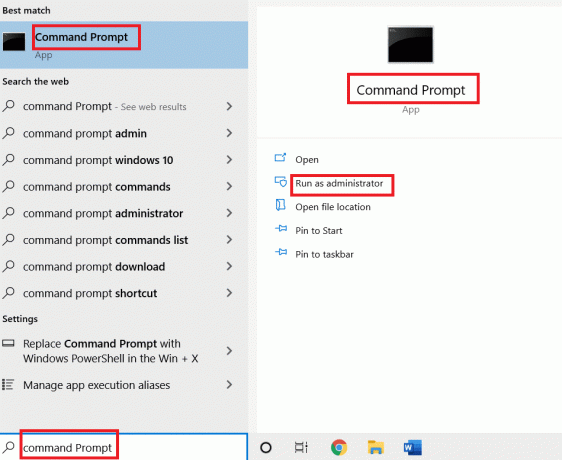
2. Skriv nu ipconfig /flushdns i kommandofönstret och tryck Stiga på.
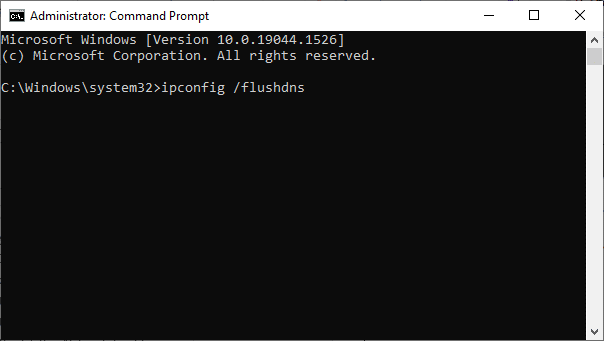
3. Vänta tills kommandot körs och felet kommer att åtgärdas nu.
Metod 6: Aktivera Windows Update Service
För att fixa misslyckades med att logga in Minecraft-fel, kontrollera om viktiga speltjänster som Windows Update, IP Helper, Xbox Live Auth Manager, Xbox Live Game Save, Xbox Live Networking Service, speltjänster, Microsofts installationstjänst är löpning. Så här gör du.
1. Slå Windows-nyckel och typ Tjänster. Klicka på Kör som administratör
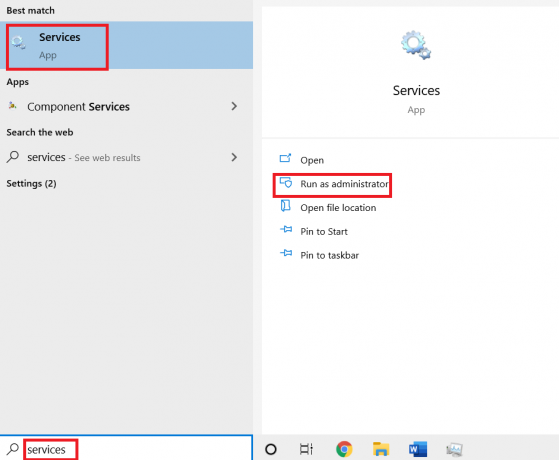
2. Scrolla ner och sök efter Windows Update Services och klicka på den.
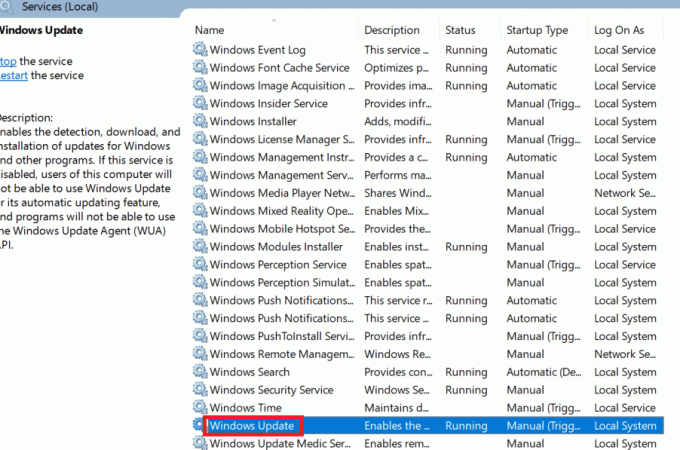
3. Klicka på Egenskaper.
Notera: Du kan också dubbelklicka på Windows Update Services för att öppna fönstret Egenskaper.

4. Ställ in Starttyp till Automatisk.
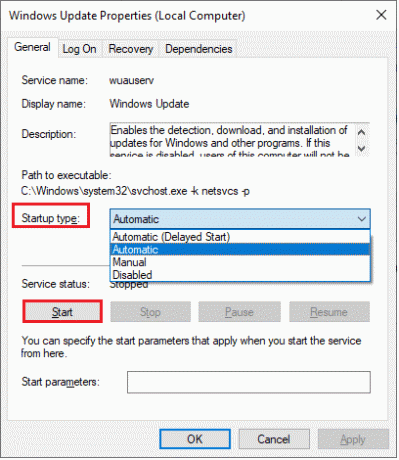
5. Klicka på Tillämpa och OK för att spara ändringarna.
6. Upprepa samma steg för följande tjänster och kontrollera om du har åtgärdat problemet.
- IP Helper,
- Xbox Live Auth Manager,
- Xbox Live Game Save,
- Xbox Live Networking Service,
- Speltjänster,
- Microsofts installationstjänst.
Läs också:Hur man använder Minecraft Colors Codes
Metod 7: Återställ och rensa Microsoft Store-cachen
För att fixa Minecraft-inloggningsfel kan du försöka återställa och rensa Microsoft Store-cachen. Det finns ett enkelt sätt att utföra denna uppgift och det visas nedan.
1. Typ Powershell i sökfältet och klicka på Kör som administratör.
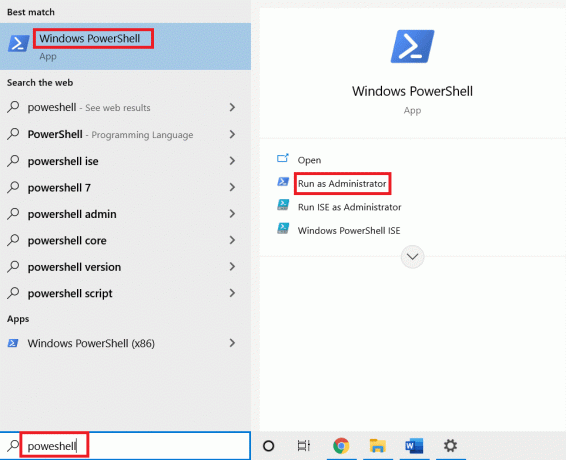
2. Skriv följande kommando och tryck Enter-tangent.
Get-AppxPackage -AllUsers| Föreach {Add-AppxPackage -DisableDevelopmentMode -Register “$($_.InstallLocation)\AppXManifest.xml”}
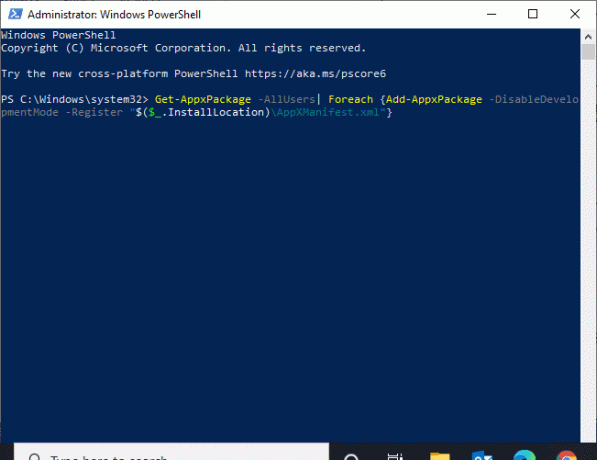
3. Vänta tills kommandot körs och kontrollera om du har åtgärdat problem med Minecraft-inloggningen.
Metod 8: Uppdatera GPU-drivrutiner
Alla korrupta grafik drivrutiner kan leda till Minecraft-inloggningsfel i din Windows 10-dator. Även andra gamla eller inkompatibla drivrutiner förhindrar Minecraft-anslutning. Du rekommenderas att uppdatera grafikkort föraren enligt anvisningarna nedan.
1. Slå Windows-nyckel och typ Enhetshanteraren i sökfältet.

2. Dubbelklicka på Nätverksadaptrar att utöka dem.
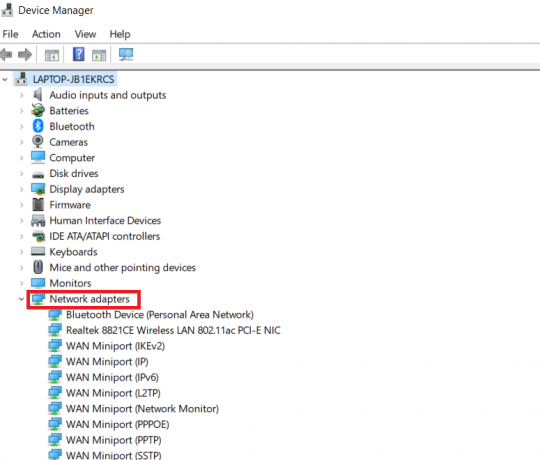
3. Högerklicka på din förare (säg Intel (R) Dual Band Wireless-AC 3168) och klicka Uppdatera drivrutinen.
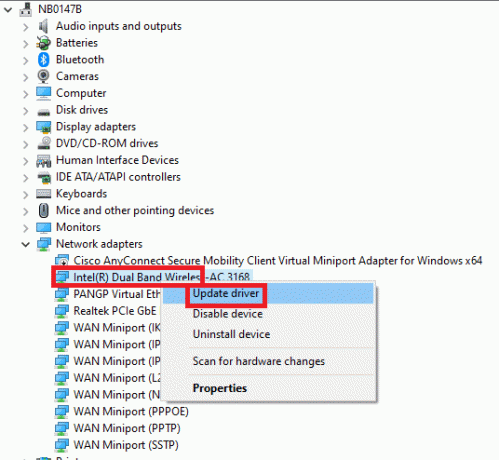
4. Klicka på Bläddra efter drivrutiner på min dator för att hitta och installera en drivrutin manuellt.
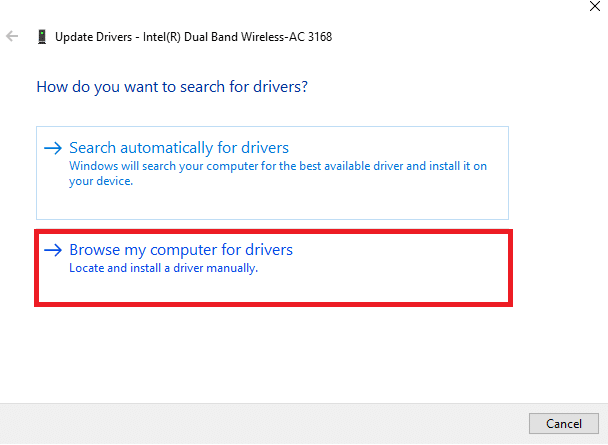
5. Klicka på Bläddra.. knappen för att välja valfri katalog. När du har gjort ditt val, klicka på Nästa knapp.
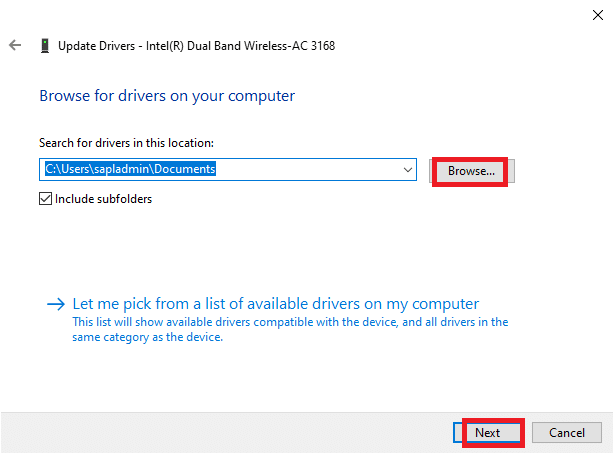
5A. Nu kommer drivrutinerna att uppdateras till den senaste versionen om de inte uppdateras.
5B. Om de redan är i ett uppdaterat stadium visar skärmen följande meddelande, De bästa drivrutinerna för din enhet är redan installerade.
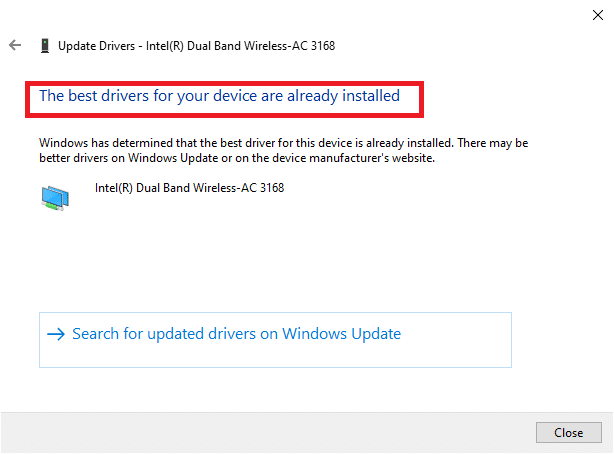
6. Klicka på Stänga att gå ut ur fönstret.
7. OmstartPC: n, och kontrollera om du har ett fixat misslyckats att logga in Minecraft-fel på din PC.
Läs också:Fixa io.netty.channel. AbstractChannel$AnnotatedConnectException-fel i Minecraft
Metod 9: Installera uppdateringar i Microsoft Store
Se alltid till att alla appar och spel i Microsoft Store är uppdaterade till sin senaste version. Om det finns några föråldrade appar kan du få problem med inloggningen. Följ stegen för att installera uppdaterad i Microsoft Store.
1. Slå Windows-nyckel och typ Microsoft Store. Klicka på Öppet.

2. Klicka på Bibliotek ikonen i det nedre vänstra hörnet.
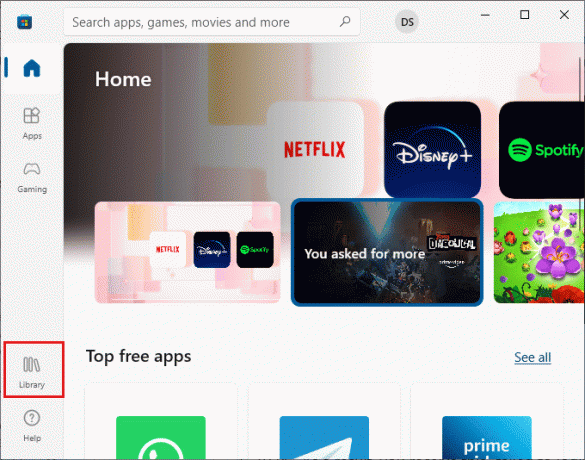
3. Klicka på Få uppdateringar.
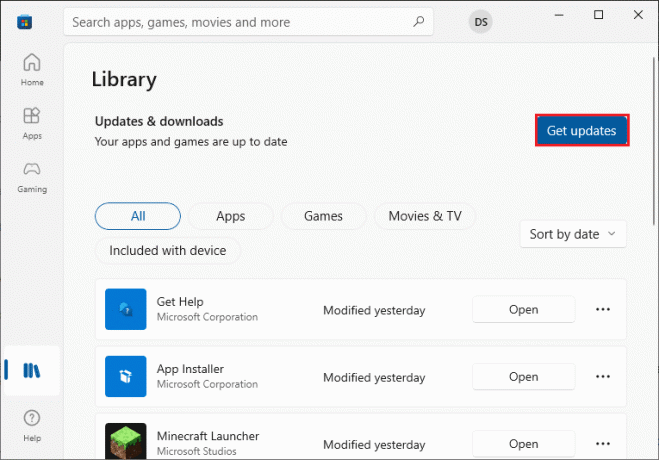
4. Klicka på Uppdatera alla.

5. Vänta på att uppdateringarna laddas ner till din Windows 10-dator och se till att du får Dina appar och spel är uppdaterade prompt.
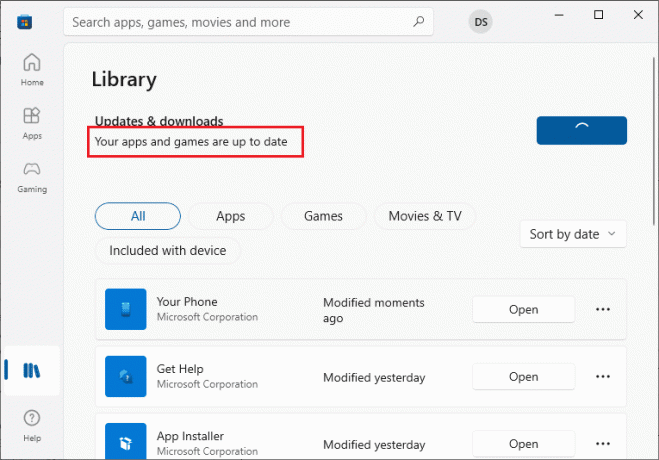
Metod 10: Uppdatera Windows
Förutom att uppdatera appar och spel måste du också se till om din Windows 10-dator är uppdaterad till sin senaste version. Här är några instruktioner för att uppdatera Windows operativsystem och fixa problem med Minecraft-inloggningen.
1. Tryck Windows + I-tangenter samtidigt för att starta inställningar.
2. Klicka på Uppdatering och säkerhet kakel, som visas.

3. I den Windows uppdatering fliken, klicka på Sök efter uppdateringar knapp.

4A. Om en ny uppdatering är tillgänglig klickar du på Installera nu och följ instruktionerna för att uppdatera.

4B. Annars, om Windows är uppdaterat, kommer det att visas Du är uppdaterad meddelande.

5. Omstartdin PC och kontrollera om Minecraft-inloggningen inte fungerar problemet är löst nu.
Läs också:Åtgärda Minecraft-fel Det gick inte att skriva Core Dump
Metod 11: Inaktivera Windows-brandväggen
Om Windows Defender brandvägg är aktiverat på din PC, kan vissa av Minecraft-tjänsterna vara blockerade. Som ett resultat kommer du att möta misslyckades med att logga in Minecraft-fel. Du kan antingen vitlista Minecraft URL eller inaktivera den tillfälligt enligt instruktionerna nedan.
Alternativ I: Vitlista URL
1. Gå till WindowsSökmenyn och typ Windows Defender brandvägg. Klicka på Öppet.

2. Klicka på Tillåt en app eller funktion via Windows Defender-brandväggen.
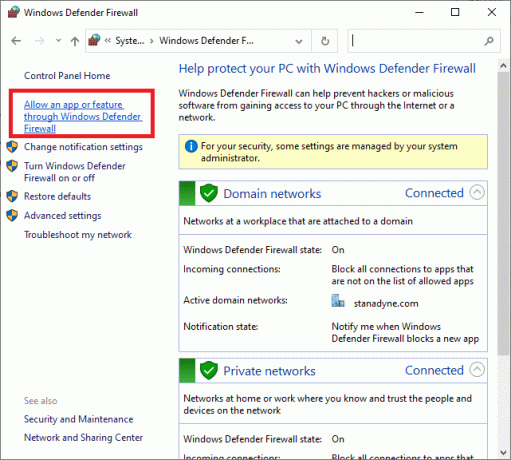
3. Klick Ändra inställningar. Slutligen, kolla efter Minecraft för att släppa igenom brandväggen.
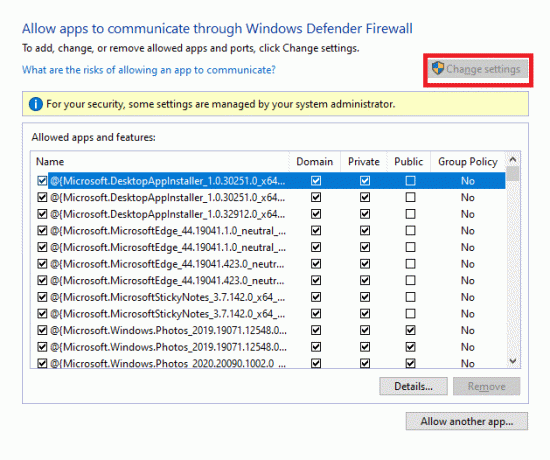
4. Du kan använda Tillåt en annan app... för att bläddra i Minecraft.
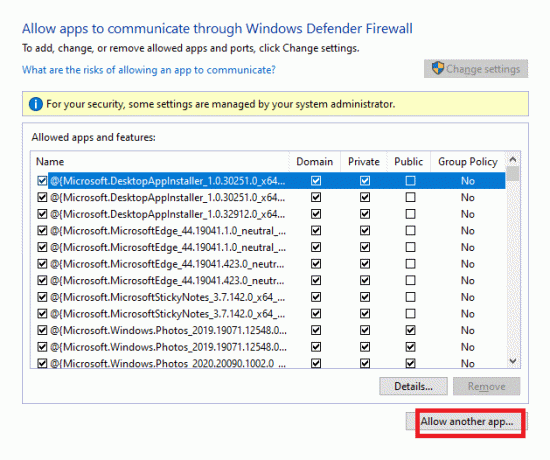
5. Slutligen, klicka OK för att spara ändringarna och kontrollera om du har fixat att Minecraft-inloggningen inte fungerar.
Alternativ II: Inaktivera Windows Defender-brandväggen (rekommenderas inte)
Om du inte har uppnått någon korrigering genom att vitlista Minecraft URL, försök sedan inaktivera Windows Defender-brandväggen.
Notera: Att inaktivera brandväggen gör ditt system mer sårbart för skadlig programvara eller virusattacker. Därför, om du väljer att göra det, se till att aktivera det snart efter att du är klar med att åtgärda problemet.
1. Lansera Kontrollpanel genom att söka efter det i Windows sökruta.
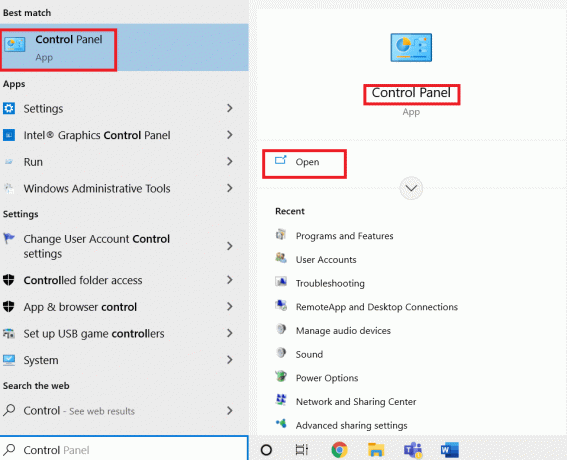
2. Välj System och säkerhet.

2. Klicka på Windows Defender brandvägg.
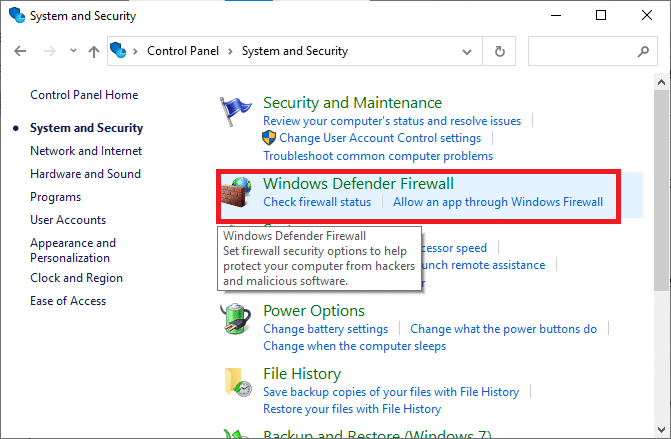
3. Välj Slå på eller av Windows Defender-brandväggen alternativ.
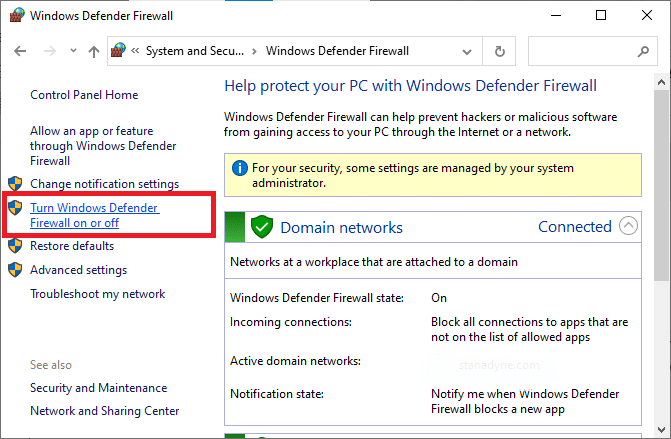
4. Markera rutorna Stäng av Windows Defender-brandväggen (rekommenderas inte).

Metod 12: Reparera och återställ Minecraft Launcher
Om du inte har uppnått någon fix genom att implementera de ovan diskuterade metoderna, kan reparation av Minecraft Launcher hjälpa dig. Det är mycket enkelt att reparera och återställa verktyget. Notera att om du återställer Minecraft Launcher raderas all app-relaterade data och alla inställningar. Följ stegen nedan för att reparera och återställa Minecraft Launcher och fixa problem med Minecraft-inloggningen.
1. Slå Windows-nyckel och typ Minecraft Launcher.
2. Välj App inställningar alternativet som markerats.
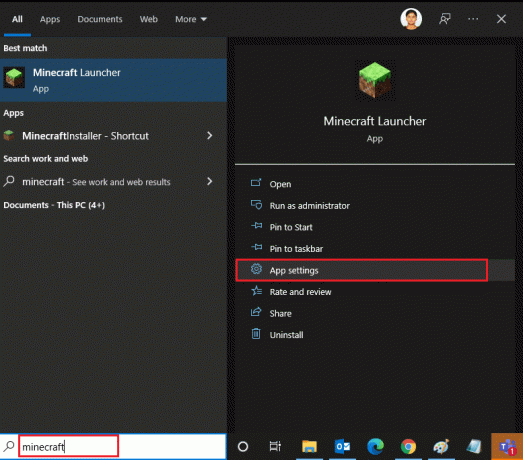
3. Scrolla ner inställningar skärmen och klicka på Reparera alternativ.
Notera: Din appdata kommer inte att påverkas under reparationen Minecraft Launcher.
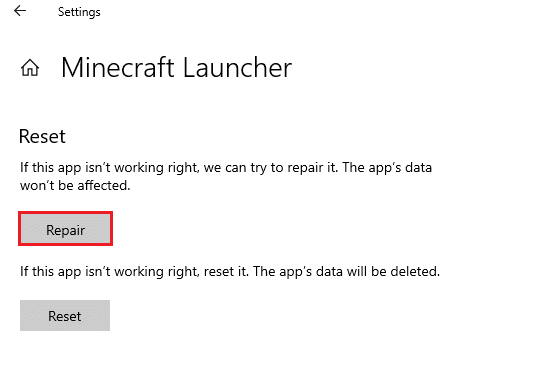
4. Kontrollera om du har åtgärdat problemet. Om inte, klicka på Återställa alternativ.
Notera: Återställning Minecraft Launcher kommer att radera appdata.
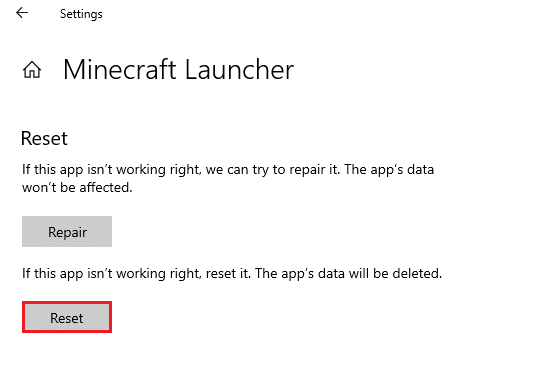
5. Till sist, starta om din dator och kontrollera om du har fixat Minecraft-inloggningsfelet.
Läs också:Fixa grafikkort inte upptäckt på Windows 10
Metod 13: Installera om speltjänster
Om reparation och återställning av verktyget inte fungerar har du ingen annan chans än att installera om de speltjänster som är kopplade till appen. Det finns ett enkelt sätt att installera om speltjänster med PowerShell enligt instruktionerna nedan för att fixa problem med Minecraft-inloggning.
1. Slå Windows-nyckel och typ Windows PowerShell. Klicka på Kör som administratör.
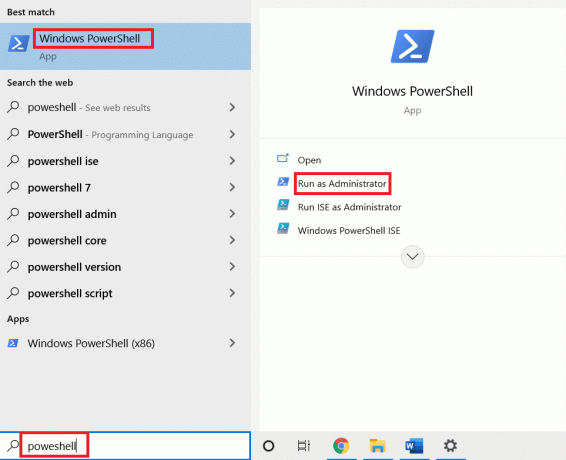
2. Klistra sedan in följande kommando och tryck Enter-tangent. Vänta tills kommandot körs.
Get-AppxPackage *gamingservices* -allusers | remove-appxpackage -allusers start ms-windows-store://pdp/?productid=9MWPM2CQNLHN
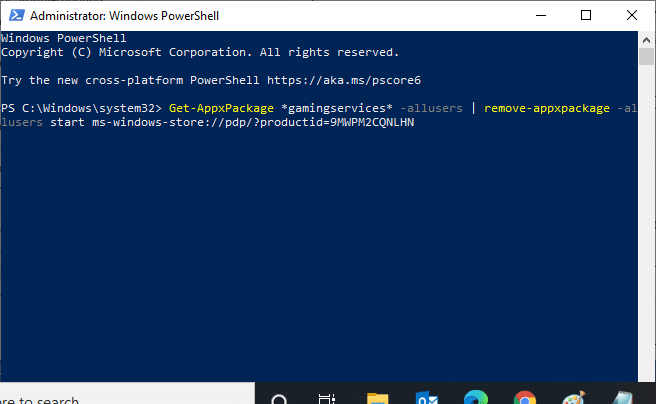
3. Nu måste du starta om datorn för att göra ändringarna effektiva. Du skulle ha åtgärdat problem med Minecraft-inloggningen.
Metod 14: Installera om Minecraft
Om ingen av metoderna har hjälpt dig, avinstallera programvaran som en sista chans, starta om datorn och installera om den senare. Här är några steg angående detsamma.
1. tryck och håll Windows + I-tangenter tillsammans för att öppna Windows-inställningar.
2. Klicka på Appar.
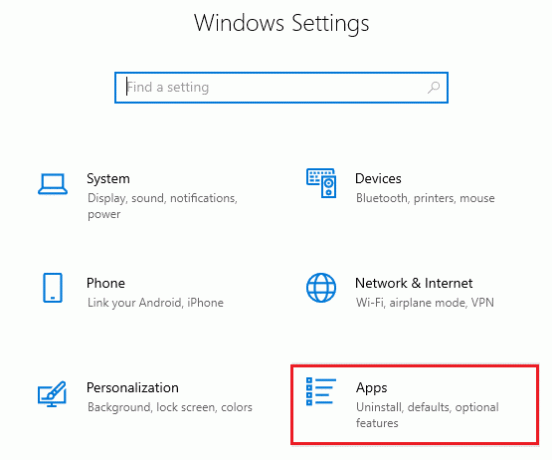
3. Sök och klicka på Minecraft Launcher och välj Avinstallera alternativ.

4. Bekräfta uppmaningen om någon, och starta om datorn när du har avinstallerat Minecraft.
5. Besök Minecraft Launcher officiella webbplats och klicka på LADDA NER FÖR WINDOWS 10/11 knapp.
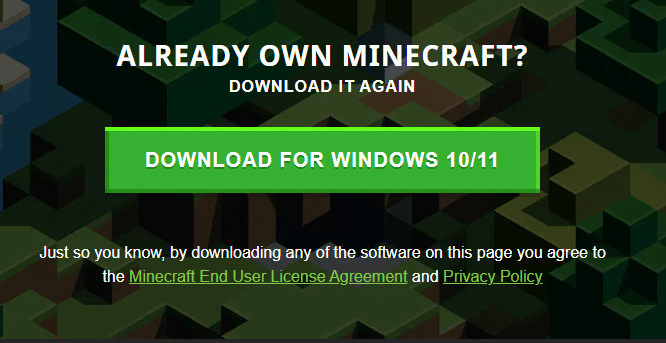
6. Navigera till Mina nedladdningar och kör Minecraft Installer installationsfil.
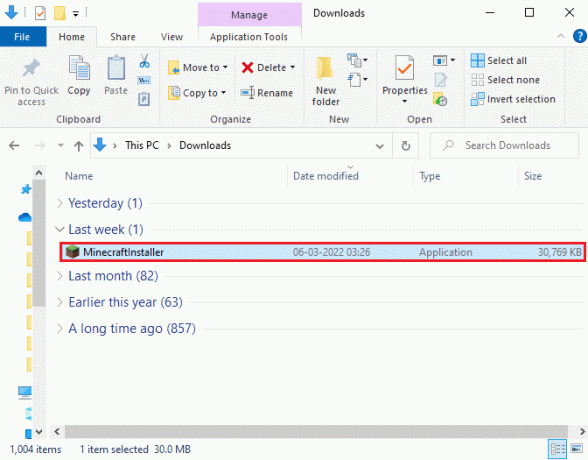
7. Följ instruktionerna på skärmen för att slutföra installationen på din PC.
8. Äntligen har du installerat om Minecraft launcher på din dator. Det skulle ha åtgärdat alla problem i samband med appen.
9. Du kan också höja en biljett att nå ut till Minecraft-stöd.

Rekommenderad:
- Fixa inga WiFi-nätverk hittades i Windows 10
- 17 sätt att åtgärda Dota 2-diskskrivfel
- Hur man fixar Valorant FPS-droppar
- Fixa Warframe Launcher Update misslyckades
Vi hoppas att den här guiden var till hjälp och att du kunde fixa Minecraft inloggningsfel. Kontakta oss gärna med dina frågor och förslag via kommentarsfältet nedan. Låt oss veta vilket ämne du vill att vi ska utforska härnäst.