Hur man skriver ut stora bilder på flera sidor i Windows 11
Miscellanea / / March 15, 2022

A0-papper är de största papper som finns tillgängliga för oss enligt ISO 216 pappersstorleksindelningar. Men hur skriver man ut en högupplöst bild av denna storlek? Speciellt när våra system bara kan skriva ut de största storlekarna upp till A3. Tja, det pekar på en flersidig utskrift med att kombinera ett par sidor hjälper dig att få den önskade bilden. Så den här artikeln hjälper dig med hur du skriver ut stora bilder på flera sidor och förstår hur du skriver ut bilder på flera sidor helt och hållet i Windows 10 och 11.
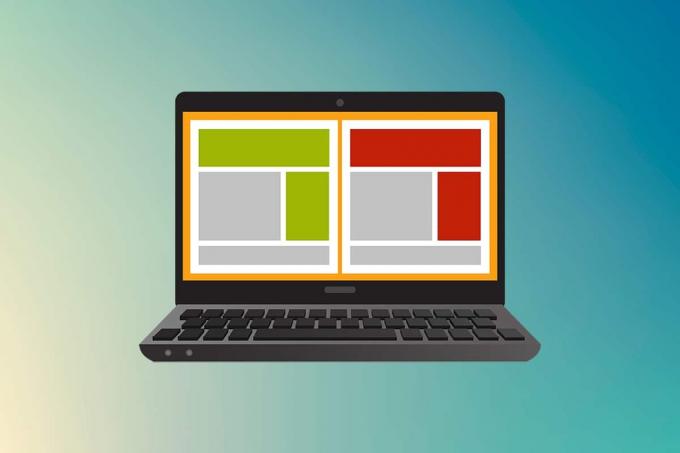
Innehåll
- Hur man skriver ut stor bild på flera sidor i Windows 10/11
- Metod 1: Med Microsoft Paint
- Metod 2: Använd Excel-kalkylblad
- Metod 3: Via Microsoft Word
- Metod 4: Genom PDF-format
Hur man skriver ut stor bild på flera sidor i Windows 10/11
Det är inte direkt möjligt att skriva ut stora bilder för stora bilder i affischstorlek. Universellt tillgängliga storlekar utskrivbara från Windows 10 och 11 är:
- US Letter-storlekar och US-kuvertstorlekar.
- A-serie (från A3 till A5), B4 till B6 utskriftsstorlekar, C-storleksark, D-storleksark, E-storleksark.
- Kuvertstorlekar, PRC-kuvertstorlekar, japanska kuvertstorlekar, PRC-storlekar, vykortsstorlekar och många fler.
A3 är dock den största direktutskrivbara storleken för de system vi använder nu. Och med tanke på tillåtna utskriftsstorlekar i Indien tillåter Bureau of Indian Standards ISO-En seriestorlek för ritning och andra tekniska arbeten. Det är därför den största tillgängliga storleken i landet är A3x4 papper. Efter denna korta men viktiga information om pappersstorlekar, låt oss gå mot att lära oss hur man skriver ut stora bilder på flera sidor.
Notera: Metoderna och stegen som representeras nedan utförs på Windows 11. Bilderna, gränssnittet och terminologierna som används är från Windows 11 som också stämmer överens med Windows 10. Verifiera innan du gör några ändringar.
Metod 1: Med Microsoft Paint
Att dela upp en stor bild i flera och skriva ut den på flera sidor kan enkelt göras via Microsoft Paint. Det är ett av sätten att veta hur man skriver ut stora bilder på flera sidor i Windows 10 och 11. För att göra det, följ dessa steg:
1. Hitta din önskad bild i Utforskaren.
2. Högerklicka på den och klicka på kontextmenyn Öppna med > Måla app som visas nedan.

3. När bilden öppnas i Paint, klicka på Fil menyalternativet från det övre vänstra hörnet.

4. Från den angivna listan väljer du Skriva ut alternativet och klicka sedan på Utskriftsformat som visat.
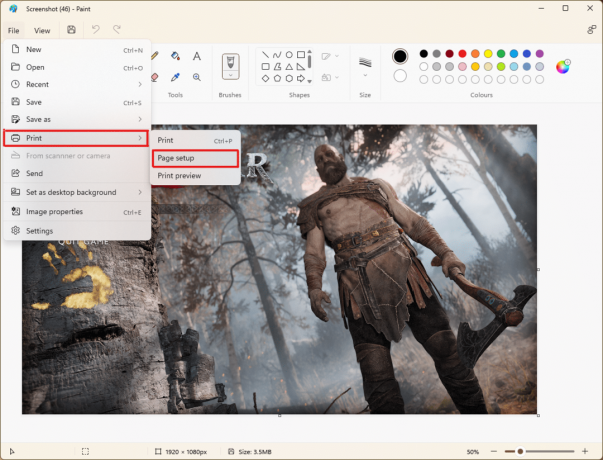
5. I den SidaUppstart fönstret väljer du önskad pappersstorlek från Storlek: rullgardinsmenyalternativ.
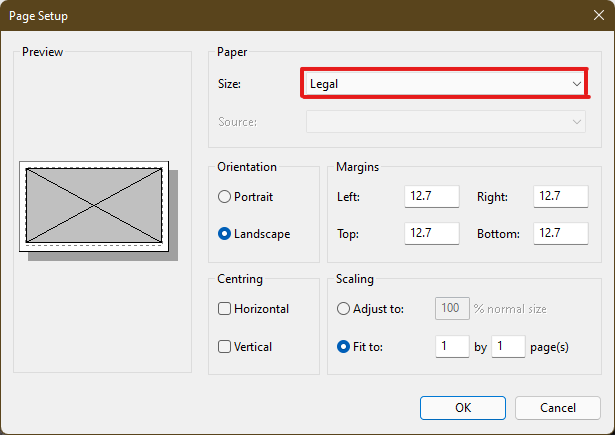
6A. Justera och verifiera Orientering och Centrering sektioner enligt dina preferenser för utdatabild.
6B. Ange det antal sidor som krävs för att bilden ska delas i Anpassat för alternativrutan under Skalning sektion. Som visas nedan, om bilden måste delas upp i 16separatbilder, typ 4 gånger 4 sida (s) i lådorna.
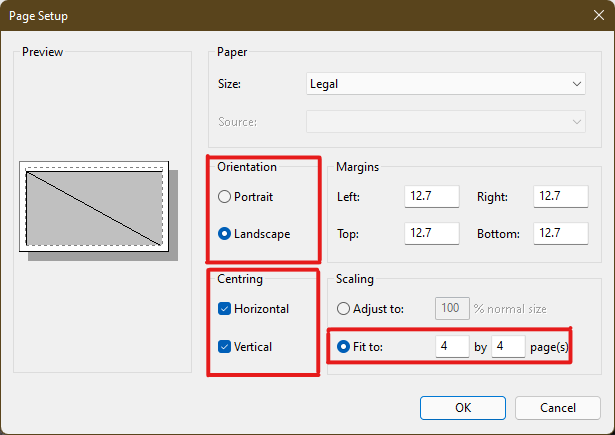
7. Efter anpassning, klicka på OK knapp.
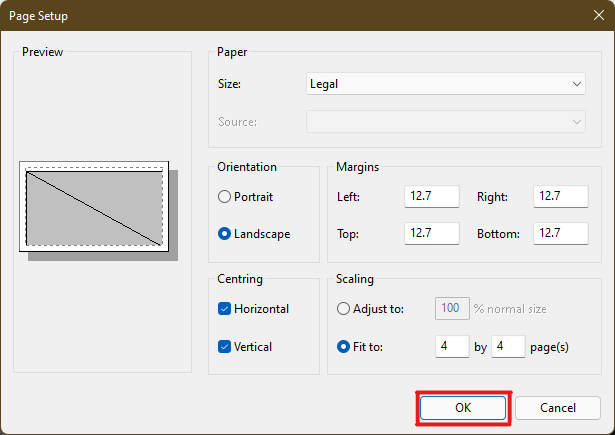
8. Klicka sedan Arkiv > Skriv ut >Skriva ut som illustreras nedan.
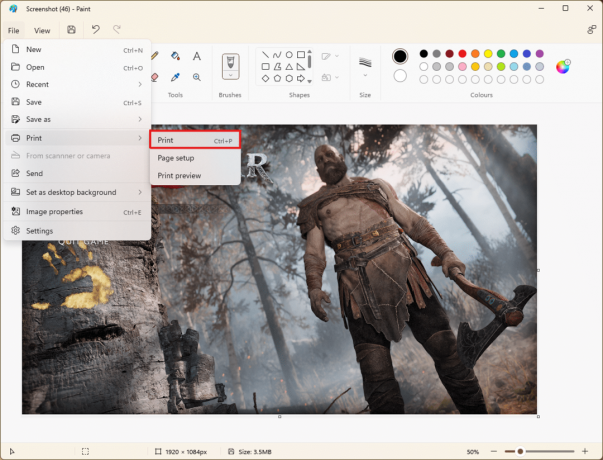
9. Klicka på skrivare du vill skriva ut med under Välj Skrivare sektion.
10. Klicka sedan på Skriva ut. Kopiorna kommer att börja skrivas ut enligt det valda valet.
Notera: För demoändamål har vi valt Microsoft Print till PDF alternativet under Välj Skrivare sektion. Välj den skrivare som finns tillgänglig på ditt system för att skriva ut önskade bilder.
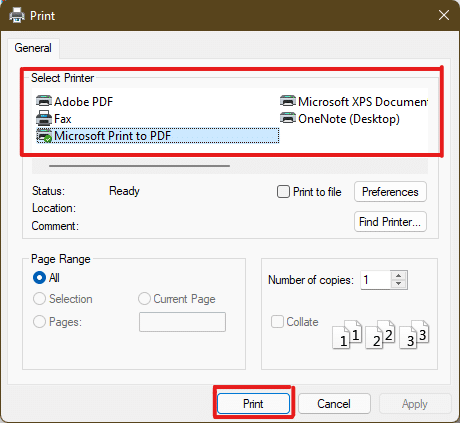
Läs också:Så här fixar du att skrivaren inte svarar i Windows 10
Metod 2: Använd Excel-kalkylblad
Ett annat sätt att lära sig att skriva ut stora bilder på flera sidor är att göra det på ett Excel-kalkylblad. Du kan snabbt skriva ut delade bilder av en stor med Microsoft Excel enligt följande:
1. Typ Excel i Windows-sökning menyn och klicka på Kör som administratör.

2. Gå till i Excel-fönstret Hem och klicka på Tom arbetsbok alternativ som visas.

3. I den nya tomma arbetsboken klickar du på Föra in flik.
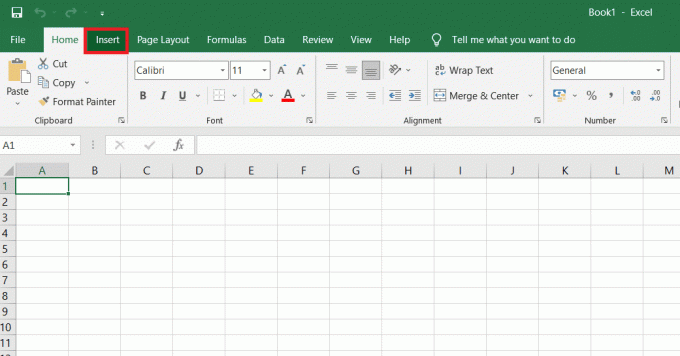
4. Klicka på Bilder rullgardinsmenyn och välj Denna apparat för att bläddra och välja önskad bild.
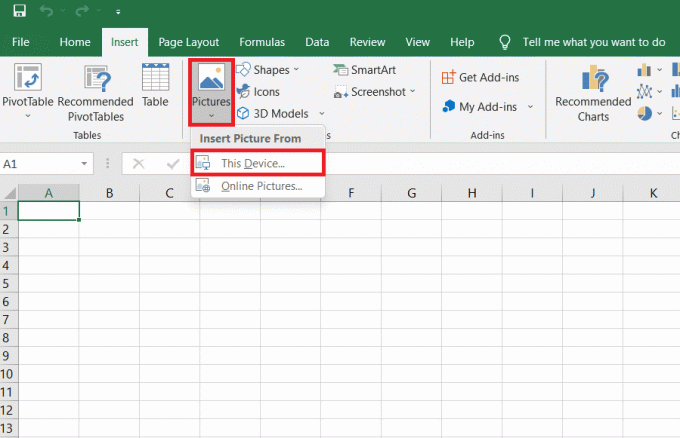
5. A Filutforskare popup-fönster visas. Hitta nu din bild och klicka på Föra in.
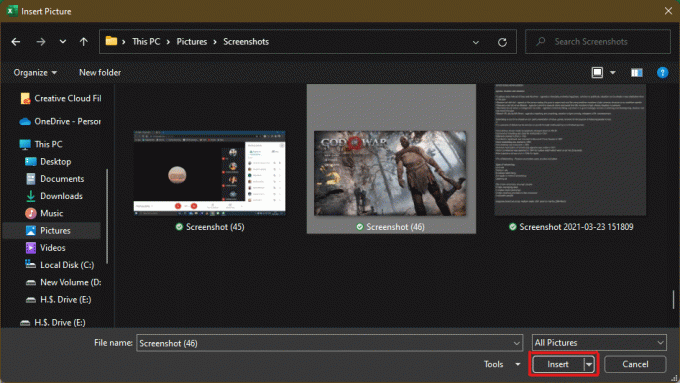
6. När bilden har laddats in i kalkylarket klickar du på bilden och håller muspekaren över något av hörnen när du ser markören förvandlas till en expanderande pil.

7. Klicka och dra bildhörnen för att öka storleken.

8. När du sträcker ut bilden till önskad storlek som visas i Storlek avsnitt av Bildformat menyfliksområdet, klicka på Fil alternativ.

9A. Klicka på Skriva ut alternativet och konfigurera inställningar avsnitt enligt dina inställningar för utdatabild.
9B. Verifiera antalet Sidor din bild kommer att delas upp i enlighet med storleken sträckt och inställningarna gjorda.

Notera: Du kan upprepa steg 7, 8 och 9 för att justera antalet utskriftskopior du behöver av bilden från inställningar tills önskad förhandsvisning nås.
10. Klicka på Skrivare rullgardinsmenyn för att hitta och välja skrivare ansluten till ditt system.

11. När du har slutfört dessa inställningar väljer du antalet kopior från Kopior rullgardinsmenyn. Klicka sedan på Skriva ut alternativ för att starta utskriften.
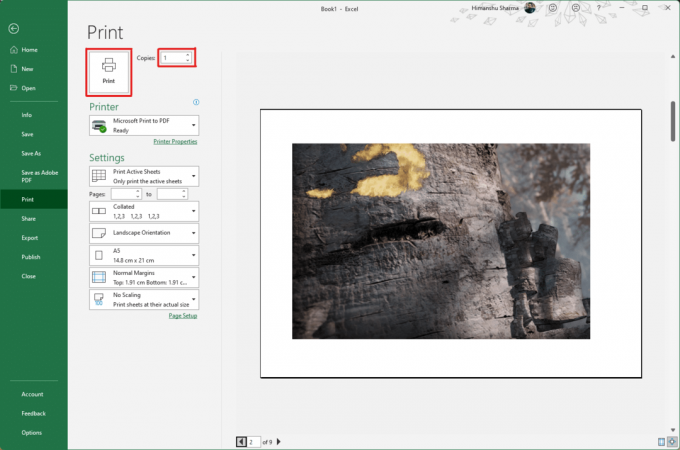
Läs också: Hur man fryser rader och kolumner i Excel
Metod 3: Via Microsoft Word
Microsoft Word är ett annat alternativ för dig att veta hur man skriver ut stora bilder på flera sidor. Följ de kommande stegen för att göra det:
1. Typ Ord i Windows sökfält och klicka på Öppet alternativ som visas nedan.
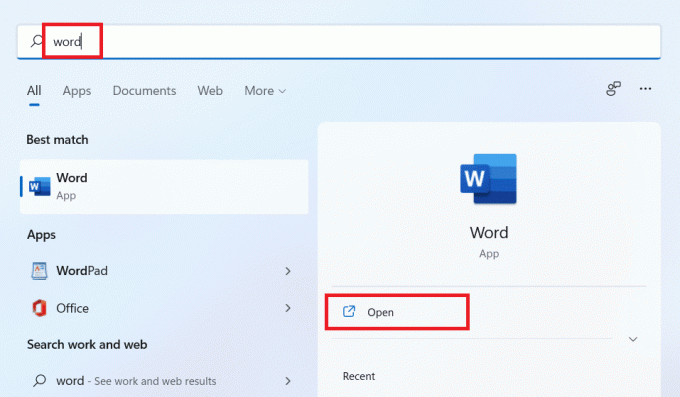
2. Klicka på Se fliken i den tomma arbetsboken.
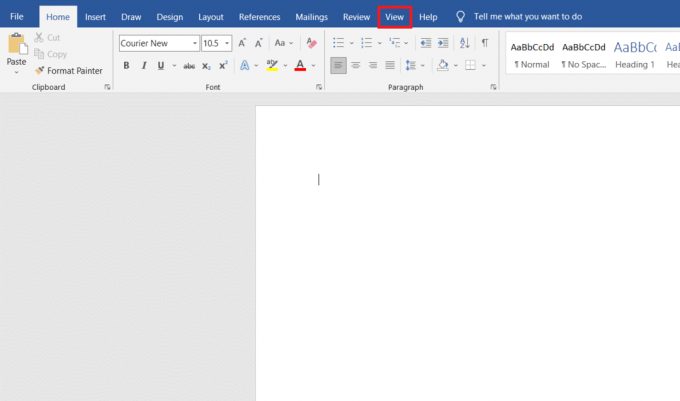
3. I den Sidrörelse sektionen, välj Sida till sida alternativ visas markerat.
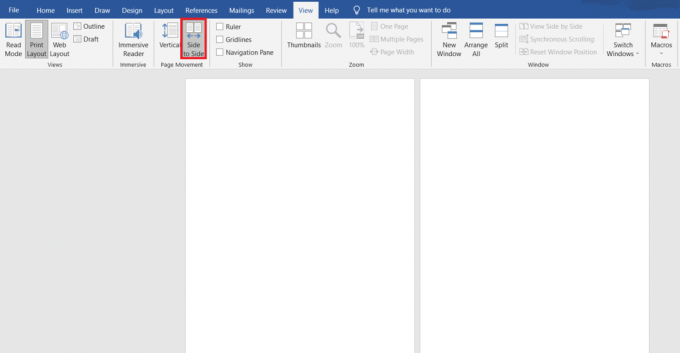
4. Klicka på Föra in fliken och klicka på Bilder > Den här enheten alternativ som visas nedan.

5. Välj och infoga önskad bild från popup-fönstret till denna Word-fil.
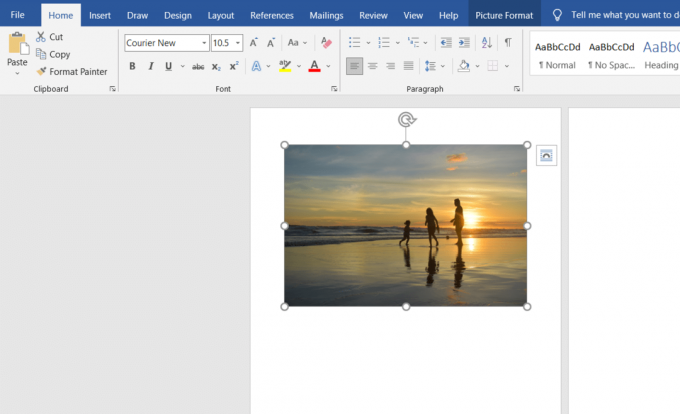
6. Högerklicka på bilden och klicka på Radbryt text alternativ.
7. För att linda och flytta bilden fritt i Word-filen, välj antingen Bakom text eller Framför Tex alternativ.

8. Sträck sedan ut bilden till önskad bredd och höjd på första sidan som visas.

9. Lägg på samma sätt till samma bild på den andra sidan och slå in bilden som tidigare.
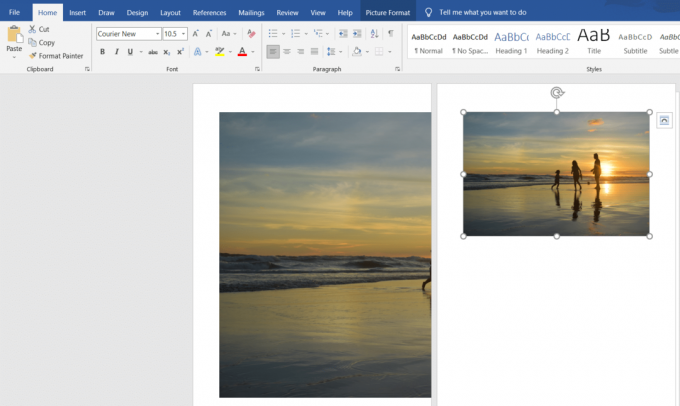
10. Sträck ut den andra bilden till en grad där den kommer ansluta den första bilden som visas nedan.
Notera: Du kan kontrollera önskad bredd och höjd i Storlek avsnitt från det övre högra hörnet under Bildformat flik.

11. Följ nu steg 8-11 frånMetod 2 för att ställa in bilden för utskrift och sedan börja skriva ut bilden på flera sidor.
Läs också:Hur man laddar ner Google Maps för Windows 11
Metod 4: Genom PDF-format
PDF är ett annat sätt med vilket du kan dela upp din bild med större upplösning i flera bilder för utskrift. Följ dessa steg för att få svar på hur man skriver ut stora bilder på flera sidor:
Notera: Följande steg utförs på Adobe Acrobat DC. Se till att ha denna programvara installerad i ditt system innan du utför de kommande stegen.
1. Hitta din önskad bild i Utforskaren.
2. Högerklicka på den och klicka på kontextmenyn Öppna med > Välj en annan app alternativ som visas nedan.

3. Hur vill du öppna den här filen? popup-fönster visas med en lista över installerade appar i systemet. Hitta och välj Adobe Acrobat DC och klicka på OK.
Notera: Du kan klicka på Fler appar för att ytterligare utöka listan över appar om du inte hittade Adobe Acrobat tidigare.
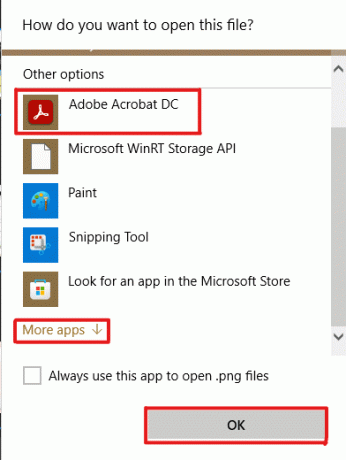
4. När bilden har öppnats i Adobe Acrobat trycker du på tangentkombinationen Ctrl + P att öppna Skriva ut fönster.
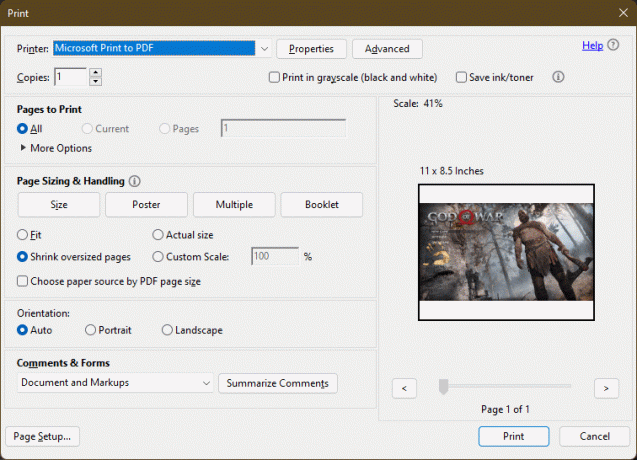
5. Klicka på Affisch fliken för att dela bilder.

6. Klicka på Utskriftsformat… för att konfigurera sidstorlekarna för de delade bilderna.

7. Konfigurera Orientering inställningar och Pappersformat inställningar via rullgardinsmenyn och klicka på OK.
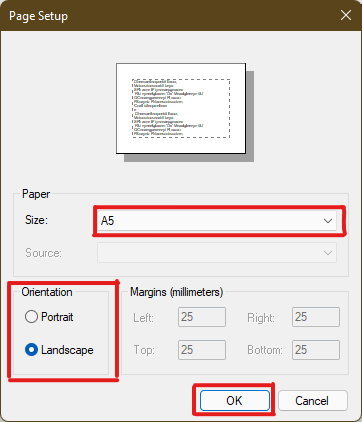
8. Välj skrivare akopplad till ditt system från Skrivare rullgardinsmenyn i det övre vänstra hörnet och klicka på Skriva ut alternativ för att starta utskriftsprocessen.

Rekommenderad:
- Hur man skapar ett hängande indrag i Word och Google Docs
- Hur man återställer Windows 11
- Åtgärda Lokal Print Spooler-tjänst körs inte
- Hur man skapar en PDF-fil i Windows 11
Vi hoppas att du förstod hur man skriver ut stora bilder på flera sidor i Windows 10/11. Dela dina erfarenheter i kommentarsektionen nedan med dina frågor och förslag. Låt oss också veta vilket ämne du vill att vi ska utforska härnäst.



